Topp 4 fixade för OneDrive-felkod 0x80040c82
Top 4 Fixed For Onedrive Error Code 0x80040c82
OneDrive är ett användbart verktyg som tillhandahåller en onlinelagringslösning. När du har sparat dina filer i molnet kan du komma åt dem från vilken internetansluten enhet som helst. I detta inlägg från MiniTool , kommer vi att gå igenom hur du fixar OneDrive-felkod 0x80040c82.OneDrive-felkod 0x80040c82
Microsoft OneDrive är en onlinelagringstjänst som gör att du kan spara privata filer i molnet. Med den kan du enkelt dela och komma åt dina filer från vilken plats som helst. Vissa fel kan dock dyka upp ofta när du använder den. Felkod 0x80040c82 är ett av de fel du kan få under installationen eller ominstallationen av appen. Det fullständiga felmeddelandet är:
OneDrive kunde inte installeras:
Var god försök igen. Om du fortsätter att ha det här problemet, sök i forumen på Answers.microsoft.com efter följande felkod: (0x80040c82)
Tips: Förutom OneDrive kan du även skydda dina data med ett annat verktyg som heter MiniTool ShadowMaker. Detta gratis PC bac kup programvara är kompatibel med nästan alla Windows-system. Med en säkerhetskopia av viktiga filer kan du enkelt återställa dem i händelse av dataförlust.MiniTool ShadowMaker testversion Klicka för att ladda ner 100 % Rent & Säkert
Hur fixar jag OneDrive Error Code 0x80040c82 på Windows 10/11?
Fix 1: Återställ OneDrive
För att bli av med OneDrive felkod 0x80040c82 är den första lösningen du kan prova att återställ appen . Så här gör du:
Steg 1. Tryck Vinna + R att öppna Springa låda.
Steg 2. Skriv följande innehåll och tryck OK .
%localappdata%\Microsoft\OneDrive\onedrive.exe /reset
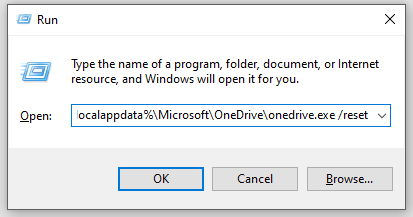
Om Windows inte kan hitta det, kör kommandot nedan:
C:\Program Files\Microsoft OneDrive\onedrive.exe /reset
Steg 3. Starta om OneDrive för att kontrollera eventuella förbättringar.
Fix 2: Installera om OneDrive
Om OneDrive-felkoden 0x80040c82 fortfarande dyker upp kan du överväga att installera om OneDrive. Att göra så:
Steg 1. Skriv cmd i sökfältet för att hitta Kommandotolken och slå Kör som administratör .
Steg 2. I kommandofönstret skriver du taskkill /f /im OneDrive.exe och slå Stiga på för att avsluta alla pågående OneDrive-processer.
Steg 3. För att avinstallera OneDrive på ett 32-bitars operativsystem, kör kommandot nedan:
%SystemRoot%\System32\OneDriveSetup.exe /avinstallera
På ett 64-bitars operativsystem, kör följande kommando:
%SystemRoot%\SysWOW64\OneDriveSetup.exe /avinstallera
Steg 4. Starta om datorn och gå sedan till officiell hemsida för att ladda ner och installera OneDrive igen.
Fix 3: Reparera skadade systemfiler
OneDrive-fel 0x80040c82 kan orsakas av felaktiga systemfiler. Om så är fallet måste du köra SFC och DISM i ordning. Så här gör du:
Steg 1. Starta en förhöjd Kommandotolken .
Steg 2. I kommandofönstret skriver du sfc /scannow och slå Stiga på .
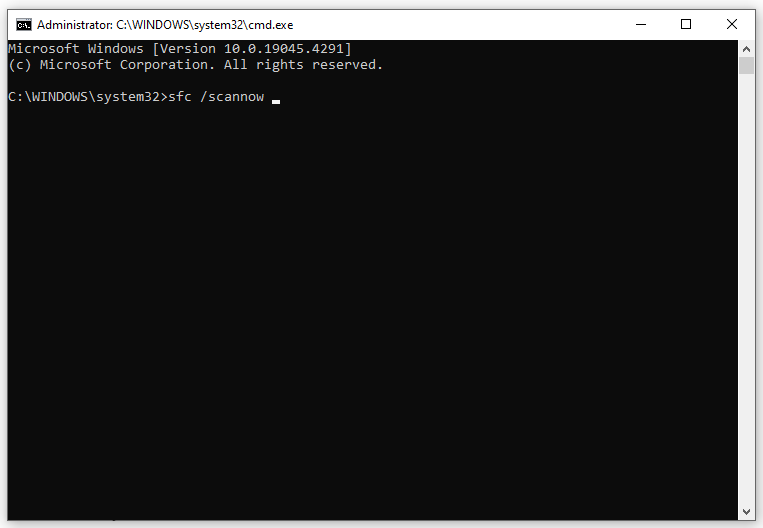
Steg 3. När processen är klar, skriv följande kommando och glöm inte att slå Stiga på .
DISM /Online /Cleanup-Image /RestoreHealth
Fix 4: Utför en systemåterställning
Ett annat sätt att fixa OneDrive felkod 0x80040c82 är att utföra en systemåterställning . Genom att göra det kommer det att återställa ditt system till en tidigare tidpunkt då OneDrive fungerade korrekt. Att göra så:
Steg 1. Skriv skapa en återställningspunkt i sökfältet och tryck Stiga på .
Steg 2. I Systemskydd fliken, klicka på Systemåterställning och sedan slå Nästa .
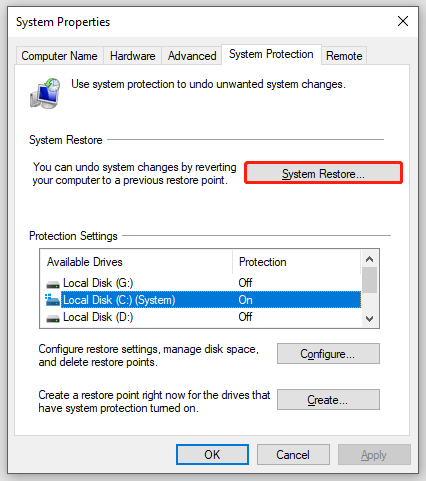
Steg 3. Välj en önskad återställningspunkt enligt tid och beskrivning och tryck Nästa .
Steg 4. Efter att ha bekräftat alla detaljer, tryck Avsluta för att starta processen.
Slutord
Nu kanske du kan fixa OneDrive felkod 0x80040c82. I de flesta fall räcker de tre tidigare lösningarna för dig. Om du stöter på det här felet efter att ha gjort stora ändringar i ditt system kan den sista metoden hjälpa dig. Ha en bra dag!


![Hur man går in i Lenovo Boot Menu & How to Boot Lenovo Computer [MiniTool Tips]](https://gov-civil-setubal.pt/img/disk-partition-tips/33/how-enter-lenovo-boot-menu-how-boot-lenovo-computer.jpg)






![Lösningar för att fixa Malwarebytes Kan inte ansluta tjänsten [MiniTool Tips]](https://gov-civil-setubal.pt/img/backup-tips/56/solutions-fix-malwarebytes-unable-connect-service.jpg)





![[LÖST] USB fortsätter att koppla bort och återansluta? Bästa lösningen! [MiniTool-tips]](https://gov-civil-setubal.pt/img/data-recovery-tips/02/usb-keeps-disconnecting.jpg)
![Hur kan du snabbt exportera iPhone-kontakter till CSV? [MiniTool-tips]](https://gov-civil-setubal.pt/img/ios-file-recovery-tips/72/how-can-you-export-iphone-contacts-csv-quickly.jpg)


![Det mest fantastiska verktyget för att återställa VCF-filer tillhandahålls för dig [MiniTool Tips]](https://gov-civil-setubal.pt/img/data-recovery-tips/70/most-awesome-tool-recover-vcf-files-is-provided.png)