Så här fixar du den korrupta uppgiftsschemaläggaren på Windows 8 och 10 [MiniTool News]
How Fix Corrupt Task Scheduler Windows 8
Sammanfattning:
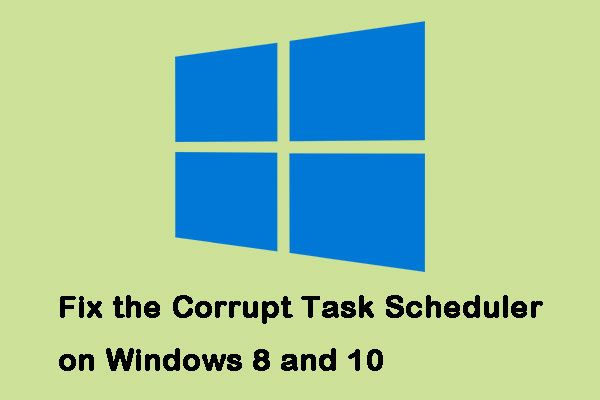
Windows Task Scheduler har plågats av problem med Windows 8 och Windows 10. Denna situation händer vanligtvis när du uppgraderar eller nedgraderar, men du har inte gjort det eller är inte helt uteslutet. Klicka på det här inlägget från MiniTool till metoderna för att fixa det.
Så här fixar du korrupt uppgiftsschemaläggare på Windows 8 och 10
Så här fixar du den korrupta aktivitetsschemaläggaren på Windows.
Metod 1: Använd en systemåterställningsbild
Inte alla kan använda den här metoden eftersom det kräver att du har en helt funktionell systemåterställningsavbildning och det finns inga problem med Aktivitetsschemaläggaren. Det bör också vara relaterat till det operativsystem du använder.
De flesta borde ha detta eftersom det är en vanlig försiktighet att skapa en återställningspunkt innan uppgradering. Här är steg för att fixa den korrupta aktivitetsschemaläggaren i Windows.
Steg 1: Typ Återställ i Sök-menyn och välj Skapa en återställningspunkt .
Steg 2: Klick Systemåterställning inom Systemskydd flik.
Steg 3: Klick Nästa för att få en lista över alla tillgängliga återställningspunkter.
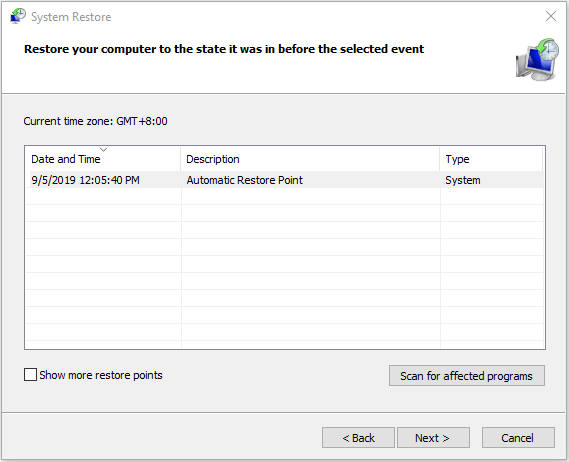
Följ sedan guiden och Windows startar om datorn för att starta återställningsprocessen. Du behöver bara vänta tills processen är klar. Då bör du köra Windows precis som du gjorde när du skapade återställningspunkten.
 Vad är systemåterställningspunkten och hur man skapar den? Lösningar finns här!
Vad är systemåterställningspunkten och hur man skapar den? Lösningar finns här! Vad är en systemåterställningspunkt och hur skapar jag återställningspunkt Windows 10? Det här inlägget visar svaren.
Läs merMetod 2: Kontrollera tidszonens inställningar
Att ha en felaktig tidszoninställning kan orsaka ett antal problem, så du kan kontrollera tidszoninställningarna för att fixa den trasiga Aktivitetsschemaläggaren i Windows.
Steg 1: Typ Datum och tid i Sök menyn och öppna sedan resultatet.
Steg 2: Kolla Datum , Tid och Tidszon . Se till att alla är rätt inställda.
Dricks: Om alla är korrekta och du stöter på det här problemet igen kan du försöka trycka på Ändra tidszon och ställa in den på USA .Metod 3: Använd Windows Update
Eller så kan du försöka använda Windows Update för att fixa den korrupta Aktivitetsschemaläggaren på Windows. Stegen är som följer.
Steg 1: Typ Sök efter uppdateringar i Sök menyn och öppna resultatet. Då kommer du att vara inne i Windows uppdatering meny.
Dricks: Även om det är annorlunda för de olika versionerna av operativsystemet, är processen mer eller mindre densamma.Steg 2: Klicka sedan Sök efter uppdateringar . Om det finns en tillgänglig uppdatering kommer Windows att upptäcka den och du kan klicka Ladda ner för att ladda ner den.
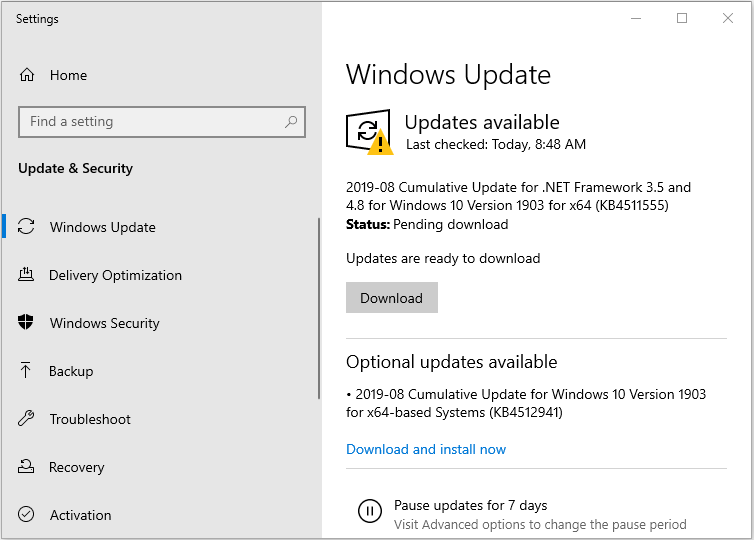
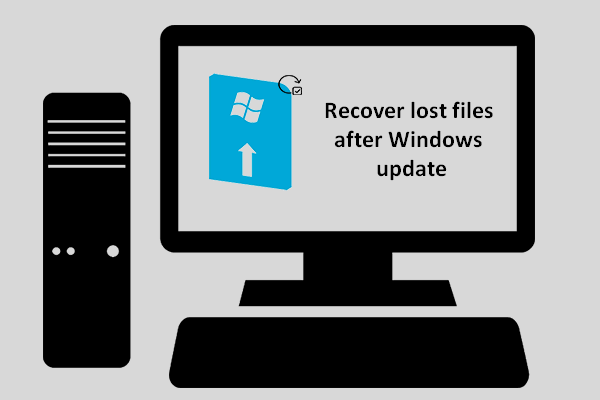 Hur kan du återställa förlorade filer efter Windows Update
Hur kan du återställa förlorade filer efter Windows Update Du måste vara angelägen om att få reda på hur du kan återställa förlorade filer efter Windows-uppdateringen om du hittar nödvändiga filer försvinner när uppdateringen är klar.
Läs merMetod 4: Använd reparationsuppgifter
Om alla metoder misslyckas finns det ett program som skapats av en Microsoft-anställd åt dig. Den används för att upptäcka och åtgärda eventuella problem med Windows-uppgifter, så kallade reparationsuppgifter. Du kan ladda ner den på dess officiella webbplats.
Det är enkelt att installera det, gå bara till mappen Nedladdningar och dubbelklicka på den körbara filen och följ sedan guiden. Du kan starta den när den är installerad och det löser dina problem med Schemaläggaren.
Slutord
Den här frågan är en av många som Microsoft förbises med sitt operativsystem. Det finns dock några användbara metoder tillgängliga för dig. Försök bara med metoderna ovan - en av dem kommer utan tvekan att fixa din korrupta Windows Task Scheduler.


![Varför finns det röda X på mina mappar Windows 10? Fixa det nu! [MiniTool News]](https://gov-civil-setubal.pt/img/minitool-news-center/09/why-are-there-red-xs-my-folders-windows-10.png)


![Hur fixar jag extern hårddisk som inte visas på iPad? [5 sätt]](https://gov-civil-setubal.pt/img/partition-disk/8E/how-to-fix-external-hard-drive-not-showing-up-on-ipad-5-ways-1.jpg)


![3 lösningar på Xbox Game Pass fungerar inte Windows 10 [MiniTool News]](https://gov-civil-setubal.pt/img/minitool-news-center/11/3-solutions-xbox-game-pass-not-working-windows-10.png)
![6 lösningar på Windows Update-fel 0x80244018 [MiniTool News]](https://gov-civil-setubal.pt/img/minitool-news-center/67/6-solutions-windows-update-error-0x80244018.jpg)

![Avast öppnas inte i Windows? Här är några användbara lösningar [MiniTool-tips]](https://gov-civil-setubal.pt/img/backup-tips/12/avast-not-opening-windows.png)





![[Löst] Hur stänger jag av Övertyp genom att inaktivera Infoga nyckel? [MiniTool News]](https://gov-civil-setubal.pt/img/minitool-news-center/47/how-turn-off-overtype-disabling-insert-key.jpg)

