Aktivitetsfältet är genomskinligt efter installation av KB5035853? Fixa det nu!
Taskbar Is Transparent After Installing Kb5035853 Fix It Now
Windows 11 KB5035853 släpptes den 12 mars 2024, med många nya funktioner och buggfixar. Vissa användare rapporterade dock att de lider av problemet med ' Aktivitetsfältet är genomskinligt efter installation av KB5035853 ”. Vad kan du göra om KB5035853 gör aktivitetsfältet transparent? Se lösningar från detta MiniTool posta.Problem: Aktivitetsfältet är genomskinligt efter installation av KB5035853
Microsoft släppte officiellt Windows 11 KB5035853 den 12 mars 2024. Denna uppdatering rullar ut ändringar för att följa Digital Markets Act (DMA) och utfärdar säkerhetskorrigeringar för ditt Windows-operativsystem. Men många användare sa att deras aktivitetsfält är helt transparent efter att ha installerat den senaste uppdateringen. Här är ett riktigt exempel:
'Efter en uppdatering är mitt aktivitetsfält plötsligt 100 % genomskinligt. På grund av detta kan jag inte se objekt i aktivitetsfältet, och jag kan inte se objekt på skrivbordet under. System | Transparency Effects är avstängd. Jag kan inte hitta några andra inställningar som handlar om transparens. Hur återställer jag det så att aktivitetsfältet är stabilt, inte genomskinligt? Den senaste uppdateringen var den kumulativa uppdateringen 2024-03 för Windows 11 version 23H2 för x64-baserade system (KB5035853). Tack.' answers.microsoft.com
Vi undersökte metoder som har visat sig vara effektiva för att lösa problemet med insyn i aktivitetsfältet. Fortsätt nu att läsa för att testa dem.
Så här åtgärdar du om Windows 11 KB5035853 gör aktivitetsfältet genomskinligt
Lösning 1. Ladda ner den senaste versionen av ExplorerPatcher
Det har bekräftats att problemet med genomskinlighet i aktivitetsfältet är relaterat till ExplorerPatcher och andra liknande verktyg med öppen källkod som implementerar uppgifter som förbättring av aktivitetsfältet, anpassning av startmenyn, anpassning av applikationsväxlare och andra funktioner.
Om du använder ExplorerPatcher för att anpassa och optimera operativsystemet, är uppdatering av ExplorerPatcher till den senaste versionen lösningen på det genomskinliga problemet i Aktivitetsfältet.
Du kan gå till GitHub ExplorerPatcher officiella nedladdningssida för att ladda ner och installera den nya ExplorerPatcher-versionen. Klick ep-setup.exe för att ladda ner och installera den. Denna programvara kan kännas igen som en okänd app och blockeras från nedladdning och installation, och du kan bara köra den utan att oroa dig.
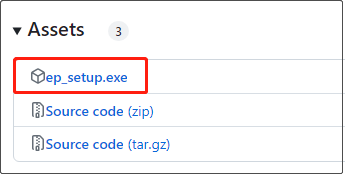
Efter att ha kört den nya versionen av ExplorerPatcher kan du starta om datorn och kontrollera om aktivitetsfältet är tillbaka till det normala.
Lösning 2. Avinstallera KB5035853-uppdateringen
Om du inte är villig att ladda ner och installera ExplorerPatcher, finns det en annan fix till problemet 'aktivitetsfältet är transparent efter installation av KB5035853'. Det är att avinstallera KB5035853-uppdateringen.
För att avinstallera en Windows-uppdatering på Windows 11 kan du följa stegen nedan.
Steg 1. Tryck på Windows + I tangentkombination på ditt tangentbord för att öppna Inställningar.
Steg 2. Gå vidare till Windows uppdatering avsnittet, klicka på Uppdatera historik alternativet från den högra panelen och rulla sedan ned för att klicka Avinstallera uppdateringar .
Steg 3. På uppdateringslistan som visas, leta reda på KB5035853 och tryck sedan Avinstallera bredvid den.
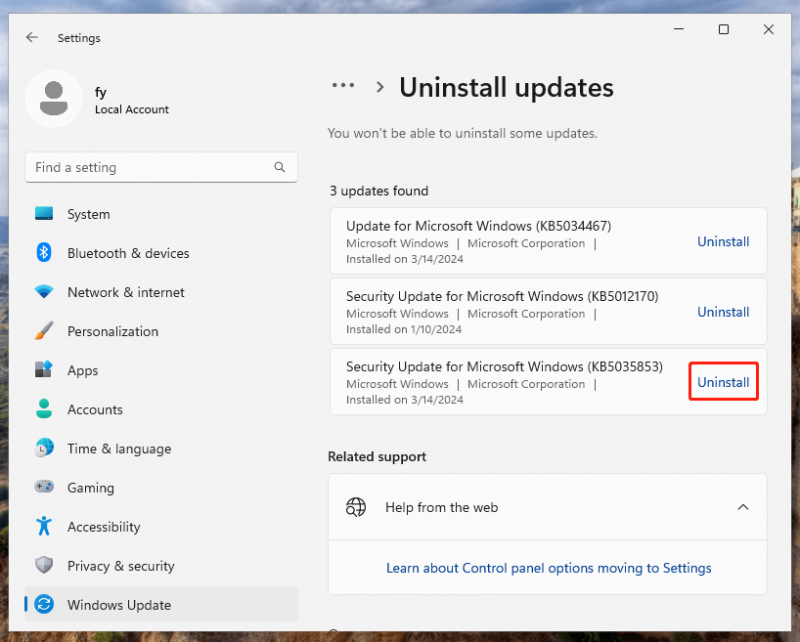
Det här handlar om vad du kan göra när aktivitetsfältet i Windows blir helt transparent efter installation av KB5035853.
Vidare läsning:
Även om Windows-uppdateringar ger många nya funktioner och lösningar på kända problem, kan de också åtföljas av många problem som att aktivitetsfältet blir transparent, dataförlust och problem med datorstart. Därför är det viktigt att säkerhetskopiera filer eller säkerhetskopiera systemet innan du uppdaterar Windows.
MiniTool ShadowMaker är det bästa verktyget för PC-säkerhetskopiering som fungerar utmärkt på Windows 11/10/8/7. Du kan använda den för att säkerhetskopiera filer, mappar, partitioner, diskar och Windows-system. Om du inte är säker på om den passar dig kan du ladda ner provversionen (30 dagars gratis provversion) för att prova.
MiniTool ShadowMaker testversion Klicka för att ladda ner 100 % Rent & Säkert
Om dina filer raderas på grund av mänskliga fel eller systemfel utan säkerhetskopior kan du använda MiniTool Power Data Recovery för att få tillbaka förlorad data. Det är en grön och säker dataåterställningsprogramvara som kan hjälpa till att återställa nästan alla typer av filer från din dator. Den har en gratisutgåva som stöder återställning av 1 GB filer gratis.
MiniTool Power Data Recovery gratis Klicka för att ladda ner 100 % Rent & Säkert
Slutsats
Oroa dig inte om du tycker att aktivitetsfältet är genomskinligt efter installation av KB5035853. Metoderna som anges ovan fungerar för det här problemet, och du kan välja den föredragna.
Dessutom måste du alltid göra en datorsäkerhetskopiering innan du installerar en Windows-uppdatering.


![File Allocation Table (FAT): Vad är det? (Dess typer och mer) [MiniTool Wiki]](https://gov-civil-setubal.pt/img/minitool-wiki-library/17/file-allocation-table.png)
![Hur man formaterar 64 GB SD-kort till FAT32 Free Windows 10: 3 sätt [MiniTool Tips]](https://gov-civil-setubal.pt/img/disk-partition-tips/71/how-format-64gb-sd-card-fat32-free-windows-10.png)




![Vad är ett Memory Stick och dess huvudsakliga användning och framtid [MiniTool Wiki]](https://gov-civil-setubal.pt/img/minitool-wiki-library/88/what-is-memory-stick.jpg)
![COM-surrogat har slutat fungera: fel löst [MiniTool-tips]](https://gov-civil-setubal.pt/img/data-recovery-tips/03/com-surrogate-has-stopped-working.png)

![3 sätt att skapa automatisk säkerhetskopiering av filer i Windows 10 enkelt [MiniTool-tips]](https://gov-civil-setubal.pt/img/backup-tips/32/3-ways-create-automatic-file-backup-windows-10-easily.jpg)
![Vad är HxTsr.exe i Windows 10 och ska du ta bort det? [MiniTool News]](https://gov-civil-setubal.pt/img/minitool-news-center/50/what-is-hxtsr-exe-windows-10.png)


![Hur fixar jag Windows 11 Pro 22H2 Slow SMB-nedladdning? [5 sätt]](https://gov-civil-setubal.pt/img/backup-tips/AB/how-to-fix-windows-11-pro-22h2-slow-smb-download-5-ways-1.png)

![[7 sätt] Är Nutaku säkert och hur man använder det säkert? [MiniTool-tips]](https://gov-civil-setubal.pt/img/backup-tips/61/is-nutaku-safe.jpg)
![[FIX] Du behöver administratörstillstånd för att radera en mapp / fil [MiniTool News]](https://gov-civil-setubal.pt/img/minitool-news-center/69/you-need-administrator-permission-delete-folder-file.png)
