Restore Point Creator Windows 11 10 – Hur man skapar och återställer
Restore Point Creator Windows 11 10 How To Create Restore
Vill du skapa en systemåterställningspunkt så att du kan återställa systemet till ett tidigare normalt tillstånd i händelse av systemproblem? Vilken återställningspunktsskapare ska du använda? MiniTool visar tre alternativ som du kan välja.
Om återställningspunkt
När du använder en dator kan det gå fel av någon anledning. Även om du kan lösa dina problem genom att installera om Windows-operativsystemet kan detta vara besvärligt och tidskrävande. En återställningspunkt hänvisar till en säkerhetskopia av dina systemfiler och inställningar, vilket gör att du enkelt kan återställa systemet till ett tidigare tillstånd i händelse av systemfel eller instabilitet.
Så, hur kan du skapa en återställningspunkt? Vanligtvis kan en professionell skapare av återställningspunkter hjälpa dig, och här är några verktyg för dig.
Skapare av systemåterställningspunkter
När du söker efter 'restore point creator' i Google kan du hitta ett verktyg som heter Restore Point Creator på några nedladdningslänkar. Det är en lätt och lättanvänd applikation för att skapa och hantera systemåterställningspunkter med bara några få klick. Observera att det här verktyget inte stöds nu och att det kan vara riskabelt att använda det. Om du insisterar, följ stegen.
Steg 1: Ladda ner gratis Restore Point Creator från en nedladdningslänk på Uptodown, Updatestar, etc. Och använd sedan .exe-filen för att slutföra installationen.
Steg 2: Kör Restore Point Creator på din PC.
Steg 3: Skriv in ett namn för en återställningspunkt och tryck Stiga på för att starta skapandet.
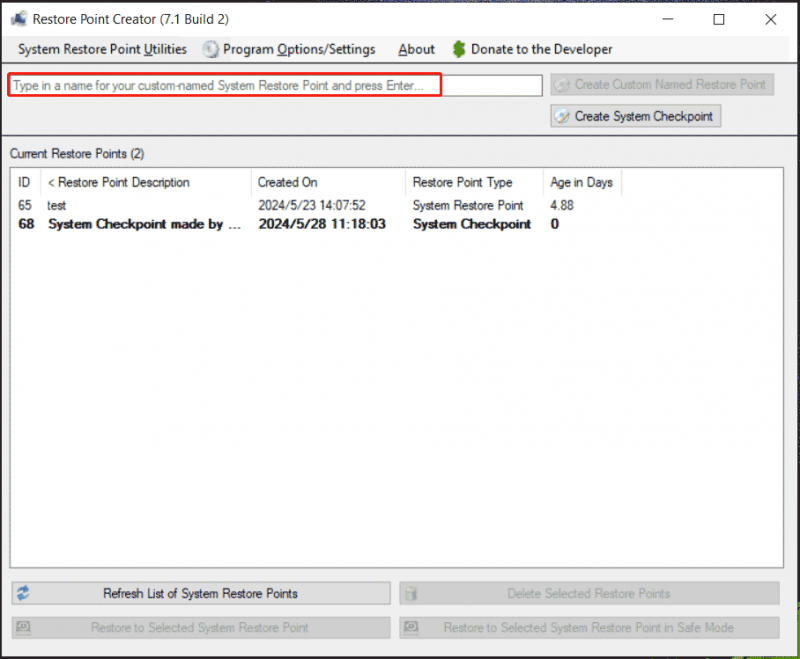
Restore Point Creator Windows 11/10 – Systemåterställning
Windows kommer med en återställningspunktsskapare som är Systemåterställning. Med det här verktyget kan du manuellt skapa återställningspunkter när det behövs. Det hjälper också till att automatiskt skapa återställningspunkter om den övervakar vissa aktiviteter som att installera en ny app, drivrutin eller Windows-uppdatering. Om systemet kraschar kan du försöka återställa datorn till ett tidigare tillstånd.
Steg 1: Du måste först aktivera Systemåterställning. För att göra detta, skriv skapa en återställningspunkt i Sök rutan och tryck Stiga på för att komma åt Systemskydd flik. Tryck sedan på Konfigurera , kolla upp Slå på systemskydd och spara ändringen.
Steg 2: Tryck på Skapa knappen, ange en beskrivning som hjälper dig att identifiera återställningspunkten och tryck på Skapa .
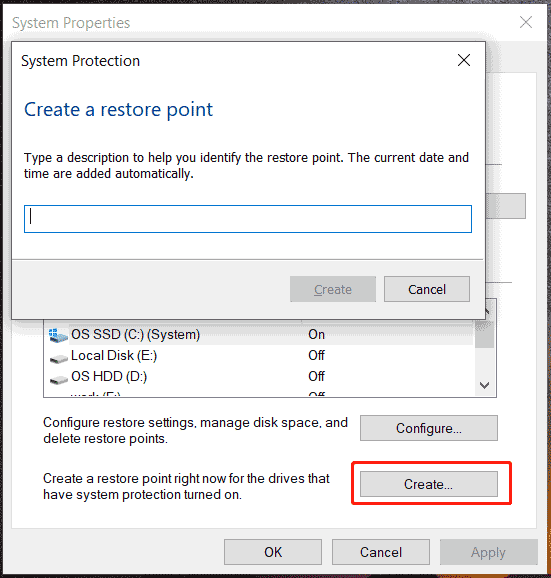
Om det är något fel på din Windows 11/10/8.1/8/7, gå till Systemskydd > Systemåterställning , välj en återställningspunkt och slutför återställningsprocessen enligt anvisningarna på skärmen. Anta att Windows OS inte kan starta upp till skrivbordet av någon anledning, du måste utföra en systemåterställning i Win10/11 Recovery Environment eller felsäkert läge.
För mer information om den här återställningspunktsskaparen, se vår tidigare guide – Vad är Windows 11/10 Systemåterställning och hur man aktiverar/skapar/använder .
Ytterligare läsning: Restore Point Creator VS System Restore
När du läser här har du en tydlig kunskap om två skapare av återställningspunkter – återställningspunktsskapare och systemåterställning. Det förstnämnda kommer från en tredje part och stöds inte längre, vilket kan leda till en risk. Systemåterställning, ett Windows inbyggt verktyg, låter dig skapa återställningspunkter och återställa systemet med lätthet. Det är mycket säkert och effektivt, så det används flitigt och du borde köra det på Windows 11/10/8/8.1/7.
Ett alternativ: MiniTool ShadowMaker
Om du letar efter ett enkelt och flexibelt sätt att säkerhetskopiera systemet och återställa det istället för att använda en återställningspunktsskapare, kan du prova en tredje part Programvara för säkerhetskopiering av PC för Windows 11/10/8.1/8/7 – MiniTool ShadowMaker. Det här verktyget hjälper till att skapa en systembild som refererar till en exakt kopia av ditt nuvarande Windows-tillstånd, inklusive program, systeminställningar och användardata.
Förutom säkerhetskopiering av systembild erbjuder MiniTool ShadowMaker en säkerhetskopieringslösning och återställning av data. För att vara specifik, det gör det möjligt för dig backup filer och mappar inklusive dokument, videor, bilder etc. All data kommer att komprimeras till en bildfil, vilket sparar diskutrymme.
Om du har många nya filer som genereras med intervaller kan du schemalägga en plan för att automatiskt säkerhetskopiera dem varje dag, veckovis eller månadsvis. Samtidigt, ställ in ett säkerhetskopieringsschema för att se till att säkerhetskopiorna är uppdaterade och under tiden för att ta bort de gamla säkerhetskopiorna.
Förutom system/fil/mapp/disk/partitionssäkerhetskopiering (bildsäkerhetskopiering) kan du även köra MiniTool ShadowMaker för att klona SSD till större SSD använder sin Klona disk presentera och utföra sektor för sektor kloning .
Ladda nu gratis ned alternativet till Windows Restore Point Creator för perfekt dataskydd.
MiniTool ShadowMaker testversion Klicka för att ladda ner 100 % Rent & Säkert
Steg 1: Anslut en USB eller extern hårddisk till din PC. När du har installerat MiniTool ShadowMaker, starta den och klicka Fortsätt rättegången .
Steg 2: Gå till Säkerhetskopiering , kanske du märker att denna programvara har valda systempartitioner som krävs för att Windows ska kunna köras. Hoppa över det här steget för att skapa en systemavbildning. För att säkerhetskopiera data, tryck på KÄLLA > Mappar och filer , kontrollera de filer eller mappar du vill säkerhetskopiera och klicka OK .
Steg 3: Hit DESTINATION för att välja en enhet som en extern hårddisk eller USB-enhet för att spara bildfilen.
Steg 4: Klicka Säkerhetskopiera nu för att starta säkerhetskopieringen.
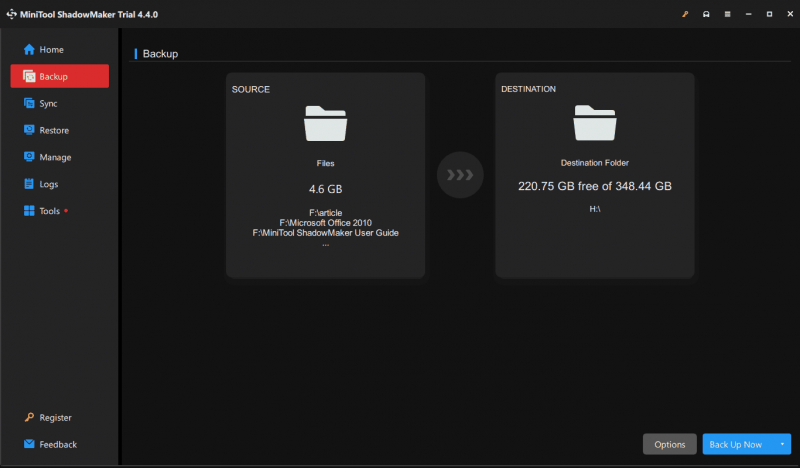
Systemåterställningspunkt VS Systembild
Du kanske undrar över skillnaden mellan en systemåterställningspunkt och en systemavbildning.
Enkelt uttryckt inkluderar en systemavbildning allt av Windows-operativsystemet – systemet, appar, inställningar, användardata, etc. medan Systemåterställning endast påverkar systemfiler och inställningar. En återställningspunkt hänvisar bara till en viss punkt.
Det vill säga, du kan bara återställa systemfiler och inställningar till en tidigare tidpunkt med hjälp av Systemåterställning. Men du kan använda en systemavbildning för att återställa hela systemet när datorn stöter på ett större fel.
Så att köra MiniTool ShadowMaker för att skapa en bildsäkerhetskopia för Windows, hela disken eller filer/mappar rekommenderas starkt som en förebyggande åtgärd för att skydda din dator.
MiniTool ShadowMaker testversion Klicka för att ladda ner 100 % Rent & Säkert
Slutord
Vilken återställningspunktsskapare ska jag använda i Windows 11/10? Systemåterställning är ett bra alternativ för att skapa återställningspunkter och återställa datorn till ett tidigare tillstånd. Dessutom kan du också köra ett alternativ – MiniTool ShadowMaker för att enkelt skapa en systemavbildning eller säkerhetskopiera diskdata på ett flexibelt sätt.





![Vad är CHKDSK och hur fungerar det | Alla detaljer du borde veta [MiniTool Wiki]](https://gov-civil-setubal.pt/img/minitool-wiki-library/46/what-is-chkdsk-how-does-it-work-all-details-you-should-know.png)
![Hur man återställer filer från formaterad hårddisk (2020) - Guide [MiniTool Tips]](https://gov-civil-setubal.pt/img/data-recovery-tips/67/how-recover-files-from-formatted-hard-drive-guide.png)

![Hur man torkar eller raderar hårddisk i Windows Server? [Guide]](https://gov-civil-setubal.pt/img/news/54/how-to-wipe-or-erase-hard-drive-in-windows-server-guide-1.jpg)


![4 sätt att lösa den angivna modulen kunde inte hittas [MiniTool News]](https://gov-civil-setubal.pt/img/minitool-news-center/02/4-ways-solve-specified-module-could-not-be-found.png)


![Hur man döljer mest besökta på en ny fliksida i Google Chrome [MiniTool News]](https://gov-civil-setubal.pt/img/minitool-news-center/22/how-hide-most-visited-new-tab-page-google-chrome.jpg)



![Så här går du in i BIOS Windows 10/8/7 (HP / Asus / Dell / Lenovo, vilken dator som helst) [MiniTool News]](https://gov-civil-setubal.pt/img/minitool-news-center/21/how-enter-bios-windows-10-8-7-hp-asus-dell-lenovo.jpg)
