Hur lägger jag till ljud i Google Slides? 3 enkla metoder !!!
How Add Audio Google Slides
Sammanfattning:

Att lägga till mediefiler som ljud till Google Slides är ett trevligt val för att göra din presentation attraktiv. Hur lägger jag till ljud i Google Presentationer? I det här inlägget visar jag dig tre metoder för att infoga ljud i Google Slides. Låt oss dyka in i det här inlägget just nu!
Snabb navigering:
Vill du dra publikens uppmärksamhet när du gör en presentation? Om så är fallet bör följande tas i beaktande: välorganiserad struktur, kort innehåll, tilltalande mediefiler som foto, ljud och video etc. För att göra ett bildspel för din presentation, försök MiniTool MovieMaker !
Så låt oss börja med det enklaste sättet att prefektera din presentation - lägg till ljud i Google Presentationer.
Lägg till berättelse i Google Presentationer
Om du behöver lägga till berättelser i Google Presentationer och dela den med dina elever, kollegor eller ... , kommer följande steg att illustrera hur man lägger till ljudinspelning i Google Slides i detalj.
Steg 1 . Välj ett bra röstinspelare och spela in ljudberättelsen för den valda bilden.
Steg 2 . Efter att ha spelat in berättelsen, gå till Google Slides och klicka på Fil > Öppet > Ladda upp för att ladda upp ljudinspelningen.
Steg 3 . Klicka sedan på Föra in och välj Audio alternativ från listrutan.
Steg 4 . Från Infoga ljud välj målinspelning och klicka på Välj för att infoga ljud i den valda bilden.
Steg 5 . Flytta högtalarikonen dit du vill placera.
Steg 6 . trycka på Närvarande i det övre högra hörnet och spela berättelsen.
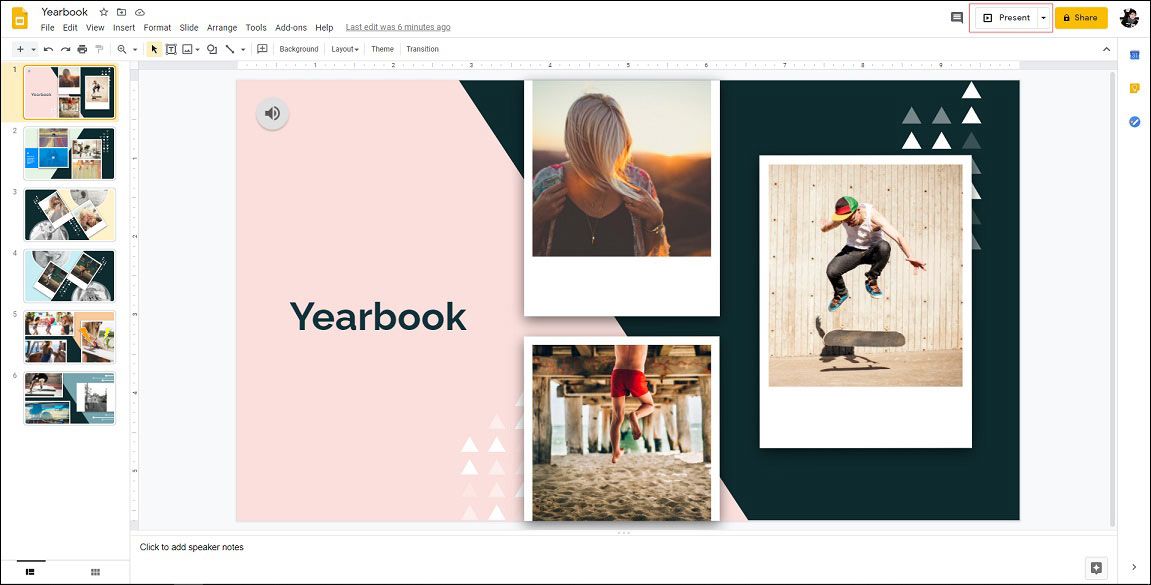
Steg 7 . Om det är OK sparar du Google Presentationer.
Lägg till ljud till Google Slides via länk
Den andra metoden är att lägga till ljud till Google Presentationer med länk. Nedan finns de detaljerade stegen för hur du lägger till ljud i Google Presentationer.
Steg 1 . Öppna Google Presentationer.
Steg 2 . Hitta målbilden som du vill lägga till ljud.
Steg 3 . Välj en bild eller text, tryck på Ctrl + K för att klistra in ljudlänken och klicka på Tillämpa .
Steg 4 . Förhandsgranska Google Presentationer och kontrollera om länken är korrekt.
Steg 5 . Spara sedan ändringarna.
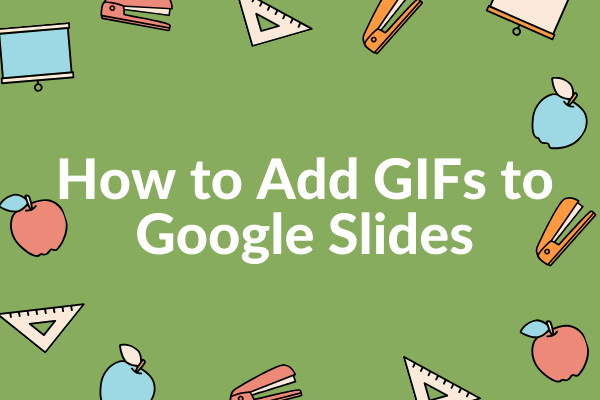 En komplett guide om hur du lägger till GIF-filer i Google Slides
En komplett guide om hur du lägger till GIF-filer i Google Slides Hur lägger jag till GIF till Google Slides på en dator eller telefon? Hur man skapar en GIF? Alla dessa frågor skulle lösas i det här inlägget.
Läs merLägg till YouTube Audio till Google Slides
För dem som vill lägga till YouTube-ljud till Google Slides, här är en snabbguide:
Steg 1 . Gå till Google Slides och klicka på målet Google Slides för att redigera det.
Steg 2 . Välj bilden som behöver läggas till YouTube-ljud.
Steg 3 . Navigera till Föra in > Video för att komma åt fönstret Infoga video.
Steg 4 . Gå till fliken Efter webbadress och klistra in YouTube-ljudlänken. Klicka sedan på Välj .
Steg 5 . Ändra storlek och flytta videon utanför bilden.
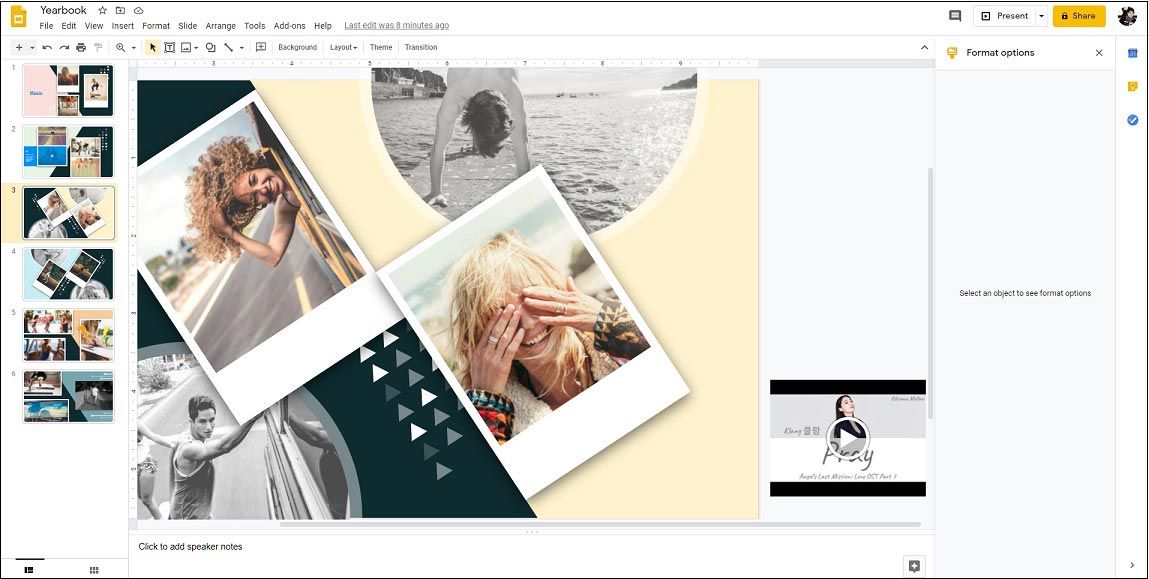
Steg 6 . Högerklicka på videon och kontrollera Spela upp automatiskt när du presenterar rutan i den högra panelen.
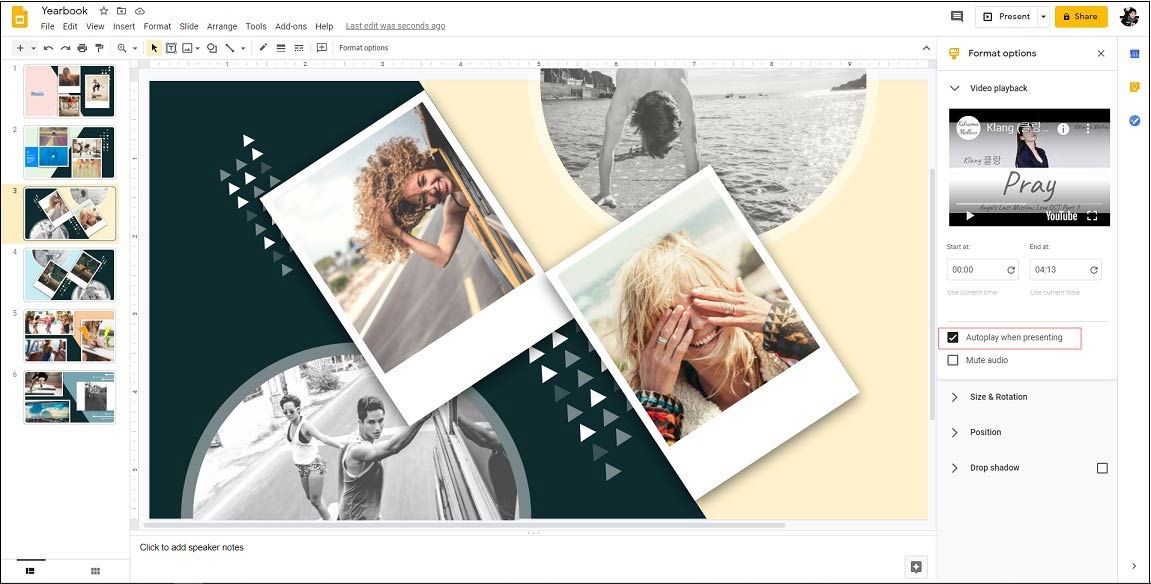
Steg 7 . Nu har du lagt in YouTube-ljudet i Google Presentationer.
Relaterad artikel: Hur man lägger till musik i PowerPoint - löst
Slutsats
Det här inlägget innehåller tre metoder för att infoga ljud i Google Slides. Har du lärt dig hur du lägger till ljud i Google Slides efter att ha läst det här inlägget?


![9 sätt att öppna datorhantering Windows 10 [MiniTool News]](https://gov-civil-setubal.pt/img/minitool-news-center/92/9-ways-open-computer-management-windows-10.jpg)
![4 sätt att lösa den angivna modulen kunde inte hittas [MiniTool News]](https://gov-civil-setubal.pt/img/minitool-news-center/02/4-ways-solve-specified-module-could-not-be-found.png)
![Metoder för att rensa senaste filer och inaktivera senaste objekt i Windows 10 [MiniTool News]](https://gov-civil-setubal.pt/img/minitool-news-center/54/methods-clear-recent-files-disable-recent-items-windows-10.jpg)
![Fullständig guide - Hur återställer du skärminställningarna Windows 10 [MiniTool News]](https://gov-civil-setubal.pt/img/minitool-news-center/77/full-guide-how-reset-display-settings-windows-10.png)
![Här är fem snabba lösningar för att fixa 'Wi-Fi frågar inte om lösenord' [MiniTool News]](https://gov-civil-setubal.pt/img/minitool-news-center/49/here-are-5-quick-solutions-fix-wi-fi-won-t-ask.png)
![En guide om hur du aktiverar textförutsägelse i Windows 10 [MiniTool News]](https://gov-civil-setubal.pt/img/minitool-news-center/94/guide-how-enable-text-prediction-windows-10.jpg)

![Säker dator av Avast Virus Chest & MiniTool ShadowMaker [MiniTool Tips]](https://gov-civil-setubal.pt/img/backup-tips/99/secure-computer-avast-virus-chest-minitool-shadowmaker.jpg)
![Windows har ingen nätverksprofil för den här enheten: Löst [MiniTool News]](https://gov-civil-setubal.pt/img/minitool-news-center/18/windows-doesnt-have-network-profile.png)
![Korrigeringar för 'Den här enheten kan inte använda en Trusted Platform Module' [MiniTool News]](https://gov-civil-setubal.pt/img/minitool-news-center/86/fixes-this-device-can-t-use-trusted-platform-module.png)

![Hur fixar jag Rust Steam Auth Timeout Error? (5 användbara sätt) [MiniTool News]](https://gov-civil-setubal.pt/img/minitool-news-center/00/how-fix-rust-steam-auth-timeout-error.jpg)

![Hur högerklickar du på en Mac eller MacBook? Guider finns här [MiniTool News]](https://gov-civil-setubal.pt/img/minitool-news-center/52/how-right-click-mac.jpg)


![Hur fixar jag Media Disconnected Error i Windows 10 enkelt? [MiniTool News]](https://gov-civil-setubal.pt/img/minitool-news-center/95/how-fix-media-disconnected-error-windows-10-easily.png)
