Förbered din yta för service Windows 11 10 – 4 tips att följa
Prepare Your Surface For Service Windows 11 10 4 Tips To Follow
Om du vill begära service för din Surface när det går fel bör du lägga märke till några saker för att undvika dataförlust och integritetsläckor. I detta inlägg, MiniTool kommer att erbjuda en fullständig guide om hur du förbereder din Surface för service i Windows 11/10.Om Microsoft Surface Service
Liksom andra datormärken kan även Microsoft Surface inte fungera, t.ex. den kommer inte att slås på , Ytan fortsätter att stängas av , Ytan har en svart skärm , etc. När din enhet lider av ett problem kan du klicka på motsvarande länk för att få lösningar eller söka efter korrigeringar online.
Men ibland misslyckas du med att ta itu med dina problem med de erbjudna felsökningstipsen eller så har du inte några datorkunskaper för att lösa problem. Sedan kan du begära service för Surface från Microsoft om det är under garanti. Vanligtvis kommer Surface och Surface-märkta tillbehör med 90 dagars teknisk support och ett års begränsad hårdvarugaranti.
Tips: Undrar om din Surface fortfarande har en garanti? Följ guiden - Ytgarantikontroll: Här är 3 enkla sätt för dig .
Innan du skickar enheten till Microsofts reparationscenter bör du vara uppmärksam på vissa saker, och nedan finns instruktionerna för hur du förbereder din Surface för service.
Flytta 1: Säkerhetskopiera Surface till extern hårddisk
Vad händer med data på din yta? Enligt Microsoft raderas allt på enheten om du skickar det till servicecentret. Microsoft ansvarar inte för dataförlust under service. Så för att skydda dina data kan du förbereda ett USB-minne eller en extern hårddisk och sedan säkerhetskopiera viktiga filer till den.
För säkerhetskopiering av data , kan du överväga att köra den kraftfulla Programvara för säkerhetskopiering av PC , MiniTool ShadowMaker som stöder automatisk säkerhetskopiering och inkrementella och differentiella säkerhetskopieringar. I säkerhetskopiering av filer , säkerhetskopiering av mappar, säkerhetskopiering av skivor, säkerhetskopiering av partitioner och säkerhetskopiering av Windows, detta verktyg spelar en viktig roll.
Se hur du säkerhetskopierar Surface till extern hårddisk:
Steg 1: Anslut din externa enhet till din PC.
Steg 2: Ladda ner, installera och starta MiniTool ShadowMaker Trial Edition.
MiniTool ShadowMaker testversion Klicka för att ladda ner 100 % Rent & Säkert
Steg 3: Navigera till Säkerhetskopiering > KÄLLA > Mappar och filer , välj de filer och mappar du vill säkerhetskopiera inklusive bilder, videor, dokument, etc., och klicka OK .
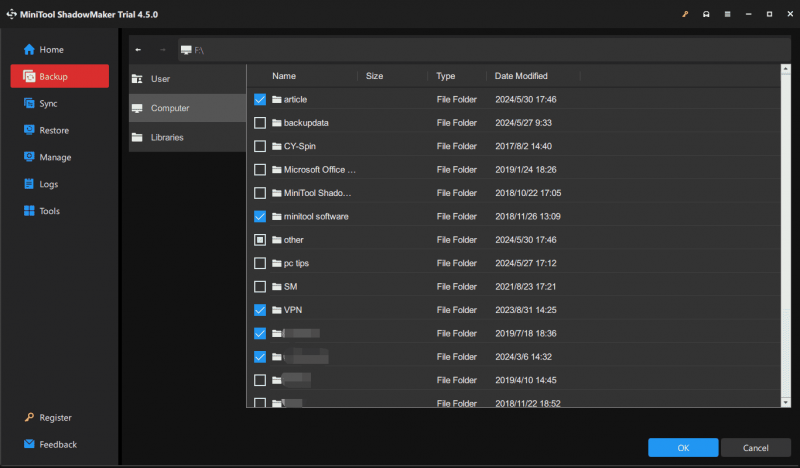
Steg 4: Tryck DESTINATION och välj en partition på din externa hårddisk.
Steg 5: Klicka på Säkerhetskopiera nu för att påbörja säkerhetskopieringen.
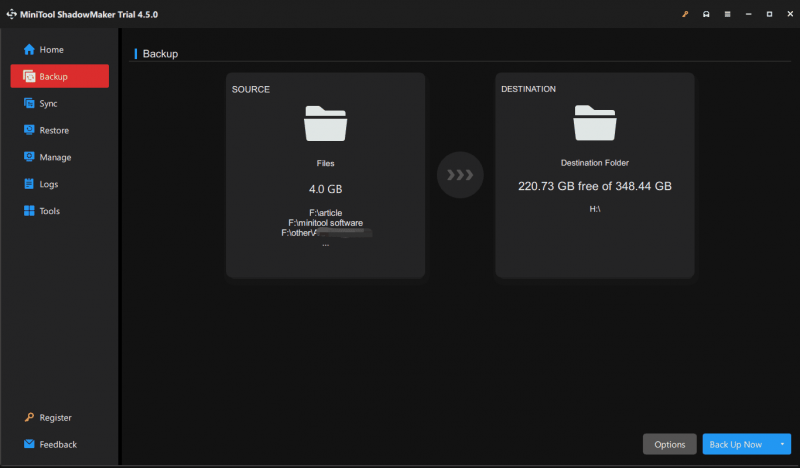 Tips: Dessutom kan du välja att säkerhetskopiera din Surface med appen Windows Backup till OneDrive innan du förbereder din Surface för service. På så sätt kan du även säkerhetskopiera dina Surface-inställningar till molnet förutom mappar/filer. Du måste logga in med ett Microsoft-konto som bör vara detsamma som det du ska använda för att hämta enheten från servicecentret.
Tips: Dessutom kan du välja att säkerhetskopiera din Surface med appen Windows Backup till OneDrive innan du förbereder din Surface för service. På så sätt kan du även säkerhetskopiera dina Surface-inställningar till molnet förutom mappar/filer. Du måste logga in med ett Microsoft-konto som bör vara detsamma som det du ska använda för att hämta enheten från servicecentret.Flytt 2: Säkerhetskopiera Outlook-datafiler manuellt
Innan du förbereder Microsoft Surface för service bör du också vara uppmärksam på säkerhetskopiering av Outlook-datafil om du använder den här e-postklienten i Windows 11/10. Dessa filer innehåller dina e-postmeddelanden, uppgifter, kalender och andra objekt på din Surface. När du har hämtat din enhet från servicecentret kan du överföra Outlook-datafiler (.pst- och .ost-filer) till din Surface.
Undrar hur man säkerhetskopierar Outlook-datafiler? Se dessa två artiklar:
- Hur man skapar en Outlook PST-säkerhetskopia? Prova 4 sätt här
- Hur säkerhetskopierar man OST-fil i Microsoft 365? Här är 3 sätt
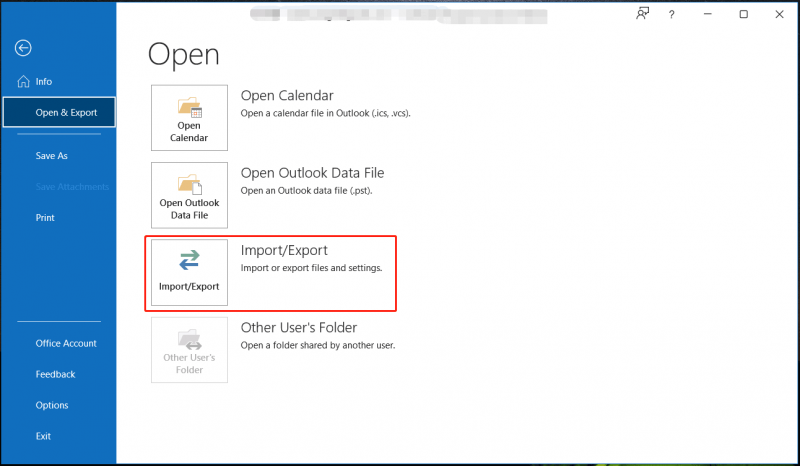
Flytt 3: Radera dina data
Som nämnts ovan kommer data på din Surface att raderas som en del av serviceprocessen. För att förhindra sekretessläckor bör du ta bort data själv innan du skickar enheten till Microsoft.
Tips: Innan detta steg måste du ha skapat en säkerhetskopia för din enhet. Annars kommer du att förlora din data för alltid.Det finns flera sätt för dig att radera, till exempel formatera en enhet, torka en partition och återställa datorn. För att skydda din integritet rekommenderas de två sistnämnda alternativen starkt. För partitionstorkning, se den här guiden - Hur man torkar partitionen | Handledning för MiniTool Partition Wizard .
Så här rensar du eller raderar dina data genom att återställa din dator:
Steg 1: Använd Win + I att öppna Windows-inställningar .
Steg 2: I Windows 10, navigera till Uppdatering och säkerhet > Återställning och klicka Komma igång under Återställ den här datorn .
I Windows 11, välj System>Återställning och klicka Återställ PC från Återställ den här datorn .
Steg 3: Klicka Ta bort allt att fortsätta.
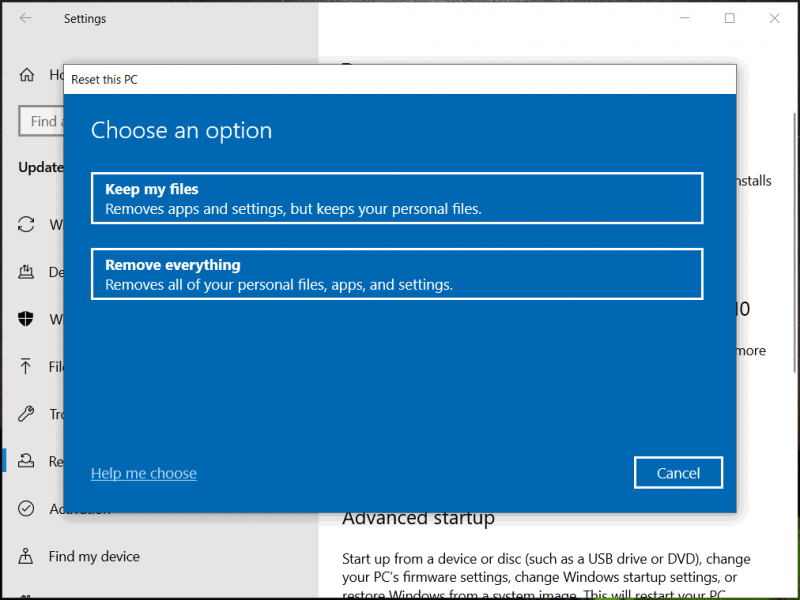
Steg 4: Slutför återställningsuppgiften genom att följa instruktionerna som poppar upp. Senare är din maskin helt återställd till fabriksinställningarna.
Tips: Om din Surface inte kan starta kan du radera dina data i WinRE ( Windows återställningsmiljö ): tvinga omstart av maskinen tre gånger för automatisk reparation (tryck Kraft igen när du ser Windows-logotypen), klicka sedan på Avancerade alternativ för att komma in i WinRE, tryck Felsökning > Återställ den här datorn > Ta bort allt och avsluta raderingsprocessen.Flytt 4: Ta bort dina tillbehör
Efter att ha säkerhetskopierat data och raderat data, se till att du tar bort alla tillbehör om inte supportteamet har sagt till dig att inkludera några med din Surface-retur.
Dessa tillägg inkluderar USB-enheter som en flash-enhet, tangentbord eller mus, ett minneskort, Surface Dock, Surface Type Cover, ett nätaggregat, en ljudadapter, ljudkablar, hörlurar, etc. Sedan kan du skicka din Microsoft Surface till servicecentret.
Slutord
Det är en fullständig guide om hur du förbereder din Surface för service. Gör dessa saker genom att följa de givna stegen när din Surface går fel och behöver repareras. Det viktigaste är att du bör vidta åtgärder för att säkerhetskopiera dina viktiga data om du bestämmer dig för att skicka maskinen för service.
När du har fått din Surface efter service bör du också göra några saker: slå på Surface och slutför konfigurationen med samma Microsoft-konto, använd Surface-appen för att installera uppdateringar, koppla ihop dina Bluetooth-tillbehör och installera om appar. För mer information, se detta officiella dokument – Ställ in din Surface efter service .
![[LÖST] Kommer över CTF Loader-problem på Windows 10? Fix It Now [MiniTool News]](https://gov-civil-setubal.pt/img/minitool-news-center/16/come-across-ctf-loader-issue-windows-10.png)





![Introduktion till datorarbetsstation: definition, funktioner, typer [MiniTool Wiki]](https://gov-civil-setubal.pt/img/minitool-wiki-library/15/introduction-computer-workstation.jpg)







![Vad ska du säkerhetskopiera på PC? Vilka filer ska jag säkerhetskopiera? Få svar! [MiniTool-tips]](https://gov-civil-setubal.pt/img/backup-tips/11/what-back-up-pc.png)


![[Löst] Hur fixar jag Ping General Failure på Windows 10? [MiniTool News]](https://gov-civil-setubal.pt/img/minitool-news-center/42/how-fix-ping-general-failure-windows-10.png)

