Microsoft Teams Error Code 9009001E: Så här åtgärdar du det
Microsoft Teams Error Code 9009001e Here S How To Fix It
Microsoft Teams är ett praktiskt och populärt verktyg för lagarbete. Men du kan möta olika problem som 9009001E-felkoden när du använder den. Denna guide på MiniTool-lösning kommer att förklara hur du fixar Microsoft Teams felkod 9009001E.
Vad är 9009001E felkod?
Felkoden 9009001E i Microsoft Teams indikerar att det uppstod ett problem med att ansluta till tjänsten eller synkronisera ditt konto.
Den underliggande orsaken till 9009001E-felkoden kan variera beroende på din datorkonfiguration, installerad programvara, ändringar som gjorts i Windows och andra faktorer. Problem som skadade systemfiler, problem med själva Teams-applikationen, nätverksanslutningsproblem, felaktiga kontoinställningar eller konflikter med annan programvara är alla möjliga orsaker.
Det är viktigt att åtgärda felkod 9009001E. Det här felet du stötte på kan påverka din åtkomst till Teams, vilket kan orsaka en del besvär för dina arbetsframsteg, som att inte kunna gå med i möten eller kommunicera med kollegor och klasskamrater. I det här fallet kan du hantera dem själv och följa de angivna felsökningsstegen.
Metod 1: Installera alla Windows-uppdateringar
Steg 1: Gå till Start och klicka på Redskap ikonen för att öppna Inställningar .
Steg 2: Leta upp och klicka Uppdatering och säkerhet . Under Windows Update , kontrollera om det finns några tillgängliga uppdateringar. Om ja, klicka på Ladda ner och installera .
Steg 3: Starta sedan om datorn för att tillämpa uppdateringarna.
Metod 2: Rensa Teams Cache
Steg 1: Tryck på Win + R tangenterna tillsammans, vilket kommer att starta Sikt dialog.
Steg 2: Kopiera och klistra in %appdata%\Microsoft\teams i sökfältet och tryck Skriva in .
Steg 3: Sedan, i popup-fönstren, måste du ta bort följande mappar:
%appdata%\Microsoft\teams\applikationscache\cache
%appdata%\Microsoft\teams\blob_storage
%appdata%\Microsoft\teams\Cache
%appdata%\Microsoft\teams\databases
%appdata%\Microsoft\teams\GPUcache
%appdata%\Microsoft\teams\IndexedDB
%appdata%\Microsoft\teams\Lokal lagring
%appdata%\Microsoft\teams\tmp
Steg 4: Efter det, kom ihåg att tömma din Papperskorgen och starta sedan om datorn för att kontrollera Teams-felet.
Metod 3: Återanslut jobb- eller skolkonto
Steg 1: Tryck Win + I att öppna Inställningar .
Steg 2: Klicka på konton och välj Tillgång till arbete eller skola från vänster sida.
Steg 3: Klicka på ditt anslutna konto och tryck på Koppla från knapp. Starta sedan om enheten och klicka Ansluta för att lägga till ditt konto igen Tillgång till arbete eller skola .
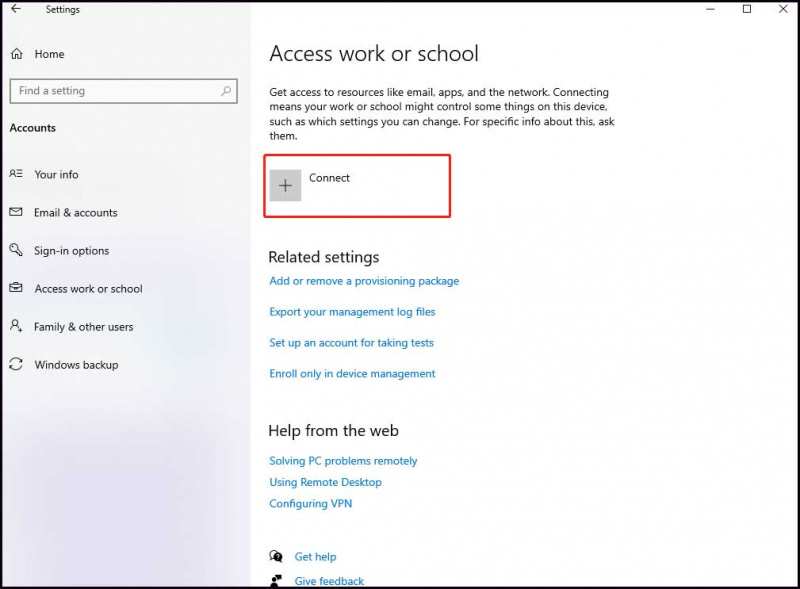
Metod 4: Rensa Teams autentiseringsuppgifter
Steg 1: Skriv i sökfältet credential manager och välj resultatet.
Steg 2: Klicka på Windows Credential och du kommer att se en lista med referenser. Hitta och välj sedan den som är relaterad till Microsoft Teams och klicka på Ta bort för att rensa Teams autentiseringsuppgifter.
Steg 3: Starta om Lag appen och logga in med ditt konto. Slutligen, se om felkoden fortfarande visas.
Relaterat inlägg: Vad är Windows Credential Manager och hur man använder det
Metod 5: Reparera eller återställ team
Steg 1: Öppna Inställningar och välj Appar .
Steg 2: Sök Microsoft Teams i sökrutan och klicka på den. Nedan Microsoft Teams , klicka Avancerade alternativ .
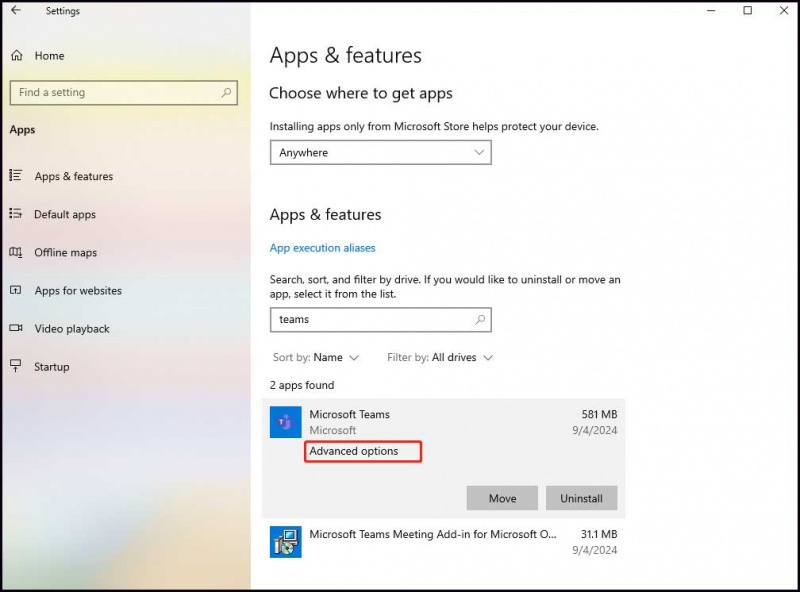
Steg 3: Rulla ned för att hitta Avsluta för att stoppa den här appen och relaterade program. Klicka sedan på Reparera och kontrollera om felet kvarstår. Om det misslyckades, klicka på Återställa och kontrollera om Microsoft Teams felkod 9009001E är åtgärdat.
Metod 6: Installera om Microsoft Teams
Steg 1: Inmatning Kontrollpanelen i Windows sök och ange den.
Steg 2: Navigera till Program och funktioner och klicka på den. För att avinstallera appen, leta upp och högerklicka Lag . Klicka sedan på Avinstallera och följ den givna guiden för att slutföra avinstallationen.
Steg 3: När du är klar, gå till Filutforskaren och klicka på Se fliken överst i fönstret för att göra dina dolda filer synliga.
Steg 4: Kopiera och klistra in C:\Program Files\WindowsApps i sökrutan som direkt kan leda dig att hitta och ta bort Microsoft Teams mapp.
Steg 5: I Windows-sökning, skriv %AppData% och öppna den för att ta bort Lag mapp lagrad här. När du är klar, starta om enheten och installera om Teams i Microsoft Store.
Slutord
Efter en kort förståelse av vad Microsoft Teams felkod 9009001E är, blir det enklare och snabbare att bemästra och implementera de lösningar som tillhandahålls.
Det bästa sättet att skydda data är naturligtvis att säkerhetskopiera med MiniTool ShadowMaker. De bästa säkerhetskopieringsprogramvaran är engagerad i att tillhandahålla säkerhet för dina uppgifter. Med dess funktioner kan du säkerhetskopiera systemet , synkroniseringsfiler, klonskiva, etc.
MiniTool ShadowMaker testversion Klicka för att ladda ner 100 % Rent & Säkert





![[Fullständig guide] Hur rensar man Steam-cache på Windows/Mac?](https://gov-civil-setubal.pt/img/news/21/how-clear-steam-cache-windows-mac.png)


![M4P till MP3 - Hur konverterar man M4P till MP3 gratis? [MiniTool-tips]](https://gov-civil-setubal.pt/img/video-converter/54/m4p-mp3-how-convert-m4p-mp3-free.jpg)


![10 sätt att öppna kontrollpanelen Windows 10/8/7 [MiniTool News]](https://gov-civil-setubal.pt/img/minitool-news-center/68/10-ways-open-control-panel-windows-10-8-7.jpg)


![OneDrive-fel 0x8007016A: Molnfilleverantören körs inte [MiniTool News]](https://gov-civil-setubal.pt/img/minitool-news-center/48/onedrive-error-0x8007016a.png)
![Vad är U-skiva och de viktigaste skillnaderna med USB-flashenhet [MiniTool-tips]](https://gov-civil-setubal.pt/img/disk-partition-tips/46/what-is-u-disk-main-differences-with-usb-flash-drive.jpg)



