Flytta foton från Google Photos till ett SD-kort med två metoder
Move Photos From Google Photos To An Sd Card With Two Methods
Google Photos, utvecklat av Google, tillhandahåller en plattform för användare att säkerhetskopiera sina bilder och videor. Vissa människor vill överföra foton från Google Foto till externa lagringsenheter för att frigöra utrymme på Google Foto. Detta MiniTool inlägget fokuserar på hur man flyttar foton från Google Foton till ett SD-kort.Google Foton delar 15 GB gratis datalagringsutrymme med andra Google-tjänster som Google Drive, Gmail, etc. Du kan spara filer med original eller komprimerad kvalitet. Dessutom kan den här tjänsten analysera foton med visuella egenskaper och motiv; sålunda kan du söka efter foton enligt personer, platser, saker och ansikten (på datorversionen). När lagringsutrymmet börjar bli fullt kan du flytta foton från Google Foto till ett SD-kort, USB-enhet eller andra enheter för att frigöra lagringsutrymme och säkerställa tillgången till gamla filer.
Kan du flytta Google foton till ett SD-kort? Svaret är definitivt ja. Här är två enkla metoder att välja mellan.
Sätt 1. Ladda ner och ladda upp manuellt
Om du bara behöver flytta några bilder till ditt SD-kort kan denna lösning vara ditt förstahandsval. Se följande steg.
Steg 1: Gå till Google Foton i din webbläsare.
Steg 2: Titta igenom fotolistan och lägg till bockar i det övre vänstra hörnet. Klicka sedan på tre prickar ikon att välja Ladda ner .
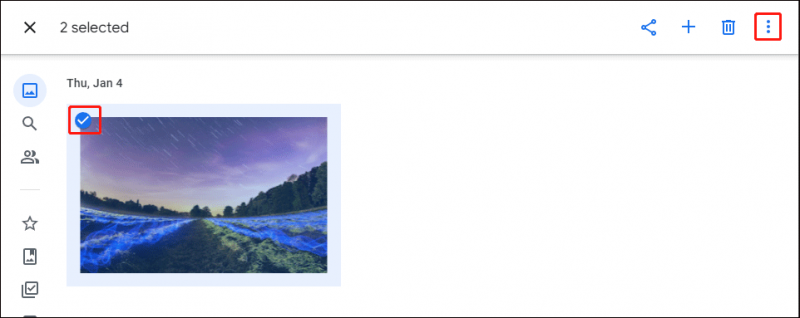
Steg 3: Vänta tills nedladdningsprocessen är klar. Du måste extrahera foton från de zippade filerna och dra och släppa dem till SD-kortet.
Sätt 2: Använd Google Takeout
Om du behöver flytta alla dina foton från Google Photos kommer det att ta lång tid att använda den första metoden. Google Takeout kan förbättra effektiviteten avsevärt inom några få steg.
Steg 1: Logga in på Google Takeout på hemsidan.
Steg 2: Klicka på Avmarkera alla i det första avsnittet, scrolla sedan ned för att hitta och välja Google Foton .
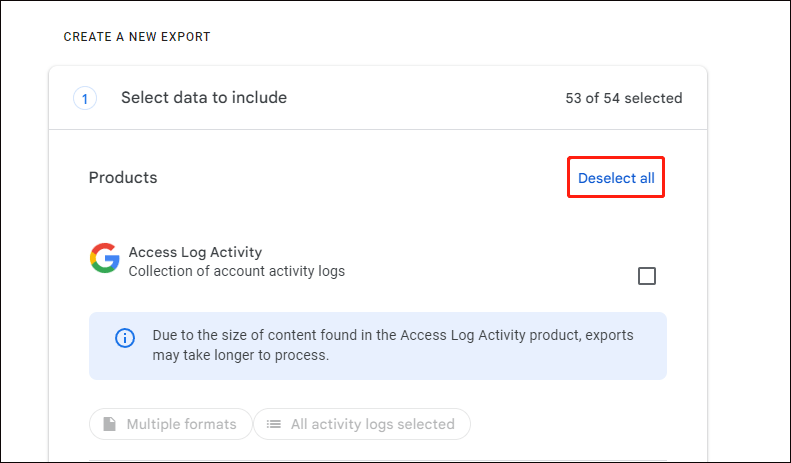
Steg 3: Klicka på längst ned i det första avsnittet Nästa steg.
Steg 4: Du måste välja Destination , Frekvens , och Filtyp och storlek i denna avdelning. Du föreslås att behålla Skicka nedladdningslänk via e-post val i avsnittet Destination. Observera att om du väljer Lägg till i Drive , kommer alla foton att laddas ner till Google Drive.
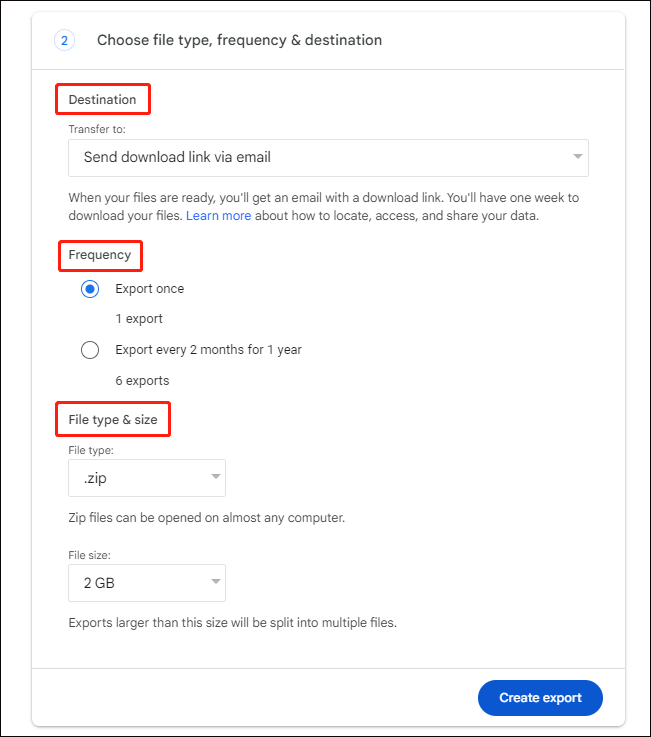
Steg 5: Klicka Skapa export för att starta exportprocessen.
Steg 6: Sedan kan du gå till Gmail för att ladda ner arkivet och flytta det till ditt SD-kort.
Skydda filer vid överföring mellan olika enheter
Dataförlust sker i olika scenarier, inklusive i filöverföringsprocessen. Du måste kontrollera filerna efter flyttprocessen. Om det finns filer förlorade, oroa dig inte eftersom du kan återställa filer med hjälp av en pålitlig dataåterställningstjänst , som MiniTool Power Data Recovery.
Detta gratis programvara för filåterställning kan återställa foton, videor, dokument, ljudfiler och andra typer av filer med olika format. Du kan skaffa MiniTool Power Data Recovery Free först för att skanna enheten för att se om dina önskade filer kan hittas. Om ja, kan du köra den här gratisutgåvan för att återställa upp till 1 GB filer utan kostnad.
Dessutom, för att förbättra din dataåterställningsupplevelse och säkerställa ett bättre återställningsresultat, kan du använda funktioner som Filtrera , Typ , Sök , och Förhandsvisning för att hitta filer och verifiera deras innehåll.
MiniTool Power Data Recovery gratis Klicka för att ladda ner 100 % Rent & Säkert
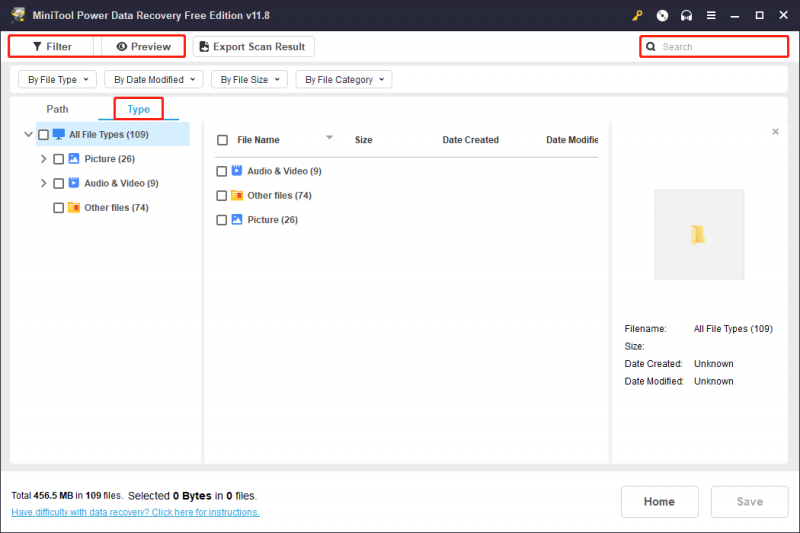
Slutord
Det här handlar om hur man flyttar foton från Google Foto till ett SD-kort. Du kan välja att manuellt ladda ner och ladda upp filer eller flytta bilder till ett SD-kort genom att använda Google Takeout. Hoppas du kan få användbar information från detta inlägg.
![Hur man laddar ner, installerar och uppdaterar Dell D6000 Dock-drivrutiner [MiniTool-tips]](https://gov-civil-setubal.pt/img/news/D8/how-to-download-install-update-dell-d6000-dock-drivers-minitool-tips-1.png)





![4 metoder för att fixa felkoden 0x80070426 på Windows 10 [MiniTool News]](https://gov-civil-setubal.pt/img/minitool-news-center/55/4-methods-fix-error-code-0x80070426-windows-10.png)


![Vad ska jag göra när telefonen inte ansluter till datorn [MiniTool News]](https://gov-civil-setubal.pt/img/minitool-news-center/60/what-do-when-your-phone-wont-connect-computer.jpg)



![Hur använder jag SyncToy Windows 10 för filsynkronisering? Här är detaljer! [MiniTool-tips]](https://gov-civil-setubal.pt/img/backup-tips/44/how-use-synctoy-windows-10.jpg)
![Ladda ner/använd Microsoft Phone Link-appen för att länka Android och PC [MiniTool Tips]](https://gov-civil-setubal.pt/img/data-recovery/44/download/use-microsoft-phone-link-app-to-link-android-and-pc-minitool-tips-1.png)


![Fixat - den här filen har inget program associerat med den [MiniTool News]](https://gov-civil-setubal.pt/img/minitool-news-center/84/fixed-this-file-does-not-have-program-associated-with-it.png)
![Så här aktiverar du Cortana på Windows 10 enkelt om det är inaktiverat [MiniTool News]](https://gov-civil-setubal.pt/img/minitool-news-center/06/how-enable-cortana-windows-10-easily-if-it-s-disabled.jpg)
