4 bästa Clonezilla-alternativen Windows 10 11 för att säkerhetskopiera och klona
4 Best Clonezilla Alternatives Windows 10 11 To Backup Clone
Clonezilla är mycket älskad inom diskkloning. Letar du efter en enkel kloningsprocess men verktyget har samma kraftfulla funktioner som Clonezilla? MiniTool kommer att gå igenom de bästa 4 Clonezilla-alternativen för att göra en enkel diskkloning på Windows 11/10.
Om Clonezilla
Som ett gratis program med öppen källkod är Clonezilla välkänt för sin robusta diskavbildnings- och diskkloningskapacitet. Clonezilla gynnar när det gäller systemdistribution, säkerhetskopiering av bar metall och återställning.
Det stöder obevakat läge eftersom nästan alla steg kan göras via alternativ och kommandon och stöder även en bildåterställning till flera lokala enheter. För närvarande kan du inte använda den för att göra inkrementella eller differentiella säkerhetskopior.
Viktigt är att Clonezilla stöder olika filsystem och fungerar korrekt på flera plattformar, såsom GNU/Linux, Windows, Mac OS, FreeBSD, NetBSD, Chrome OS, etc.
Clonezilla erbjuder 3 typer:
- Clonezilla live – lämplig för säkerhetskopiering och återställning av en enda maskin, kräver att du använder en CD/DVD eller ett USB-minne för att starta Clonezilla live och köra kloningen.
- Clonezilla lite server – använder Clonezilla live för att göra massiv kloning (klona 40+ datorer samtidigt)
- Clonezilla SE – ingår i DRBL som måste ställas in först för att kunna klona massivt.
Sammanfattningsvis, inom diskkloning är Clonezilla kraftfull och pålitlig för att tillfredsställa många användares behov. För att klona en hårddisk till en annan disk med Clonezilla bör du ladda ner Clonezilla, köra Rufus för att bränna ISO-filen till din USB-enhet, starta Clonezilla live och sedan börja processen enligt instruktionerna. För detaljer, se den här guiden – Hur man använder Clonezilla i Windows 10? Är ett Clonezilla-alternativ .

Varför behöver du ett Clonezilla-alternativ
När du klona din hårddisk till en annan disk som en SSD eller hårddisk kanske du märker att denna programvara har vissa begränsningar. Det är inte det bästa valet för dig. Från följande analys kommer du att veta varför du behöver ett Clonezilla-alternativ.
1. Ingen grafisk UI-design, vilket gör det ovänligt för nybörjare
Clonezilla använder huvudsakligen texter och kommandorader för att guida dig i att utföra kloningsprocessen, utan att ge ett grafiskt användargränssnitt, vilket är ganska besvärligt.
Dessutom kan personer som saknar IT-kunskaper lätt göra misstag vid kloning, till exempel kloning av fel hårddisk eller kloningsfel i mitten. Som ett resultat uppstår katastrofala konsekvenser för data och system.
2. Vet inte vilken version du ska ladda ner och använda
Som nämnts ovan har Clonezilla tre typer och du kan känna dig förvirrad över vilken du ska ladda ner och använda. Vanligtvis, ladda ner Clonezilla live via dess nedladdningssida. Observera att du bör använda antingen den Debian-baserade eller Ubuntu-baserade versionen av Clonezilla live om din dator levereras med aktiverad UEFI Secure Boot.
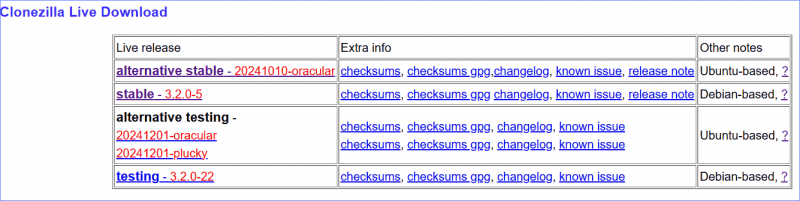
Efter att ha startat upp systemet från skapad USB ser du Clonezillas live-gränssnitt där du inte heller vet vilket alternativ du ska välja.
3. Ingen teknisk support i programmet med öppen källkod
Du måste söka efter lösningar online när du har problem med Clonezilla eftersom appen inte erbjuder kundsupport, till exempel, Clonezilla destination SSD är för liten , Clonezilla misslyckas med felaktiga MBR och GPT , etc.
Därför rekommenderas det inte att lita på Clonezilla för diskavbildning eller kloning om du inte har självförtroendet att ta itu med alla problem.
Med tanke på användarvänlighet och tillförlitlighet är det en bra idé att använda ett Clonezilla-alternativ, som kompenserar för dess nackdelar. Så, vad är Windows-motsvarigheten till Clonezilla? Vi kommer att beskriva de 4 bästa Clonezilla-fria alternativen och låt oss gå direkt till saken.
#1. MiniTool ShadowMaker
När det kommer till ett diskavbildnings- och kloningsprogram bör det komma med rika funktioner och erbjuda ett vänligt användargränssnitt. MiniTool ShadowMaker är ett sådant verktyg som sticker ut från andra.
Denna pålitliga programvara för säkerhetskopiering är välgjord och effektiviserar säkerhetskopiering och återställning av data , vilket gör att du enkelt och effektivt kan implementera säkerhetskopiering av filer, mappar, säkerhetskopiering av skivor, säkerhetskopiering av partitioner och säkerhetskopiering av disk med några få klick. Utan någon datorkunskap är PC-säkerhetskopiering bara en bris eftersom den erbjuder ett lättanvänt användargränssnitt.
Utöver detta överträffar MiniTool ShadowMaker Clonezilla i många andra aspekter:
- Skapar automatiskt schemalagda säkerhetskopior, inkrementella säkerhetskopior och differentiella säkerhetskopior, vilket är meningsfullt, särskilt när du genererar en mängd dokument med intervaller.
- Stöder kloning av hårddisk till SSD med lätthet för diskuppgradering och flytta Windows till en annan enhet .
- Tillåter sektor för sektor kloning .
- Känner igen nästan alla skivor av märken.
- Gör det möjligt att klona en stor disk till en mindre så länge målenheten kan hålla alla originaldata.
- Inga kommandon behövs och inga startbara media kräver.
Dessutom erbjuder MiniTool ShadowMaker synkroniseringsfunktionen för att synkronisera dina filer/mappar till en säker plats. Dessutom ger dess Universal Restore-funktion återställa systembilden till en dator som har olika hårdvara inom möjlighetens gränser.
Kort sagt, inom diskavbildning och diskkloning kan MiniTool ShadowMaker vara det bästa Clonezilla-alternativet för att hålla jämna steg med dina krav. Ge det ett försök genom att trycka på nedladdningsknappen och installera den på Windows 11/10/8.1/8/7 och Windows Server 2022/2019/2016.
MiniTool ShadowMaker testversion Klicka för att ladda ner 100 % Rent & Säkert
För att säkerhetskopiera dina data, flytta till Säkerhetskopiering > KÄLLA > Mappar och filer , välj målobjekten, klicka OK , träffa DESTINATION för att välja en sökväg som ett USB-minne, extern hårddisk, NAS, etc., och sedan köra säkerhetskopieringen genom att trycka på Säkerhetskopiera nu .
För att klona din disk, navigera till Verktyg > Klona disk , välj käll- och målenhet och börja sedan klona. De specifika stegen är ganska enkla även om du inte har datorvana. När du är klar kan du starta din maskin från den klonade disken.
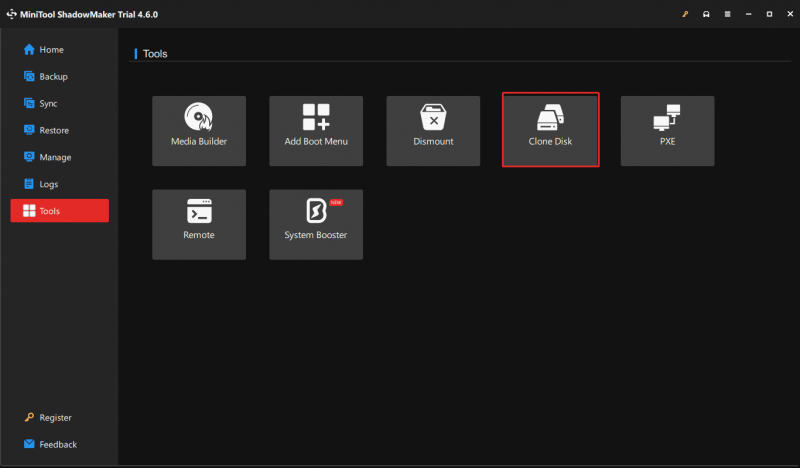
Naturligtvis har detta verktyg några brister:
- Klonar hela hårddisken snarare än det enda operativsystemet
- Kräver att du registrerar det när du klona en systemdisk
#2. MiniTool Partition Wizard
På tal om diskkloningsprogram, har MiniTool ett annat verktyg som heter MiniTool Partition Wizard vara motsvarigheten till Clonezilla. Den är specialiserad på disk- och partitionshantering för bättre prestanda, till exempel, ändra storlek/formatering/ta bort/torka/förlänga/dela upp/skapa en partition, kontrollera filsystem, konvertera NTFS till FAT och vice versa, konvertera MBR till GPT och vice versa, etc.
Förutom dessa funktioner fokuserar MiniTool Partition Wizard också på diskkloning. På dess huvudgränssnitt kommer du att märka tre alternativ under Trollkarl för kloning:
Migrera OS till SSD/HD Wizard – klona hela hårddisken till en annan; migrerar bara operativsystemet till en SSD eller hårddisk.
Copy Partition Wizard – kopierar en enskild partition till ett oallokerat utrymme.
Kopiera Disk Wizard – gör att du kan klona hela systemdisken och datadisken till en annan hårddisk.
MiniTool Partition Wizard Gratis Klicka för att ladda ner 100 % Rent & Säkert
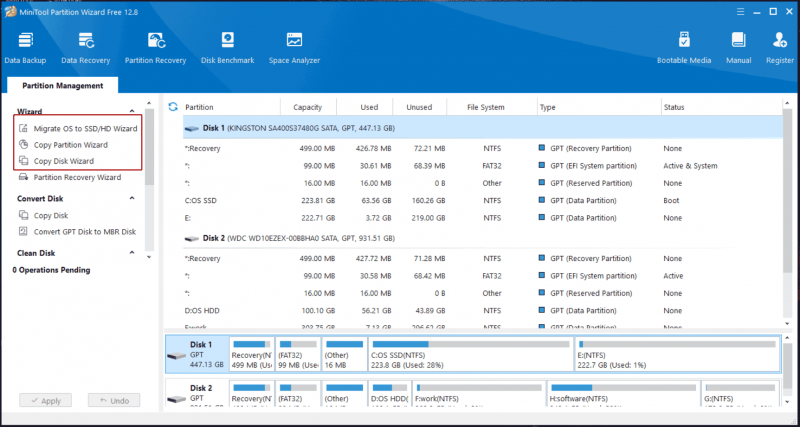
När du har startat det här verktyget, välj ett som du behöver för att fortsätta. När du konfigurerar diskkloningen får du anpassa partitioner till hela disken eller kopiera partitioner utan att ändra storlek. Detta beror på dina behov. Dessutom kan du enkelt klona MBR till GPT efter att ha markerat alternativet för Använd GUID-partitionstabellen för måldisken .
Slutsats:
Jämfört med Clonezilla är detta alternativ lätt att använda med rik kloningskapacitet för diskkloning, systemkloning och partitionskloning.
Men operationerna med systemdiskar kräver att du betalar för programvaran.
#3. Makrium reflekterar
Ett annat Clonezilla-alternativ du bör ta hänsyn till är Macrium Reflect. Som en bildbaserad programvara för säkerhetskopiering och katastrofåterställning tar den ett stort steg framåt i enkelhet och kraft. Den är designad för både hem- och företagsanvändare för att erbjuda pålitliga diskklonings- och bildlösningar.
För att vara specifik omfattar dess funktioner att skapa bilder av körande Windows OS, omedelbar uppstart av säkerhetskopior i Oracle VirtualBox VM/Hyper-V, schemaläggning för intra-daglig säkerhetskopiering, inkrementell bildbehandling, direkt diskkloning, skydd och kryptering av ransomware, och så vidare.
Dessutom kommer Macrium Reflect automatiskt att ändra storlek på partitionerna om måldisken har en annan storlek och låter dig schemalägga kloningsuppgiften. Dessutom lägger den till Windows ReFS stöd, ökad datatillgänglighet och förbättrad skalbarhet.
Få Clonezilla-motsvarigheten från den officiella webbplatsen för en 30-dagars gratis provperiod om det behövs! För att utföra en säkerhetskopierings- eller kloningsuppgift, flytta till Skapa säkerhetskopieringsuppgifter > Lokala diskar , och slå Klona den här disken eller Bild på den här disken . Slutför sedan operationerna som instruktionerna visar.
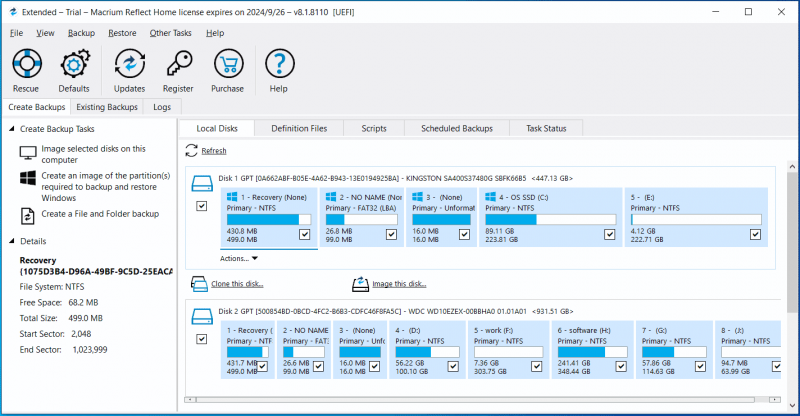
Fördelar:
- Schemalägger dina klon- eller säkerhetskopieringsuppgifter
- Justerar partitionsstorleken
- Erbjuder rika funktioner
- Stöder omedelbar virtualisering för alla
- Lägger till Windows ReFS-stöd
Nackdelar:
- Ber alltid att få uppgradera till en avancerad utgåva
- Erbjuder ett ovänligt användargränssnitt
- Dyker ofta upp klon misslyckades fel 9
#4. Rescuezilla
Som nämnts ovan är Clonezilla ett program med öppen källkod och du kan överväga en annan öppen källkodsapplikation som har en GUI-design (grafiskt användargränssnitt) när det kommer till alternativet till Clonezilla. Här rekommenderar vi att du kör Rescuezilla.
Rescuezilla är Clonezilla GUI som du kanske har letat efter men det är mer än så här. Denna lättanvända applikation för diskavbildning och diskkloning kommer att uppfylla dina behov väl. Den låter dig utföra säkerhetskopiering, återställning och återställning även när du inte kan starta upp i det vanliga operativsystemet.
På samma sätt kräver det att du laddar ner ISO, bränner den till ett USB-minne och startar om din dator för användning i Rescuezilla. Oavsett om det är på Windows, Mac eller Linux, fungerar verktyget korrekt.
Undrar hur man använder Rescuezilla för säkerhetskopiering och kloning? Här är två relaterade inlägg för dig.
- Hur man använder Rescuezilla för att säkerhetskopiera och återställa din dator
- Hur man kör Rescuezilla för att klona till mindre disk och ett alternativ
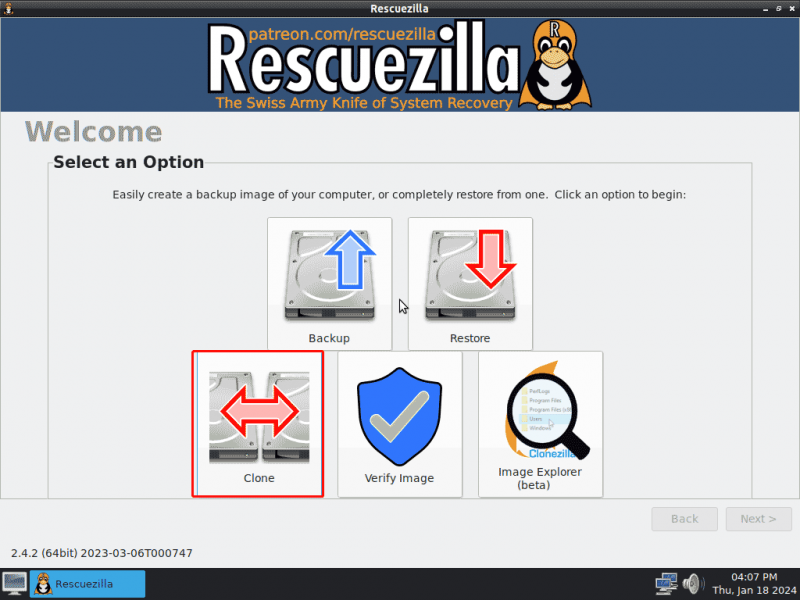
Proffs
- Stöder bilder gjorda av VMWare, VirtualBox, etc.
- Monterar alla bilder som stöds och kopierar ut dina filer
- Har ett GUI, vilket gör det enklare att säkerhetskopiera, återställa och klona
- Funktioner på Linux, Windows och Mac
Nackdelar
- Kräver en startbar USB-enhet för säkerhetskopiering och kloning
- Funktionerna är begränsade
Slår ihop saker och ting
När det gäller diskkloning och bildhantering spelar Clonezilla en viktig roll på din PC som kör Linux, Mac, Windows, Chrome, etc. Men med tanke på att du enkelt och effektivt klona en hårddisk till en annan eller göra säkerhetskopior utan potentiella fel, en pålitligt och lättanvänt Clonezilla-alternativ är vettigt. Bland de givna verktygen gör MiniTool ShadowMaker och MiniTool Partition Wizard underverk.
Skulle du ha några förslag eller feedback om programvaran MiniTool? Välkommen att dela dem med oss via [e-postskyddad] . bästa lyckönskningar!



![Hur återställer jag borttagna Instagram-foton? Prova dessa testade metoder [MiniTool Tips]](https://gov-civil-setubal.pt/img/android-file-recovery-tips/69/how-recover-deleted-instagram-photos.jpg)
![Så här fixar du iPhone fast på Apple-logotypen och återställer sina data [MiniTool-tips]](https://gov-civil-setubal.pt/img/ios-file-recovery-tips/52/how-fix-iphone-stuck-apple-logo.jpg)


![[Komplett] Lista över Samsung Bloatware säkert att ta bort [MiniTool News]](https://gov-civil-setubal.pt/img/minitool-news-center/65/list-samsung-bloatware-safe-remove.png)
![Så här installerar du Samsung 860 EVO utan att installera om operativsystemet (3 steg) [MiniTool Tips]](https://gov-civil-setubal.pt/img/backup-tips/22/how-install-samsung-860-evo-without-reinstalling-os.png)
![[LÖST] Android-telefon kommer inte att slås på? Hur man återställer data och åtgärdar [MiniTool-tips]](https://gov-civil-setubal.pt/img/android-file-recovery-tips/15/android-phone-wont-turn.jpg)
![Windows 10-drivrutinsplats: System32-drivrutiner / DriverStore-mapp [MiniTool-tips]](https://gov-civil-setubal.pt/img/data-recovery-tips/78/windows-10-driver-location.png)
![[Löst!] Hur loggar man ut från Google på alla enheter?](https://gov-civil-setubal.pt/img/news/92/how-sign-out-google-all-devices.jpg)
![2 sätt - Hur man ställer in prioriterad Windows 10 [Steg-för-steg-guide] [MiniTool News]](https://gov-civil-setubal.pt/img/minitool-news-center/01/2-ways-how-set-priority-windows-10.png)

![4 sätt att återställa systemfel Status_Wait_2 [MiniTool News]](https://gov-civil-setubal.pt/img/minitool-news-center/90/4-ways-system-restore-error-status_wait_2.png)


![7 tips för att fixa uppgiftsschemaläggaren fungerar inte / fungerar inte Windows 10 [MiniTool News]](https://gov-civil-setubal.pt/img/minitool-news-center/27/7-tips-fix-task-scheduler-not-running-working-windows-10.jpg)

