Lenovo Power Manager fungerar inte [4 tillgängliga metoder]
Lenovo Power Manager Fungerar Inte 4 Tillgangliga Metoder
På grund av vissa skäl, Lenovo Power Manager fungerar inte . Lyckligtvis kan du reparera det här besvärliga problemet med de givna metoderna i det här inlägget av MiniTool . Prova dessa metoder när Lenovo Power Manager inte fungerar!
Lenovo Power Manager låter dig ta kontroll över dina energiinställningar. Detta hjälper dig att maximera prestanda samtidigt som du behåller energibesparingsförmågan. Du kan dock stöta på problemet med att Lenovo Power Manager inte fungerar efter en uppgradering av Windows 10.
Enligt användarrapporter fungerar det Lenovo-utvecklade verktyget inte alls efter att den senaste programuppdateringen har installerats på Windows 10.
Varför fungerar inte Lenovo Power Manager? Här är några vanliga orsaker till det.
- Det finns kompatibilitetsproblem med Lenovo Power Manager.
- Drivrutinen är felaktig eller föråldrad.
- Operativsystemet på din PC är föråldrat.
Baserat på dessa skäl vill vi dela 4 metoder med dig i det här inlägget.
Metod 1: Kör Power Manager-programvaran i kompatibilitetsläge
För att undvika kompatibilitetsproblem kan du köra den körbara filen för Power Manager i kompatibilitetsläge med stegen nedan. Den här åtgärden kan hjälpa dig att bli av med problem med att Lenovo Power Manager inte fungerar.
Steg 1: Navigera till den körbara Power Manager-filen, högerklicka på den och klicka sedan Egenskaper .
Steg 2: Flytta till Kompatibilitet fliken i Egenskaper fönster.
Steg 3: Under Kompatibilitetsläge , leta efter Kör det här programmet i kompatibilitetsläge och kryssa i rutan.
Steg 4: Välj Windows 7 eller andra äldre Windows-versioner.
Steg 5: Kör nu Lenovo Power Manager igen för att se om det fungerar korrekt.
Metod 2: Installera Lenovo Settings via Microsoft Store
Lenovo Power Manager fungerar inte om det är något fel med Lenovo Settings. Så du kan försöka installera Lenovo Settings för att lösa problemet.
Steg 1: Öppen Microsoft Store från sökrutan. För att göra det, skriv Microsoft Store i sökrutan och klicka sedan Öppen i den högra panelen.
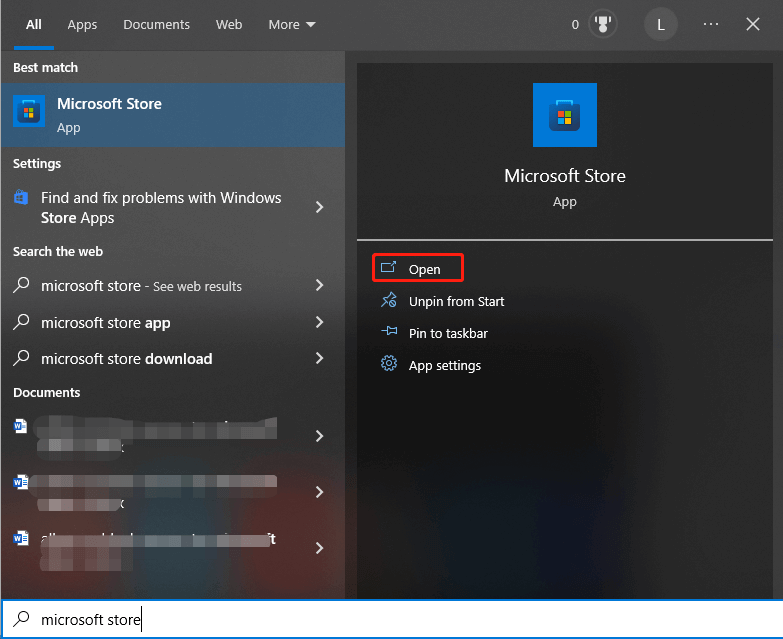
Steg 2: Söka efter Lenovo-inställningar i sökfältet i Microsoft Store.
Steg 3: ladda ner och installera Lenovo-inställningar .
Steg 4: När installationsprocessen är slut, starta om datorn.
Läs även: Microsoft Edge-genvägen fortsätter att dyka upp [5 lösningar]
Metod 3: Gå tillbaka till den tidigare Lenovo-enhetsdrivrutinen
Som nämnts tidigare kan problemet med att Lenovo Power Manager inte fungerar orsakas av en felaktig eller föråldrad drivrutin. Du kan överväga att återställa den nuvarande drivrutinen till den föregående efter att det diskuterade problemet uppstår. Uppdatera drivrutinen vid behov.
Steg 1: Högerklicka på Windows ikonen och klicka sedan Enhetshanteraren .
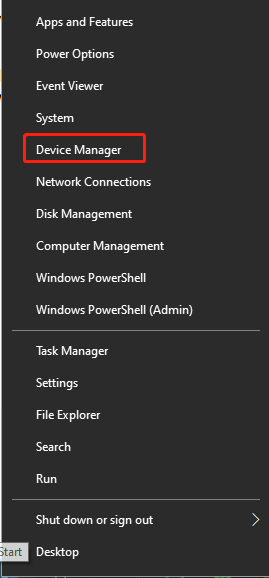
Steg 2: Hitta och expandera Systemenheter .
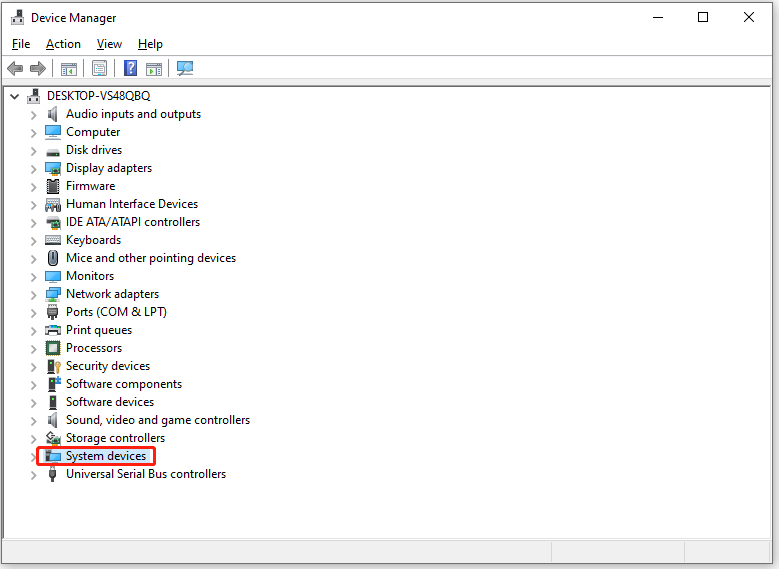
Steg 3: Högerklicka på Lenovo Power Manager och välj Egenskaper .
Steg 4: Gå till Förare fliken och klicka Roll Back Driver .
Steg 5: Starta om datorn och kontrollera om Lenovo Power Manager-problemet inte fungerar är löst. Om inte, försök att uppdatera drivrutinen.
- På samma sätt gå till Lenovo Power Manager under Systemenheter .
- Högerklicka på den och klicka Uppdatera drivrutinen .
- Klick Sök automatiskt efter drivrutiner eller Bläddra efter drivrutiner på min dator .
Metod 4: Uppdatera Windows till den senaste versionen
Microsoft släpper ofta nya uppdateringar för att förbättra användarupplevelsen. Så de skulle lägga till nya funktioner eller erbjuda felkorrigeringar till problemen i den tidigare versionen i den nya uppdateringen. Om Lenovo Power Manager inte fungerar, försök att uppdatera din Windows till den senaste versionen.
Steg 1: Öppen inställningar genom att trycka på Windows + I nycklar.
Steg 2: Klick Uppdatering och säkerhet > Windows Update .
Steg 3: Knacka Sök efter uppdateringar . Om det finns tillgängliga uppdateringar kommer Windows automatiskt att ladda ner och installera dem åt dig. Ibland måste du klicka Ladda ner och installera för att manuellt installera uppdateringen.
Vidare läsning:
För datorproblem relaterade till hårddiskar eller partitioner kan du fixa dem genom att använda MiniTool Partition Wizard . Till exempel kan den lösa problem som partitionen dyker inte upp , operativsystem hittades inte, startenhet hittades inte, E kör fullt och andra förvirrande fel. Det hjälper dig också städa och optimera din dator.






![6 användbara metoder för att lösa ingångspunkten hittades inte fel [MiniTool-tips]](https://gov-civil-setubal.pt/img/backup-tips/25/6-useful-methods-solve-entry-point-not-found-error.png)

![[Fullständigt fixat!] Diskklon långsam på Windows 10 11](https://gov-civil-setubal.pt/img/backup-tips/DA/full-fixed-disk-clone-slow-on-windows-10-11-1.png)




![Fullständiga korrigeringar till frågan 'En webbsida saktar ner din webbläsare' [MiniTool News]](https://gov-civil-setubal.pt/img/minitool-news-center/42/full-fixes-web-page-is-slowing-down-your-browser-issue.jpg)
![Om du inte kan ansluta till Minecraft Server, hur fixar du det? [MiniTool News]](https://gov-civil-setubal.pt/img/minitool-news-center/50/if-you-can-t-connect-minecraft-server.png)


![Vad ska jag göra om Windows 7 inte startar [11 lösningar] [MiniTool-tips]](https://gov-civil-setubal.pt/img/disk-partition-tips/34/what-do-if-windows-7-wont-boot.png)
![Windows 8.1 uppdateras inte! Lös problemet nu! [MiniTool News]](https://gov-civil-setubal.pt/img/minitool-news-center/02/windows-8-1-won-t-update.png)
![Windows 10 Fildelning Fungerar inte? Prova dessa 5 sätt nu! [MiniTool-tips]](https://gov-civil-setubal.pt/img/backup-tips/78/windows-10-file-sharing-not-working.jpg)