Hur aktiverar jag Inaktivera kryptering av filsystem på Windows 11 10?
Hur Aktiverar Jag Inaktivera Kryptering Av Filsystem Pa Windows 11 10
Den här handledningen handlar om hur du aktiverar och inaktiverar funktionen Encrypting File System (EFS) på Windows 11. Här är 5 sätt för dig och du kan välja ett av dem baserat på dina behov. Nu kan du fortsätta att läsa detta inlägg från MiniTool .
Krypterar filsystem
Vad är Krypterar filsystem ? Encrypting File System är en funktion på Windows som gör att du enkelt kan kryptera och dekryptera filer på Windows NTFS-enheter. Efter att du krypterat dina filer med det här verktyget kan andra inte komma åt dem om de inte känner till ditt lösenord.
Denna funktion låter dig kryptera specifika mappar istället för hela hårddiskpartitioner. Dessutom, om du flyttar en fil till en EFS-krypterad mapp, kommer den att krypteras automatiskt.
Hur man aktiverar/inaktiverar kryptering av filsystem
Hur aktiverar eller inaktiverar jag kryptering av filsystem på Windows 11/10? Det finns 5 sätt för dig.
Sätt 1: Via kommandotolken
Steg 1: Skriv cmd i Sök box och välj Kör som administratör .
Steg 2: För att aktivera EFS-funktionen, skriv följande kommando och tryck Stiga på :
fsutil beteende set disableencryption 0
Steg 3: För att inaktivera funktionen, skriv följande kommando och tryck Stiga på :
fsutil beteende set inaktivera kryptering 1
Sätt 2: Via tjänster
Steg 1: Tryck på Windows + R nycklar för att öppna Springa dialog ruta. Typ tjänster.msc och tryck Stiga på .
Steg 2: Hitta och högerklicka på Krypterande filsystem (EFS) alternativ att välja Start .

Steg 3: Dubbelklicka sedan på den för att öppna dess egenskaper. Klicka på Starttyp rullgardinsmenyn för att välja Automatisk . Klick Tillämpa och klicka sedan OK för att spara dessa ändringar.
För att inaktivera kryptering av filsystem, öppna Tjänster igen och välj Inaktiverad alternativ på Starttyp rullgardinsmenyn. Klick Tillämpa och OK att tillämpa dessa ändringar.
Sätt 3: Via Registereditorn
Steg 1: Tryck på Windows + R nycklar för att öppna Springa dialog ruta. Typ Regedit och klicka OK för att öppna Registereditorn.
Steg 2: Navigera till Dator > HKEY_LOCAL_MACHINE > SYSTEM > CurrentControlSet > Policies .
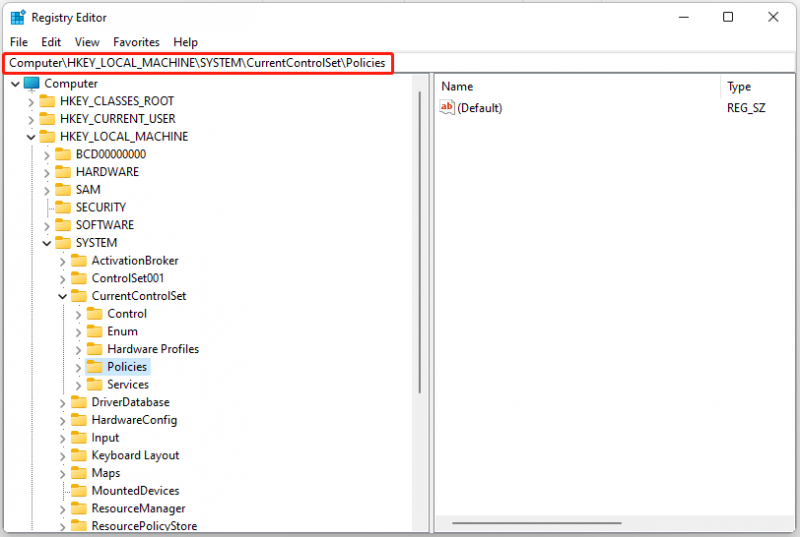
Steg 3: Högerklicka på valfritt utrymme på höger sida och välj Nytt > DWORD (32-bitars) värde .
Steg 4: Namnge DWORD-värdet som NtfsDisableEncryption och tryck Stiga på .
För att aktivera EFS, dubbelklicka på värdet NtfsDisableEncryption, ställ in dess värdedata till 0 , och klicka OK .
För att inaktivera EFS, dubbelklicka på värdet NtfsDisableEncryption, ställ in dess värdedata till 1 , och klicka OK .
Sätt 4: Via Local Group Policy Editor
Steg 1: Tryck på Windows + R nycklar för att öppna Springa dialog ruta. Typ gpedit.msc och tryck Stiga på att öppna Lokal grupppolicyredigerare .
Steg 2: Navigera till Datorkonfiguration > Administrativa mallar > System > Filsystem > NTFS .
Steg 3: Dubbelklicka på den högra rutan Tillåt inte kryptering på alla NTFS-volymer alternativ.
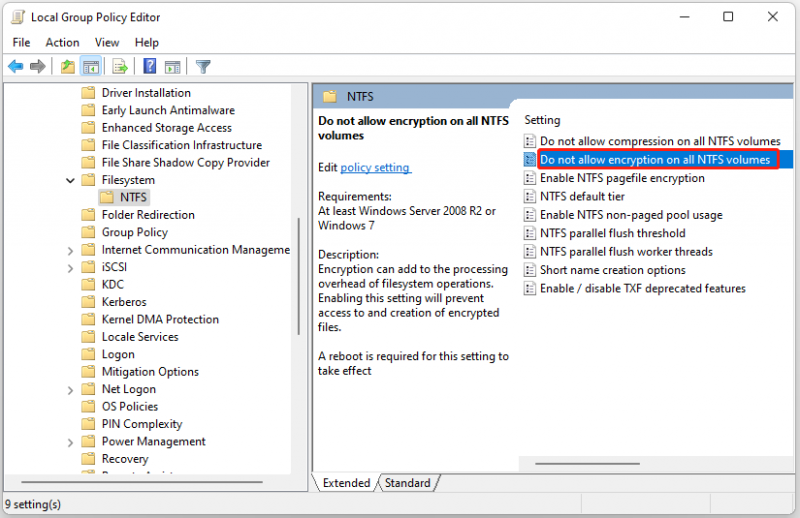
Steg 4: För att aktivera det, välj Inte konfigurerad eller Inaktiverad . För att inaktivera det, välj Gör det möjligt alternativ.
Sätt 5: Via lokal säkerhetspolicy
Steg 1: Tryck på Windows + R nycklar för att öppna Springa dialog ruta. Typ secpol.msc och tryck Stiga på för att öppna lokal säkerhetspolicy.
Steg 2: Navigera till Säkerhetsinställningar > Policyer för offentlig nyckel .
Steg 3: Hitta och högerklicka Krypterar filsystem och välj Egenskaper .
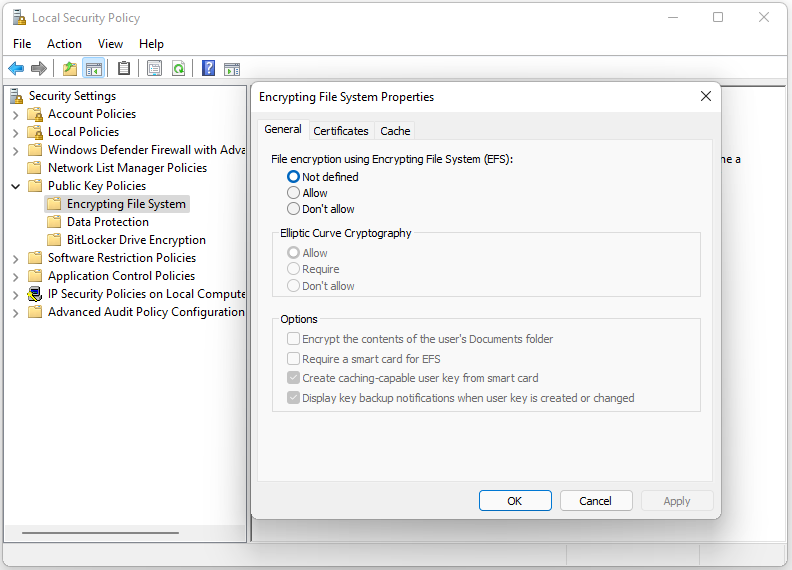
Steg 4: Gå till Allmän fliken och välj Tillåta under Filkryptering med Encrypting File System (EFS) del. Klick Tillämpa och OK .
För att inaktivera EFS-verktyget, välj Inte definierad eller Tillåt inte .
Dricks: För att ge bättre skydd för dina data, rekommenderas att du säkerhetskopierar dem regelbundet. För att göra det kan du prova Programvara för säkerhetskopiering av PC – MiniTool ShdowMaker. Det låter dig lägga till lösenordsskydd till en specifik säkerhetskopia. Tre datakrypteringsnivåer tillhandahålls för ditt val: Ingen , Vanligt , och AES128 . Ladda ner den för att se mer information!
Slutord
Hur aktiverar eller inaktiverar jag kryptering av filsystem på Windows 11? Det här inlägget ger 5 sätt och du kan välja ett av dem baserat på dina behov. Jag hoppas att det här inlägget kan vara användbart för dig.







![De tre bästa sätten att fixa enheten kräver ytterligare installation [MiniTool News]](https://gov-civil-setubal.pt/img/minitool-news-center/22/top-3-ways-fix-device-requires-further-installation.png)




![Hur man laddar ner och installerar CCleaner Browser för Windows 11/10 [MiniTool Tips]](https://gov-civil-setubal.pt/img/news/5E/how-to-download-and-install-ccleaner-browser-for-windows-11/10-minitool-tips-1.png)
![[Löst] Hur spelar jag två YouTube-videor samtidigt?](https://gov-civil-setubal.pt/img/youtube/99/how-play-two-youtube-videos-once.jpg)





![Hur högerklickar du på en Mac eller MacBook? Guider finns här [MiniTool News]](https://gov-civil-setubal.pt/img/minitool-news-center/52/how-right-click-mac.jpg)