Hur man återställer data från formaterade CF-kort Windows 11 10 8 7
How To Recover Data From Formatted Cf Card Windows 11 10 8 7
Letar du efter ett sätt att utföra återställning av formaterade CF-kort? Här kommer detta inlägg MiniTool pratar om hur man återställer data från formaterade CF-kort i Windows 11/10/8/7 med bästa programvaran för dataåterställning . Dessutom kan du se hur man formaterar ett CF-kort utan att förlora data från den här artikeln.Som ett avancerat lagringsmedium för elektroniska enheter, CF-kort ( CompactFlash-kort ) har fördelarna med hög hastighet, stor kapacitet, liten storlek, lätt vikt och låg strömförbrukning, och har erkänts av de flesta användare. Det används främst i kameror, ljudutrustning, GPS-navigatorer, bilsystem och andra fält för att lagra foton, videor och andra filer.
Ibland kan du formatera ditt CF-kort avsiktligt eller oavsiktligt av någon anledning och glömma att överföra data från kortet först, så att du stöter på problemet med dataförlust. Är det möjligt att återställa ett formaterat CF-kort?
Är det möjligt att återställa formaterade CF-kort
När det gäller diskformatering finns det vanligtvis två typer av formatering: snabbformat & fullformat .
En snabbformatering tar helt enkelt bort (istället för att radera) filerna på hårddisken och markerar diskutrymmet som tillgängligt. Snabbt formaterade CF-kort har en chans att skannas och återställas med programvara för dataåterställning.
Ett komplett format är att verkligen köra om och klustra hårddisken, och data på disken kommer att raderas. Det finns nästan ingen möjlighet till dataåterställning från ett helt formaterat CF-kort med någon programvara.
I nästa del kommer vi att visa dig hur du återställer data från formaterade CF-kort i detalj.
Hur man återställer data från formaterade CF-kort Windows 11/10/8/7
Sätt 1. Använd säkerhetskopior
Om du har överfört data på kortet till andra enheter eller platser innan du formaterade CF-kortet, kommer det att vara en plåga för dig att återställa det formaterade CF-kortet. Du behöver bara kopiera och klistra in säkerhetskopiorna på det formaterade CF-kortet. Eller om du använde programvara för säkerhetskopiering av data för att säkerhetskopiera CF-kortet tidigare, använd bara motsvarande programvara för att återställa data.
Sätt 2. Använd programvara för professionell dataåterställning
Om det inte finns några tillgängliga säkerhetskopior måste du söka hjälp från professionell programvara för dataåterställning. MiniTool Power Data Recovery är den bästa programvaran för återställning av CF-kort som effektivt kan återställa skadade CF-kort , formaterade CompactFlash-kort, okända CF-kort och så vidare.
Förutom CF-kortet, detta återställningstjänst för hårddiskdata fungerar även utmärkt vid återställning av SD-kort, USB-återställning, SSD-dataåterställning , HDD-återställning och filåterställning av andra datalagringsmedia.
Denna programvara är kompatibel med alla Windows PC-versioner, inklusive Windows 11, Windows 10, Windows 8/8.1 och Windows 7.
MiniTool Power Data Recovery gratis låter dig återställa 1 GB filer utan att betala ett öre. Nu kan du klicka på knappen nedan för att installera MiniTool Power Data Recovery Free och starta filåterställning.
MiniTool Power Data Recovery gratis Klicka för att ladda ner 100 % Rent & Säkert
Tips: Innan du utför filåterställning måste du ansluta CF-kortet till din dator via en CF-kortläsare.Steg 1. Starta programvaran och skanna CF-kortet.
Dubbelklicka på MiniTool Power Data Recovery Free för att starta den. På dess hemsida ska CF-kortet visas under Logiska enheter . Om inte måste du klicka på Uppdatera knappen (finns i det övre högra hörnet) för att ladda om enheterna eller återansluta kortet till din dator.
När CF-kortet har identifierats flyttar du markören på det och klickar på Skanna knappen för att skanna den.
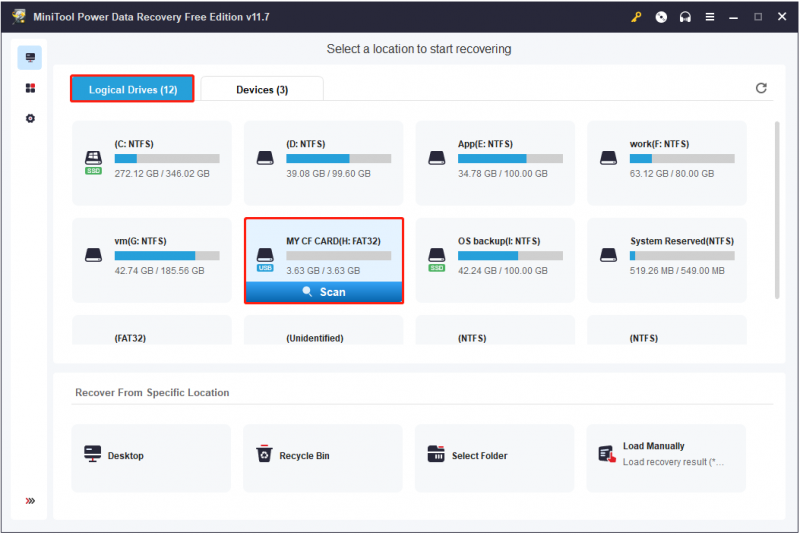
Skanningens varaktighet är huvudsakligen associerad med mängden data på det valda CF-kortet. För bästa skanningsresultat är det lämpligt att vänta tålmodigt tills skanningen är slut.
Steg 2. Förhandsgranska de nödvändiga filerna.
Efter skanning finns det troligen ett stort antal filer listade under Väg på skanningsresultatsidan. För att göra det lättare att hitta önskade filer kan du gå vidare till Typ kategorilistan. Om du gör det kommer de listade filerna att kategoriseras efter filtyp.
Eftersom ett CF-kort vanligtvis används för att lagra bilder och videor, kan du fokusera på ' Bild ' och ' Ljud video ”. Dessutom kan du visa dessa filer i bildformat eller videoformat, som JPG, PNG, JPEG, MP4 och så vidare.
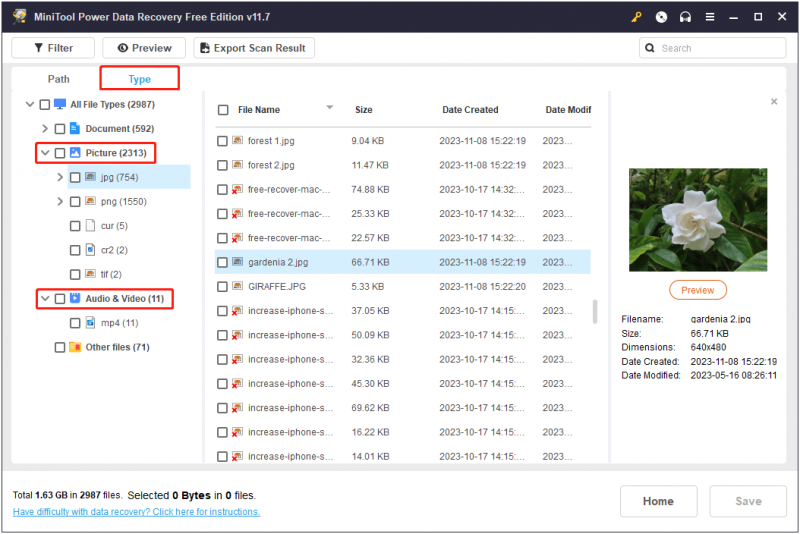
De Filtrera funktionen är ett annat sätt att bara visa vissa filer. Genom att klicka på Filtrera -knappen kan du få filer att visas enligt angiven filtyp, filkategori, filändringsdatum och filstorlek.
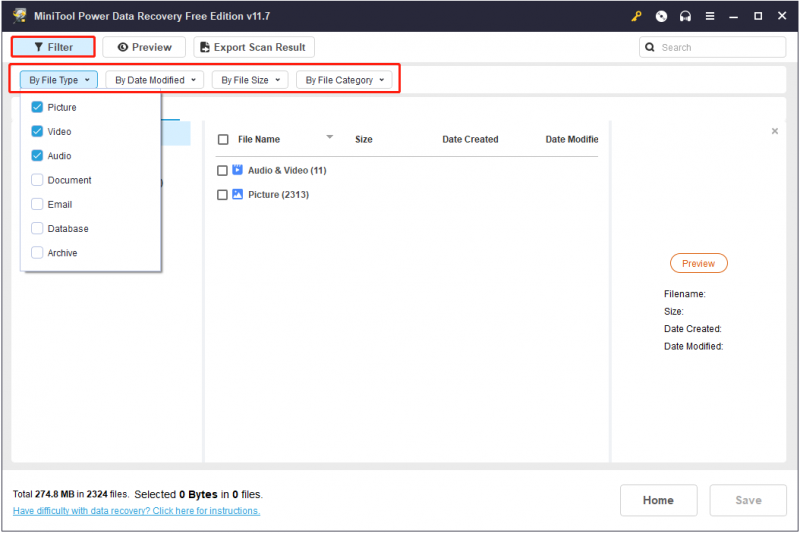
Ännu mer spännande, MiniTool Power Data Recovery Free Edition gör det möjligt att förhandsgranska filer innan du återställer dem. Detta kan hjälpa dig att avgöra om de hittade filerna behövs. För filtyper som stöds att förhandsgranska, kan du kolla denna sida: Kravspecifikation för MiniTool Power Data Recovery Software .
Tips: Videofiler och de flesta typer av bilder stöds för att sparas individuellt från förhandsgranskningsfönstret, som visas nedan.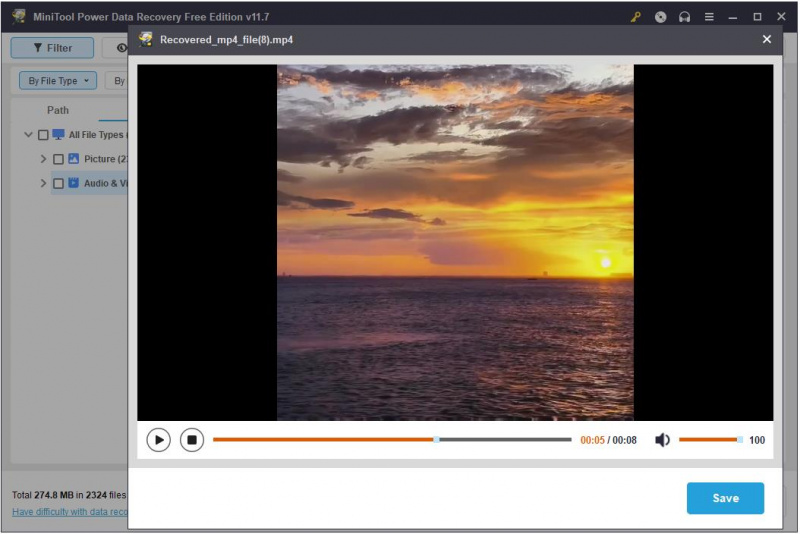
Steg 3. Välj en säker plats för att lagra de nödvändiga filerna.
När du har hittat de önskade filerna, markera kryssrutorna bredvid dem. Klicka sedan på Spara knappen för att välja en säker katalog för de återställda filerna. Observera att du inte bör lagra återställd data på det originalformaterade SD-kortet eftersom detta kan orsaka dataöverskrivning .
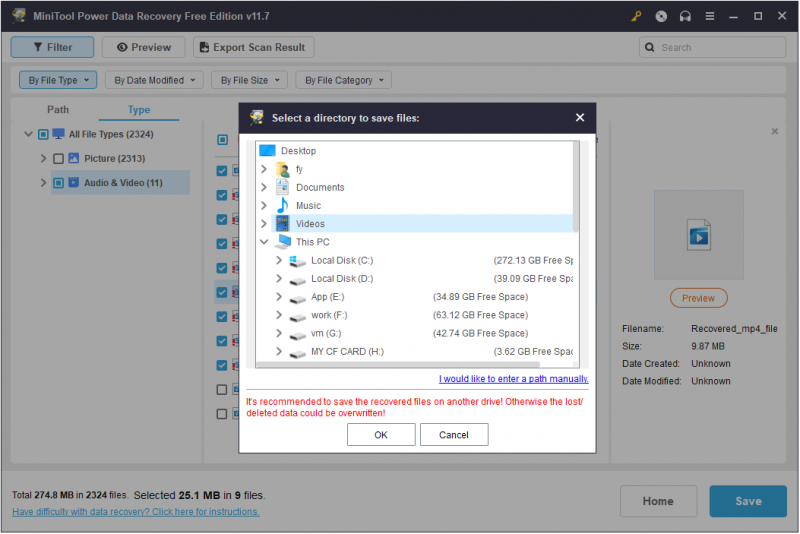
Som tidigare nämnts stöder MiniTool Power Data Recovery Free Edition återställning av 1 GB filer. Om du vill bryta denna begränsning och återställa obegränsade filer måste du uppgradera till en personlig utgåva som MiniTool Power Data Recovery Personal Ultimate .
Sätt 3. Använd Windows File Recovery
Om du inte vill ådra dig några ytterligare ekonomiska utgifter kan du överväga att använda Windows File Recovery för att utföra formaterade CF-kortsåterställning. Det är ett helt gratis filåterställningsverktyg släppt av Microsoft som är effektivt för att återställa sortiment av filer från många typer av fillagringsenheter.
Den använder winfr kommandorader för att hitta och återställa raderade filer . Eftersom det inte är förinstallerat i Windows måste du först ladda ner det från Microsoft Store och sedan använda det genom att hänvisa till denna handledning: Hur man använder Microsofts Windows-filåterställningsverktyg och alternativ .
Tips: Verktyget Windows File Recovery är endast tillgängligt för Windows 10 version 2004 eller senare Windows-versioner.Även om Windows File Recovery är helt gratis, kräver det att du har en detaljerad förståelse av filsystemet, kommandorader, fillagringsplatser etc., vilket gör återställning av formaterade CF-kort komplicerat. Och ibland Windows File Recovery fungerar inte eller har fastnat på 99 % på grund av vissa skäl, så det bättre sättet att rädda dina data är att använda MiniTool Power Data Recovery.
MiniTool Power Data Recovery gratis Klicka för att ladda ner 100 % Rent & Säkert
Hur man formaterar ett CF-kort utan att förlora data
Därefter, för att hjälpa dig undvika sannolikheten för att filåterställningen misslyckas, listar vi flera vanliga situationer när ett CF-kort behöver formateras och berättar hur du förhindrar dataförlust på grund av diskformatering.
Vanliga situationer när CF-kort behöver formateras
Det finns olika situationer när du behöver formatera ett CF-kort till dess ursprungliga tillstånd. Här listar vi de vanligaste scenarierna och motsvarande tips nedan.
Situation 1: Fel – Du måste formatera disken innan du kan använda den.
Du får felmeddelandet ' Du måste formatera skivan innan du kan använda den . Vill du formatera det?' när du ansluter CF-kortet till din dator. Detta beror vanligtvis på att enheten har ett filsystem som inte kan kännas igen av Windows, till exempel RAW. I det här fallet kan du inte följa denna uppmaning omedelbart eftersom detta kommer att leda till dataförlust.
Situation 2: CF-kortet känns inte igen eller dyker upp.
Om CF-kortets filsystem är felaktigt eller om det finns andra problem, kanske kortet inte känns igen av Windows eller digitalkameror. I det här fallet, för att återanvända CF-kortet, är formatering det mest effektiva sättet.
Situation 3: CF-kortet visar tomt.
Om du använder CF-kortet i en opålitlig dator eller matar ut kortet felaktigt, kan kortet visas tomt med ett filsystem som inte stöds. Att formatera det kan vara det snabbaste sättet att återställa det till sitt normala tillstånd.
Situation 4: CF-kortet är skrivskyddat.
Om CF-kortet är skrivskyddat kan du inte kopiera eller spara filer på det kortet. Formatering anses vara en bra metod för att ta bort skrivskydd från ett CF-kort, USB-enhet eller SD-kort.
Situation 5: CF-kort är nyköpt.
Även om huruvida ett nytt CF-kort eller SD-kort måste formateras är ett kontroversiellt ämne, rekommenderar många användare fortfarande att helt formatera det nya kortet innan du använder det.
Situation 6: CF-kortet är inte fullt men det står fullt.
Ibland kan det bara finnas en eller två mappar på CF-kortet, men det visar att kortets lagringsutrymme är fullt. I det här fallet, för att återställa kortets tillstånd, kan du överväga att formatera det.
Säkerhetskopiera CF-kortet innan du formaterar det
Som du kan se finns det många situationer där du kan behöva formatera ett CF-kort. Dessutom kan du formatera CF-kortet på grund av mänskliga fel eller andra skäl. Så, hur formaterar man ett CF-kort utan att förlora data i det eller förhindra att CF-kortdata går förlorade? Säkerhetskopiera CF-kortet är det bästa sättet.
För säkerhetskopiering av CF-kort kan du välja den manuella kopieringsmetoden. Du kan skapa en mapp på din dators interna enhet eller annan extern enhet med tillräckligt med ledigt utrymme och sedan manuellt kopiera och klistra in filerna och mapparna på CF-kortet i den mappen.
Om du inte har en annan enhet med tillräckligt med utrymme är molnsäkerhetskopiering ett bra alternativ för säkerhetskopiering. Många molndiskprogram har variabelt ledigt lagringsutrymme, som OneDrive, Google Drive, Dropbox, etc.
Dessutom, om du föredrar att säkerhetskopiera ditt CF-kort regelbundet och automatiskt, kan du välja professionell programvara för säkerhetskopiering av data som MiniTool ShadowMaker (30 dagars gratis prövotid). Det här verktyget används huvudsakligen för att säkerhetskopiera stora mängder data såsom säkerhetskopiering av datordisk eller säkerhetskopiering av systemet . Det kan dock också fungera bra i säkerhetskopiering av CF-kort.
MiniTool ShadowMaker testversion Klicka för att ladda ner 100 % Rent & Säkert
När du har backup-filen för CF-kortet kan du formatera ditt CF-kort utan att förlora några filer.
Dessutom, för att minska risken för CF-kortproblem som kräver formatering, kan du notera följande överväganden:
- Innan du tar bort CF-kortet från kortläsaren, se till att du använder rätt 'utmatnings'-funktion på din dator. Om du vill tjäna bekvämligheten att göra färre klick för att ta bort en extern enhet kan du det inaktivera Säker borttagning av maskinvara .
- Se till att stänga av kameran innan du tar bort CF-kortet från kameran.
- Försök att inte använda samma CF-kort i olika fabrikat eller modeller av kameror.
- Använd inte CF-kort när elektroniska enheter som kameror har låg batterinivå.
- Se till att förvara CF-kortet i en torr och ren miljö när det inte används.
Slutord
På grund av olika anledningar kan ditt CF-kort formateras utan några säkerhetskopior. Lyckligtvis kan du enkelt få förlorad data med gratis programvara för återställning av CF-kort – MiniTool Power Data Recovery.
MiniTool Power Data Recovery gratis Klicka för att ladda ner 100 % Rent & Säkert
Innan du formaterar ditt CF-kort rekommenderar vi också att du gör en kopia av dess filer. Dessutom föreslås du att fokusera på ovanstående tips för att förhindra att ditt CF-kort skadas och behöver formateras.
Om du har några frågor om programvaran MiniTool, skicka ett e-postmeddelande till [e-postskyddad] .
![Topp 6-lösningar för Windows 10 Brightness Slider saknas [MiniTool News]](https://gov-civil-setubal.pt/img/minitool-news-center/16/top-6-solutions-windows-10-brightness-slider-missing.png)




![Hur fixar du undantagskoden 0xc0000409 Fel Windows 10 [MiniTool News]](https://gov-civil-setubal.pt/img/minitool-news-center/72/how-fix-exception-code-0xc0000409-error-windows-10.png)




![[Lös] RAMDISK_BOOT_INITIALIZATION_FAILED BSOD-fel](https://gov-civil-setubal.pt/img/partition-disk/40/solved-ramdisk-boot-initialization-failed-bsod-error-1.jpg)

![13 vanliga tips för underhåll av persondatorer du bör prova [MiniTool-tips]](https://gov-civil-setubal.pt/img/backup-tips/66/13-common-personal-computer-maintenance-tips-you-should-try.png)
![Så här komprimerar du en mapp i Windows 10 eller Mac för att minska storleken [MiniTool News]](https://gov-civil-setubal.pt/img/minitool-news-center/84/how-compress-folder-windows-10.png)
![Hur stoppar jag min mus från att rulla automatiskt (4 sätt) [MiniTool News]](https://gov-civil-setubal.pt/img/minitool-news-center/53/how-do-i-stop-my-mouse-from-automatically-scrolling.png)
![[Löst] Vad gör systemåterställning i Windows 10? [MiniTool News]](https://gov-civil-setubal.pt/img/minitool-news-center/83/what-does-system-restore-do-windows-10.png)

![6 sätt att åtgärda ogiltigt systemdiskfel i Windows 10/8/7 [MiniTool Tips]](https://gov-civil-setubal.pt/img/data-recovery-tips/98/6-ways-fix-invalid-system-disk-error-windows-10-8-7.png)

