Så här fixar du din GPU-version uppfyller inte minimikraven
How To Fix Your Gpu Version Doesn T Meet Minimum Requirements
Får du felmeddelandet 'Din GPU-drivrutinsversion uppfyller inte minimikraven' när du startar Call of Duty: Modern Warfare? Ta det lugnt nu och du kan hitta några effektiva metoder som erbjuds av MiniTool för att fixa versionsfelet för GPU-drivrutinen i Windows 11/10.GPU-drivrutinsversionen uppfyller inte minimikraven i modern krigföring
Som ett shooter-videospel lockar Call of Duty: Modern Warfare många spelares ögon, men det här spelet fungerar inte alltid korrekt. Enligt användarna kan vissa vanliga problem uppstå som blockerar dig från att spela det smidigt, till exempel, Dev error 6068 , Dev error 1202 , Modern Warfare kraschar på PC , etc. Dessutom, ibland när du spelar det här spelet, visas ett felmeddelande som säger ' Din GPU-drivrutinsversion uppfyller inte minimikraven för att köra Call of Duty: Modern Warfare ”.
Detta fel inträffar främst för att GPU-drivrutinen är föråldrad eller att GPU:n inte kan uppfylla minimikraven för detta spel.
Så, hur kan du fixa GPU-drivrutinsversionsfelet i Windows 10/11? Gå till nästa del för att hitta lösningar som kan hjälpa dig.
Sätt 1: Kontrollera lägsta systemkrav för MW2
Om din GPU inte uppfyller minimikraven för detta spel bör det första du kan göra vara att kontrollera din PC för att se om den uppfyller kraven. Enligt det officiella uttalandet är minimikravet för GPU NVIDIA GeForce GTX 960 eller AMD Radeon RX 470.
För att få en check, tryck Win + R att öppna Springa , inmatning dxdiag , och klicka OK för att öppna DirectX Diagnostic Tool. Under Visa fliken kan du se ditt grafikkorts information.
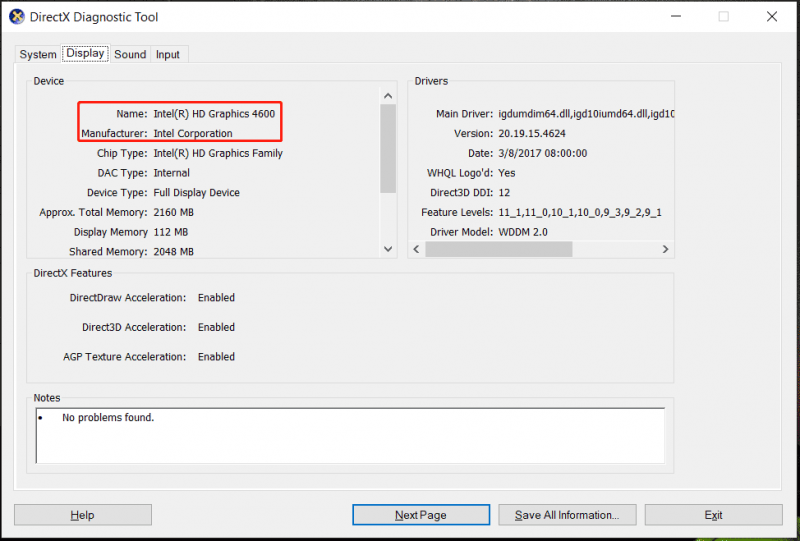
Om din dator inte kan uppfylla GPU-kravet kan du inte spela Modern Warfare 2. För att spela det här spelet är det enda du kan göra att byta ut ditt grafikkort, vilket är kostsamt. Om din dator uppfyller kraven, men felet din GPU-drivrutinsversion uppfyller inte minimikraven visas, fortsätt läsa för att ta reda på vad du bör göra.
Tips: PC-uppgradering är en komplex sak. Innan uppgraderingen rekommenderar vi att du säkerhetskopierar dina viktiga filer i förväg för att undvika dataförlust vid användning MiniTool ShadowMaker . Följ sedan guiden - Vad ska jag uppgradera på min dator – PC-uppgraderingsguide .MiniTool ShadowMaker testversion Klicka för att ladda ner 100 % Rent & Säkert
Sätt 2: Uppdatera grafikkortsdrivrutinen
När det gäller GPU-drivrutinen för Modern Warfare 2(MW2) är den rekommenderade drivrutinsversionen – 526.86 för NVIDIA och 22.9.1 för AMD. Om drivrutinen är föråldrad eller korrupt får du versionsfelet för GPU-drivrutinen. För att lösa det här problemet, gå till uppdatera GPU-drivrutinen till den senaste versionen eller installera om GPU-drivrutinen.
Steg 1: Tryck Win + X och välj Enhetshanteraren .
Steg 2: Leta reda på ditt grafikkort under Grafikkort , högerklicka på den för att välja Egenskaper , och gå till Förare flik.
Steg 3: Då kan du se drivrutinsversionen. Om den är föråldrad, tryck på Uppdatera drivrutinen .
Steg 4: Välj det första alternativet för att låta Windows automatiskt söka efter en tillgänglig drivrutin och installera den.
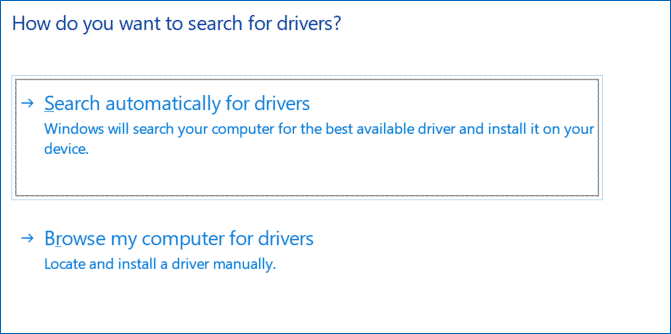
Om detta sätt inte kan uppdatera GPU-drivrutinen kan du besöka den officiella webbplatsen för AMD eller NVIDIA för att ladda ner den senaste drivrutinen för installationen.
Sätt 3: Rensa grafikkortscache
Ibland kan korrupt grafikkortscache leda till problem som din GPU-drivrutinsversion uppfyller inte minimikraven och du kan försöka rensa GPU-cachen för att lösa det.
AMD
- Öppna AMD Radeon Software i Windows 11/10.
- Klicka på kugghjulsikonen och välj Grafik .
- Bygga ut Avancerad , lokalisera Återställ Shader Cache , och tryck på Utför återställning .
NVIDIA
- Öppna Kör, skriv %localappdata% , och klicka OK .
- Hitta och öppna NVIDIA mapp öppnar du DXCache mappen och GLCache mappen och radera alla objekt.
- Gå tillbaka till Lokal och öppna NVIDIA Corporation mapp.
- Öppen NV_Cache och radera alla objekt.
- Starta om datorn.
Sätt 4: Inaktivera och återaktivera den integrerade grafikadaptern
Om din PC har ett dedikerat och integrerat grafikkort och aktiverar det integrerade kortet (iGPU), uppfyller inte din GPU-drivrutinsversion minimikraven. I det här fallet, gå till inaktivera det inbyggda grafikkortet . Om systemet bara har ett integrerat grafikkort, gå till inaktivera och återaktivera grafikkortet.
Dessa är vanliga korrigeringar som hjälper dig att lösa GPU-drivrutinsversionsfelet i Windows 11/10. Hoppas de kan hjälpa dig mycket att lösa problemet.
![Korrigeringar för Windows 7/10 uppdatering fortsätter att installera samma uppdateringar [MiniTool News]](https://gov-civil-setubal.pt/img/minitool-news-center/26/fixes-windows-7-10-update-keeps-installing-same-updates.png)

![Extern hårddiskens livslängd: Hur förlänger du den [MiniTool Tips]](https://gov-civil-setubal.pt/img/disk-partition-tips/17/external-hard-drive-lifespan.jpg)

![Enkla steg för att åtgärda Discovery Plus Error 504 – Lösningar! [MiniTool Tips]](https://gov-civil-setubal.pt/img/news/AF/easy-steps-to-fix-discovery-plus-error-504-solutions-got-minitool-tips-1.png)



![Vad är Microsoft System Protection bakgrundsuppgifter? [MiniTool News]](https://gov-civil-setubal.pt/img/minitool-news-center/90/what-is-microsoft-system-protection-background-tasks.jpg)










