Enkla metoder för att fixa Error Tag 58tm1 på Outlook-appen
Easy Approaches For Fixing Error Tag 58tm1 On Outlook App
Vad betyder feltaggen 58tm1 på Outlook och hur löser man det? Om du inte kan hitta ett användbart svar har du kommit till rätt plats. I detta inlägg från MiniTool , kommer vi att tillhandahålla flera sätt för referens.
Office 365 Outlook Error Tag 58tm1
Vad betyder feltaggen 58tm1? Feltaggen 58tm1, med felkoden 2147942403, indikerar vanligtvis problem relaterade till autentisering eller filåtkomstbehörigheter i Outlook. Dessutom kan det här felet ofta uppstå när du försöker öppna eller logga in på ett Office-program, som Word, Excel eller Outlook.
De främsta orsakerna till 58tm1-felet inkluderar autentiseringsproblem, korrupta cacheuppgifter, problem med specifika Office-relaterade plugins och fel i komponenter som ansvarar för att hantera autentiseringsprocessen, som Microsoft.AAD.BrokerPlugin.
Hur man åtgärdar Error Tag 58tm1 i Outlook
Lösning 1. Uppdatera FSLogix
Uppdatering av FSLogix säkerställer systemkompatibilitet och löser effektivt potentiella fel orsakade av föråldrade programvaruversioner. Så här uppdaterar du det.
Steg 1. Besök officiella Microsoft-webbplats .
Steg 2. Ladda ner och installera den senaste versionen av FSLogix på RDS-servern.
Steg 3. Efter uppdateringen, starta om enheten för att tillämpa den senaste FSLogix.
Lösning 2. Omregistrera Microsoft.AAD.BrokerPlugin
Microsoft.AAD.BrokerPlugin ansvarar för att hantera autentiseringen av Microsoft-konton. Omregistrering av detta plugin kan effektivt lösa fel relaterade till autentisering. Följ stegen nedan.
Steg 1. Skriv PowerShell i sökfältet och kör det som administratör.
Steg 2. I popup-fönstret, kopiera och klistra in följande kommandon och tryck Skriva in för att köra dem för att utföra en kontroll och omregistrering.
if (-not (Get-AppxPackage Microsoft.AAD.BrokerPlugin)) {Add-AppxPackage -Registrera '$env:windir\SystemApps\Microsoft.AAD.BrokerPlugin_cw5n1h2txyewy\Appxmanifest.xml' -DisableDevelopmentShutdown}Mode -Force
Get-AppxPackage Microsoft.AAD.BrokerPlugin
Steg 3. När du är klar, starta om din Windows-maskin och se om feltaggen 58tm1 på Outlook är löst.
Lösning 3. Ta bort Microsoft.AAD.BrokerPlugin-mappen
Om du tar bort mappen Microsoft.AAD.BrokerPlugin uppmanas Outlook att återskapa de nödvändiga filerna, vilket kan lösa detta fel.
Steg 1. Se till att alla Microsoft Office-program är avslutade.
Steg 2. Följ sökvägen nedan för att hitta plugin-mappen.
C:\Users\användarnamn\AppData\Local\Packages\Microsoft.AAD.BrokerPlugin_cw5n1h2txyewy
Steg 3. När du har tagit bort den, logga ut och logga in på RDS-sessionen.
Starta om Outlook-appen och logga in när du uppmanas.
Lösning 4. Rensa Cache-uppgifter
Eftersom föråldrade eller skadade cacheuppgifter kan orsaka felkoden, är det värt ett försök att rensa dem. Gör så här:
Steg 1. In Windows-sökning , typ Kontrollpanelen och öppna den.
Steg 2. Gå till Credential Manager > välj Windows-inloggningsuppgifter .
Steg 3. Hitta alla inloggningsuppgifter relaterade till Outlook eller Microsoft Office och expandera var och en för att klicka på Ta bort knapp.

Steg 4. Efter det, starta om din Outlook och mata in användarinformation igen.
Relaterad artikel: Så här fixar du cachade autentiseringsuppgifter har löpt ut i Windows 11/10
Lösning 5. Reparera Microsoft Office
Steg 1. Öppna Kontrollpanelen > välja Program > Program och funktioner .
Steg 2. Navigera till Microsoft 365 i listan över program och högerklicka på den för att välja Ändra .
Steg 3. Välj Snabb reparation och följ instruktionerna på skärmen för att slutföra processen. Om detta fel fortfarande finns, upprepa stegen och välj Online reparation .
När du är klar öppnar du Outlook igen och ser om problemet kvarstår.
Lösning 6. Uppdatera Microsoft Office
Att använda föråldrade Office kan leda till oväntade fel, som feltaggen 58tm1 i Outlook. Regelbundet uppdatera Office säkerställer kompatibilitet och stabilitet och hjälper till att undvika potentiella problem. Gör så här:
Steg 1. Öppna Syn och välj Fil fliken uppe till vänster.
Steg 2. Välj i den vänstra panelen Kontor Konto och klicka sedan på Uppdateringsalternativ under Produktinformation avsnitt.
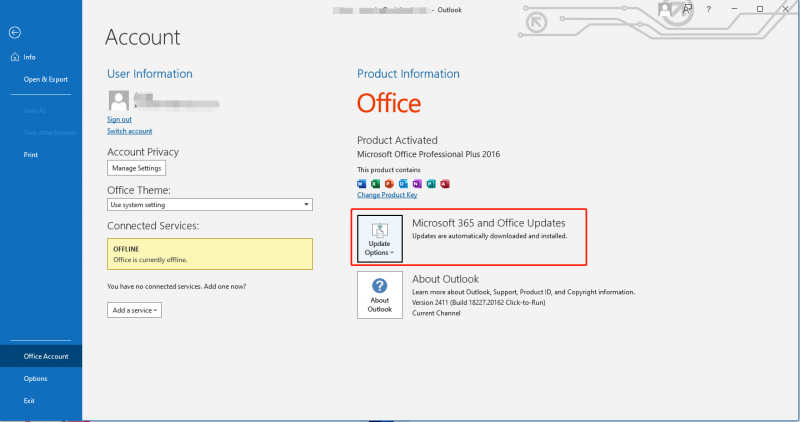
Steg 3. Välj Uppdatera nu från rullgardinsmenyn för att söka efter och installera tillgängliga uppdateringar.
Steg 4. Efter det, starta om appen och kontrollera om uppdateringen träder i kraft.
Tips: För att skydda dina filer och mappar från att skadas bör du överväga att säkerhetskopiera dem regelbundet i förväg. MiniTool ShadowMaker kommer väl till pass. Den stöder flera säkerhetskopiering av data inklusive filer och mappar, partitioner och diskar och Windows-systemet. Ge det ett försök nu.MiniTool ShadowMaker testversion Klicka för att ladda ner 100 % Rent & Säkert
Slutsats
Efter att ha läst den här guiden tror jag att du har en bättre förståelse för hur du löser feltaggen 58tm1 på Outlook. Hoppas sätten är till hjälp. ha en trevlig dag!








![[Löst] Så här återställer du data från en vattenskadad iPhone [MiniTool-tips]](https://gov-civil-setubal.pt/img/ios-file-recovery-tips/48/how-recover-data-from-water-damaged-iphone.jpg)





![Hur kan du åtgärda Microsoft Teredo Tunneling Adapter-problem [MiniTool News]](https://gov-civil-setubal.pt/img/minitool-news-center/54/how-can-you-fix-microsoft-teredo-tunneling-adapter-problems.png)



![[Löst] Hur fixar jag EA Desktop Error Code 10005 Windows 10/11?](https://gov-civil-setubal.pt/img/news/81/how-fix-ea-desktop-error-code-10005-windows-10-11.png)
![Fixat - Ditt batteri har upplevt permanent fel [MiniTool News]](https://gov-civil-setubal.pt/img/minitool-news-center/96/fixed-your-battery-has-experienced-permanent-failure.png)