Hur man klona Dell hårddisk till SSD? Prova de två bästa verktygen för att hjälpa!
How To Clone Dell Hard Drive To Ssd Try Top 2 Tools To Help
Det är viktigt att klona Dells hårddisk till SSD i vissa fall. Hur kan du klona hårddisken i din bärbara Dell-dator? MiniTool visar dig en steg-för-steg ultimat guide som hjälper dig att enkelt klona hårddisk till SSD för optimal prestanda via två kloningsverktyg.
Varför klona Dell hårddisk till SSD
Av olika anledningar kan du välja att klona en hårddisk till en SSD. I våra tidigare inlägg vet du hur du gör klona HP HDD till SSD och klona Lenovo HDD till SSD . Idag kommer vi att presentera dig för hur du klona Dell-hårddisk till SSD.
På tal om kloning av hårddisk till SSD i Windows 11/10, kan du ha tvivel om de specifika faktorerna. Varför klona och klona till en SSD?
När du jämför en SSD och en hårddisk bör du lägga märke till att solid-state-enheten (SSD) ger en snabb starttid och kortare appladdningstid, har inget brus, erbjuder den bästa hållbarheten och mer. Vet bara mer detaljer om SSD VS HDD .
I tre vanliga fall är det viktigt att klona en hårddisk till SSD:
- Öka datorns prestanda: Om du använder en traditionell hårddisk i din bärbara Dell-dator kan kloning till en SSD förbättra prestandan dramatiskt, vilket gör att du snabbt kan starta upp maskinen, köra program och spela spel smidigt.
- Öka lagringsutrymmet: När det nuvarande diskutrymmet är förbrukat kommer datorn att köras långsamt och att klona hårddisken till en större SSD hjälper till att utöka lagringskapaciteten, utan att förlora någon data och installera om OS.
- Migrera till en ny disk: För att ersätta den gamla eller skadade hårddisken är kloning ett bra alternativ eftersom den sömlöst överför allt till en ny disk och undviker en ny installation.
Därefter kommer vi att gå igenom hur du klona Dell-hårddisk till SSD med hjälp av två verktyg.
Klona Dell HDD till SSD med MiniTool ShadowMaker
Det är inte en lätt uppgift för diskkloning eftersom du kan stöta på olika problem om du inte är försiktig. Men var inte rädd. Kloning av hårddisk till SSD /SSD till SSD är inte så komplicerat som det låter om du använder Dells bästa hårddiskkloningsprogram, MiniTool ShadowMaker.
MiniTool ShadowMaker är en allsidig Windows-programvara för säkerhetskopiering av diskbildskopiering, fil-/mappsynkronisering och diskkloning. Som Programvara för säkerhetskopiering av PC , det underlättar systemsäkerhetskopiering, disksäkerhetskopiering, partitionssäkerhetskopiering, filsäkerhetskopiering och mappsäkerhetskopiering.
Som kloningsprogramvara tillåter MiniTool ShadowMaker kloning av en hårddisk till en annan disk, kloning av en USB-enhet/SD-kort/extern hårddisk till en annan, och flytta Windows till en annan enhet . Oavsett vilket märke av disk du använder, Samsung, WD, Toshiba, Crucial, etc., kan det här verktyget upptäcka det om Windows känner igen det.
Vill du klona Dells hårddisk till SSD utan någon begränsning på Windows 11/10/8/7 eller Windows Server 2022/2019/2016? Skaffa MiniTool ShadowMaker Trial Edition för en 30-dagars gratis provperiod för att ta del av de flesta funktioner.
MiniTool ShadowMaker testversion Klicka för att ladda ner 100 % Rent & Säkert
Steg 1: Anslut en SSD som är kompatibel med din bärbara Dell-dator till maskinen med en USB-adapter.
Steg 2: Starta MiniTool ShadowMaker och gå in i huvudgränssnittet genom att trycka Fortsätt rättegången .
Steg 3: Navigera till Verktyg på vänster sida och klicka Klona disk att fortsätta.

Steg 4: MiniTool ShadowMaker stöder sektor för sektor kloning . För att utföra denna uppgift, gå till Alternativ > Diskkloningsläge > Sektor för sektorklon .
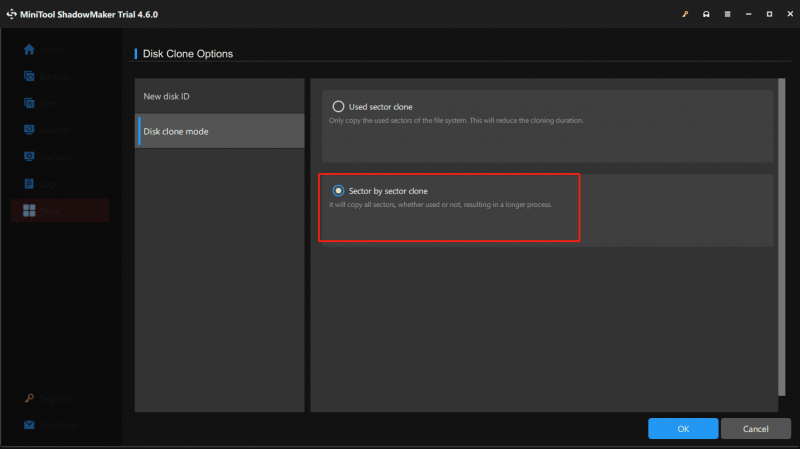
Steg 5: För att klona Dell HDD till SSD, välj den ursprungliga hårddisken som källdisk och den nya SSD som måldisk. Börja sedan kloningen.
Tips: Du kan bli ombedd att använda en licensnyckel för att registrera denna programvara i ett popup-fönster när du klona en systemdisk. Bara gör det och fortsätt.Sammanfattningsvis hjälper MiniTool ShadowMaker dig mycket med Dells hårddiskkloning för en diskuppgradering. Kloningsstegen är enkla. Du behöver inte ta mycket tid och ansträngning för att installera om operativsystemet.
MiniTool ShadowMaker testversion Klicka för att ladda ner 100 % Rent & Säkert
Klona Dells hårddisk till SSD med Dell SupportAssist OS Recovery
Förutom programvaran från tredje part erbjuder Dell ett professionellt kloningsverktyg som heter Dell SupportAssist OS Recovery . Dess Disk Cloning-alternativ gör att du kan välja en disk (med ditt operativsystem, filer, inställningar och appar) och skapa en kopia av din dators nuvarande tillstånd på en ny disk. Dell uppger att kloningstiden är cirka 40-45 minuter och vanligtvis varierar den beroende på din systemkonfiguration.
Enligt användarmanualen ska du ansluta din Dell-dator till ett eluttag och SupportAssist OS Recovery kommer tillfälligt att avbryta BitLocker-krypteringen tills klonen är klar.
Nedan finns detaljerade steg om hur du klona Dell bärbara hårddiskar med detta verktyg.
Steg 1: Ladda ner SupportAssist OS Recovery från Dells webbplats och installera den på din bärbara dator.
Steg 2: Starta denna Dell-programvara för kloning av hårddiskar och gå sedan till Säkerhetskopiera filer / Diskkloning sektionen och tryck på Start knappen för att fortsätta.
Steg 3: Kryssa Diskkloning och klicka Nästa .
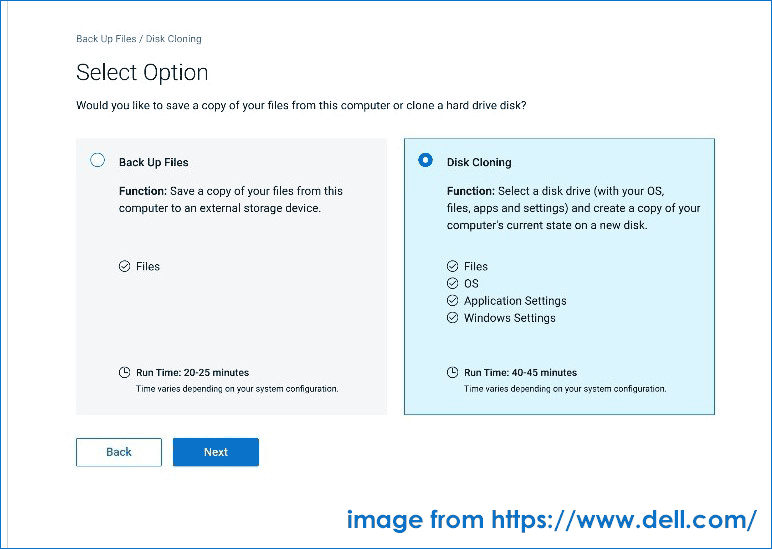
Steg 4: Välj ett alternativ som bäst passar det du vill göra: Hårddisk som redan är installerad , Hårddisk i USB-hölje , eller USB-lagringsenhet . Eftersom du klona Dell hårddisk till SSD, välj det första alternativet.
Steg 5: Välj din anslutna SSD som måldisk.
Steg 6: När du har bekräftat inställningarna börjar du klona disken.
Steg 7: Stäng av din PC, byt ut den gamla hårddisken mot den nya SSD:n och starta upp systemet från den SSD:n. Då kommer du att se Fortsätt kloningsprocessen sida, klicka Fortsätta .
Slutord
MiniTool ShadowMaker och SupportAssist OS Recovery kan hjälpa dig att klona Dell HDD till SSD.
Men det senare kräver mer komplicerade steg och kan endast användas i Dell-datorer. MiniTool ShadowMaker har inga begränsningar och ger dig ett vänligt användargränssnitt som skapar en enkel och effektiv klon- och säkerhetskopieringsuppgift inom några få klick. Utan att tveka, prova.
MiniTool ShadowMaker testversion Klicka för att ladda ner 100 % Rent & Säkert

![Enkla steg för att åtgärda Discovery Plus Error 504 – Lösningar! [MiniTool Tips]](https://gov-civil-setubal.pt/img/news/AF/easy-steps-to-fix-discovery-plus-error-504-solutions-got-minitool-tips-1.png)



![11 tips för att felsöka problem med internetanslutning Win 10 [MiniTool News]](https://gov-civil-setubal.pt/img/minitool-news-center/12/11-tips-troubleshoot-internet-connection-problems-win-10.jpg)


![[FIXED] Hur återställer jag påminnelser på iPhone? (Bästa lösningen) [MiniTool Tips]](https://gov-civil-setubal.pt/img/ios-file-recovery-tips/20/how-restore-reminders-iphone.jpg)
![Hur åtgärdar du 'Video Driver Crashed and Was Reset' -felet? [MiniTool News]](https://gov-civil-setubal.pt/img/minitool-news-center/84/how-fix-video-driver-crashed.png)

![Perfekt lösning - Hur man enkelt skapar PS4-säkerhetskopieringsfiler [MiniTool-tips]](https://gov-civil-setubal.pt/img/backup-tips/71/perfect-solution-how-create-ps4-backup-files-easily.png)

![Vad ska jag göra när musen fortsätter att kopplas ifrån i Windows 10? [MiniTool News]](https://gov-civil-setubal.pt/img/minitool-news-center/60/what-do-when-mouse-keeps-disconnecting-windows-10.jpg)



![6 sätt att återställa punkten kan inte skapas - Fix # 1 är det bästa [MiniTool Tips]](https://gov-civil-setubal.pt/img/backup-tips/19/6-ways-restore-point-cannot-be-created-fix-1-is-best.png)

