Hur fixar jag Windows 11 23H2-nedladdningsfel – 0x80246019?
How To Fix Windows 11 23h2 Download Error 0x80246019
När du försöker installera de senaste uppdateringarna på Windows 11, dyker uppdateringsfelet 0x80246019 upp. Det inträffar vanligtvis när du installerar 23H2-uppdateringen på Windows 11 men kan också inträffa med andra systemuppdateringar. Detta inlägg från MiniTool introducerar hur man fixar Windows 11 23H2 nedladdningsfel 0x80246019.
Flera uppdateringar av Windows 11 och 10 misslyckas med att installera och ger olika typer av felkoder som t.ex. 0X8000ffff , 0xc0000409 , 0x80070103 , etc. Idag kommer vi att prata om Windows 11 23H2 nedladdningsfel 0x80246019.
Följande fel kan orsakas av flera orsaker, såsom korrupta Windows-uppdateringskomponenter, antivirusavbrott och allmänna korruptionsfel i systemet. Låt oss nu se hur du fixar Windows 11 23H2-nedladdningsfelet 0x80246019.
Metod 1: Kör Windows Update Troubleshooter
Först kan du försöka köra Windows Update-felsökaren för att ta bort Windows 11 23H2 misslyckas med att installera med fel 0x80246019. Så här gör du det:
1. Tryck på Windows + I att öppna inställningar Ansökan.
2. Gå till Systemet > klicka Felsökning .
3. Klicka Andra felsökare för att expandera alla felsökare och klicka sedan på Springa intill Windows uppdatering sektion.
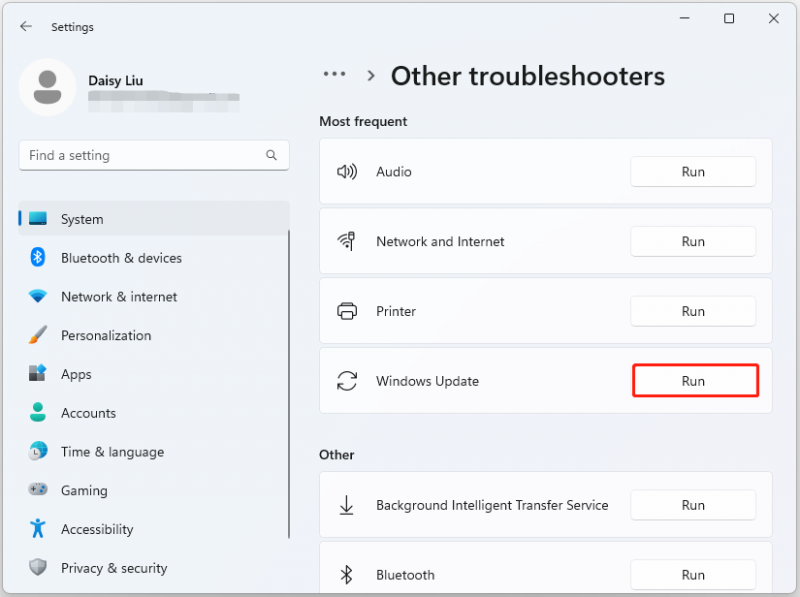
Metod 2: Stäng av antivirusprogrammet tillfälligt
För att fixa nedladdningsfelet 0x80246019 i Windows 11 23H2, rekommenderas det att du stänger av din Windows-säkerhetsbrandvägg. Så här gör du det:
1. Skriv Windows säkerhet i Sök rutan och klicka Öppen .
2. Klicka på Virus- och hotskydd fliken och klicka på Hantera inställningar knapp.
3. Stäng av Realtidsskydd växla.
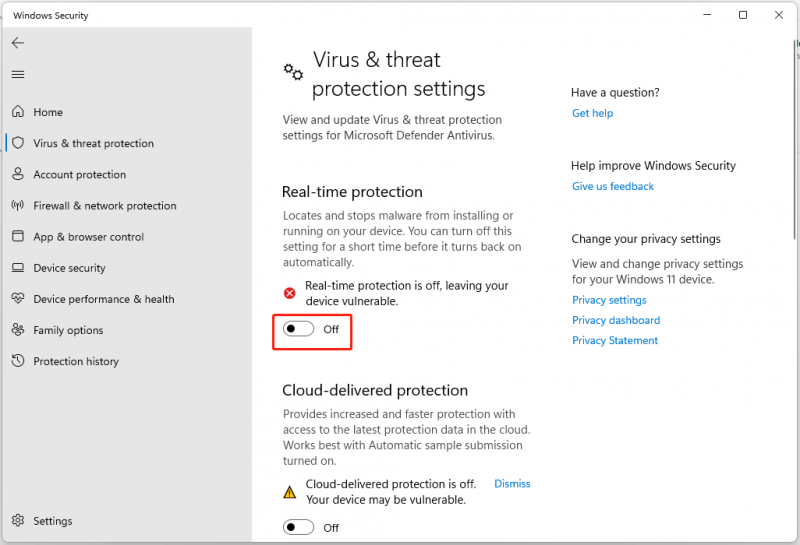
Metod 3: Kör kommandot SFC /Scannow
Verktygen System File Checker (SFC) och Deployment Image Servicing and Management (DISM) är två verktyg som kan skanna och reparera eventuella skadade eller saknade systemfiler som kan påverka Windows Update.
1. Öppna Kommandotolken som administratör.
2. Typ sfc /Skanna nu och tryck på Stiga på nyckel. Vänta tills skanningsprocessen är klar till 100 % och starta om datorn.
3. Skriv sedan DISM /Online /Cleanup-Image /RestoreHealthand Tryck Stiga på .
Metod 4: Installera uppdateringarna manuellt
Ett annat sätt att fixa nedladdningsfelet 0x80246019 i Windows 11 23H2 är att ladda ner det från Microsoft Update-katalog och sedan installera det manuellt. Följ guiden nedan:
1. Öppna inställningar igen och klicka Windows uppdatering .
2. Gå till Uppdatera historik . Kontrollera den misslyckade uppdateringen som visas med felkoden 0x80246019.
3. Kopiera det misslyckade uppdateringsnumret. Gå till den officiella webbplatsen för Microsoft Update Catalog och sök efter uppdateringsnumret.
4. Ladda ned den till din dator. Dubbelklicka sedan för att starta installationsprogrammet och uppdatera det sedan.
Metod 5: Utför uppgradering på plats
För att bli av med Windows 11 23H2-nedladdningsfelet 0x80246019 kan du prova att utföra en reparationsuppgradering med hjälp av Windows Media Creation Tool.
Innan du börjar med följande steg är det bättre att säkerhetskopiera alla viktiga filer på din systemdisk. För att göra den här uppgiften kan du prova MiniTool ShadowMaker gratis . Det kan slutföra säkerhetskopieringen snabbt och det stöder olika Windows-operativsystem.
MiniTool ShadowMaker testversion Klicka för att ladda ner 100 % Rent & Säkert
1. Gå till Nedladdningssida för Windows 11 . Under Skapa installationsmedia för Windows 11 , klick Ladda ner nu .
2. Klicka sedan på Springa och tillåt användarkontokontroll.
3. Läs och godkänn licensvillkoren och klicka Acceptera .
4. Välj Uppgradera den här datorn nu och klicka Nästa . Detta kan ta lite tid beroende på din anslutning eller enhetens prestanda.
Slutord
Är du störd av Windows 11-nedladdningsfelet 0x80246019? Om du stöter på felkoden under uppdateringsprocessen, prova lösningarna ovan för att enkelt bli av med det problemet.




![Fast: Den här videofilen kan inte spelas. (Felkod: 232011) [MiniTool News]](https://gov-civil-setubal.pt/img/minitool-news-center/95/fixed-this-video-file-cannot-be-played.jpg)







![Så här fixar du problemet 'Makecab.exe körs vid start' [MiniTool News]](https://gov-civil-setubal.pt/img/minitool-news-center/44/how-fix-makecab.jpg)

![Hur löser jag Fortnite som inte startar? Här är fyra lösningar [MiniTool News]](https://gov-civil-setubal.pt/img/minitool-news-center/78/how-solve-fortnite-not-launching.png)



![Är Win32: Bogent ett virus och hur man hanterar olika scenarier? [MiniTool News]](https://gov-civil-setubal.pt/img/minitool-news-center/61/is-win32-bogent-virus.png)