Hur man fixar Marvels Spider-Man 2-styrenhet som inte fungerar på PC
How To Fix Marvel S Spider Man 2 Controller Not Working On Pc
Efter upptaget arbete kanske du vill dyka in i ett nytt spel för att koppla av, men upptäcker att vissa irriterande frågor avbryter din spelupplevelse, till exempel Marvels Spider-Man 2-kontroller fungerar inte . Vilken fruktansvärd situation det är! Oroa dig inte. Här, detta inlägg från Ministerium Täcker alla de bästa lösningarna som hjälper dig att lösa problemet.
Marvels Spider-Man 2-kontroller fungerar inte
Marvels Spider-Man 2 debuterade på PC den 30 januari 2025. Entusiastiska PC-spelare var ivriga att uppleva den efterlängtade uppföljaren. Men som många PC-spel har spelare emellertid stött på vissa kontrollproblem med felaktiga instruktioner i Spider-Man 2 på PC.
Medan sådana problem är relativt vanliga med konsolspel som övergår till PC, har en ny fråga dykt upp. Det verkar som att knapparna på skärmen inte motsvarar dem på styrenheten, vilket leder till viss förvirring. Har någon stött på samma problem som jag? Dessutom mötte vissa spelare kontrollörer som inte erkänns på sina datorer.
Okej, det är därför vi är här. Vi kommer att utforska flera potentiella lösningar för frågan om Marvel's Spider-Man 2-kontroller som inte fungerar.
Det finns också några andra kontrollproblem i flera spel, du kan läsa dem om det behövs:
Toppfixar: Dynasty Warrior Origins Controller fungerar inte
Hyper Light Breaker Controller fungerar inte: 4 enkla sätt
Hur man fixar Stalker 2 -styrenheten fungerar inte: guide
Hur man fixar Marvels Spider-Man 2-kontroller fungerar inte
Här är några enkla steg att vidta:
- Starta om ånga/dator
- Anslut din styrenhet
- Koppla ur andra kringutrustning
- Trycka Alla + Skriva in När du spelar spelet
- Använd en trådbunden anslutning
För att ha en smidig spelupplevelse rekommenderar vi att du använder En datorprogramvara -Minitool System Booster, den bästa omfattande allt-i-ett-tune-up PC-programvaran.
Minitool System Booster Trial Klicka för att ladda ner 100% Ren och säker
Metod 1. Kontrollera om din styrenhet upptäcks av Windows
Om du kämpar med frågan om att controller inte arbetar i Marvel's Spider-Man 2, innebär det första steget att verifiera om Windows-operativsystemet känner igen din styrenhet. För att göra detta måste du öppna inställningar för spelkontroller i Windows. Stegen att följa är:
Steg 1: Tryck på Vinna + R samtidigt för att öppna dialogrutan Kör och skriv sedan Joy.cpl i fältet och träffar Skriva in .
Steg 2: I avsnittet om spelkontroller kontrollerar du din styrenhets status. Om din styrenhet inte dyker upp i fönstret Spelkontroller eller om statusen inte säger OK , du kanske har att göra med ett anslutningsproblem.

I det här fallet, se till att anslutningen mellan styrenheten och enheten är säker och försök att återansluta regulatorn till din dator.
Metod 2. Aktivera/inaktivera ånginmatning
Funktionen för aktivering av ånginmatning låter dig ändra knappkonfigurationer och replikera tangentbord och musfunktioner via en styrenhet, vilket gör det möjligt för nästan alla styrenheter att vara kompatibel med de flesta spel på Steam, oavsett om de skapades för GamePad -användning. Följ dessa steg för att fixa Marvel's Spider-Man 2 Controller, följ dessa steg:
Steg 1: Tryck på Ctrl + Flytta + Esp för att öppna uppgiftschef. Hitta i det förekommande fönstret Marvel's Spider-Man 2 och Ånga , högerklicka på dem och välj Slutuppgift .
Steg 2: Starta Steam och gå till din Bibliotek .
Steg 3: Högerklicka på Marvel's Spider-Man 2 och välj Egenskaper .
Steg 4: Klicka på Kontroller Fliken finns i den vänstra panelen.
Steg 5: bredvid åsidosättningen för Marvel's Spider-Man 2, klicka på rullgardinsmenyn som är inställd på Använd standardinställningar .
Steg 6: Ändra det till Inaktivera ångingång .
Steg 7: Starta om spelet och kontrollera om problemet är borta. Om inte, ställ in det Aktivera ångingång .
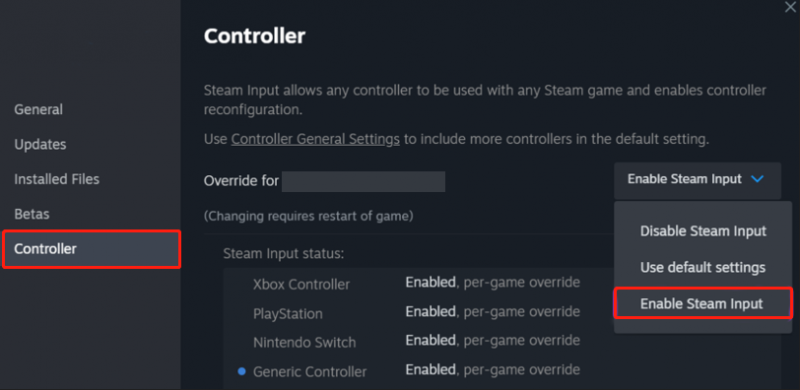
Metod 3. Aktivera Steam's Big Picture Mode
Steam's Big Picture Mode kan förbättra Controller-kompatibiliteten, vilket gör det till en effektiv lösning för frågor som Marvel's Spider-Man 2 Controller som inte fungerar. Detta läge möjliggör inte bara bättre igenkänning av inmatningsenheter utan möjliggör också anpassningsbara konfigurationer, vilket säkerställer att varje spelare kan skräddarsy sina kontroller så att de passar sina preferenser.
Steg 1: Starta Steam och klicka på Se i det övre vänstra hörnet.
Steg 2: Välj Stort bildläge och klicka Fortsätta .
Steg 3: Navigera till Bibliotek > Spel > Marvel's Spider-Man 2 .
Steg 4: Lämna Big Picture Mode och starta om spelet.
Metod 4. Justera monitorns uppdateringsfrekvens till 60Hz
Vissa höga uppdateringshastigheter som 144Hz, 240Hz, etc., kan leda till problem med kontrollinmatningen. Överväg därför att växla monitoruppdateringshastigheten för att fixa Marvel's Spider-Man 2-kontroller som inte fungerar.
Steg 1: Tryck på Vinna + Jag För att öppna Windows -inställningar.
Steg 2: Gå till System .
Steg 3: I följande fönster navigerar du till Visa flik.
Steg 4: Välj Avancerade visningsinställningar i den högra panelen.
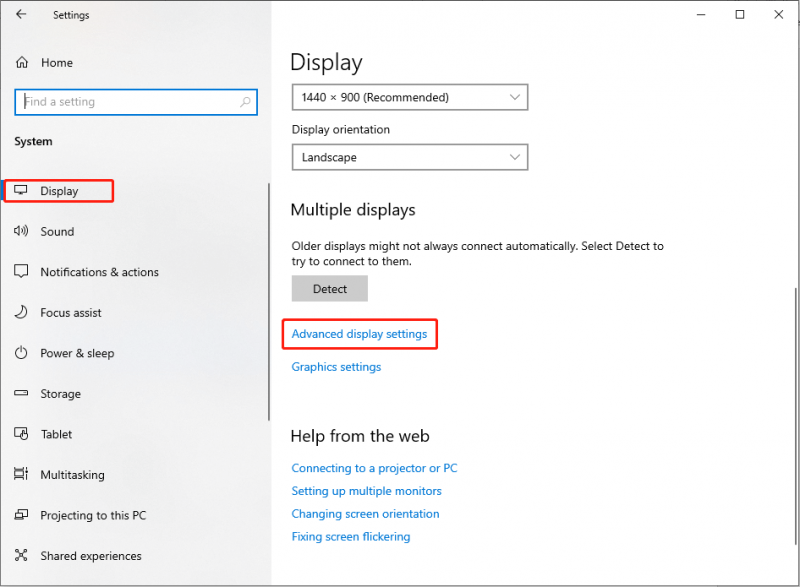
Steg 5: Klicka på popup-fönstret Visningsadapteregenskaper alternativ.
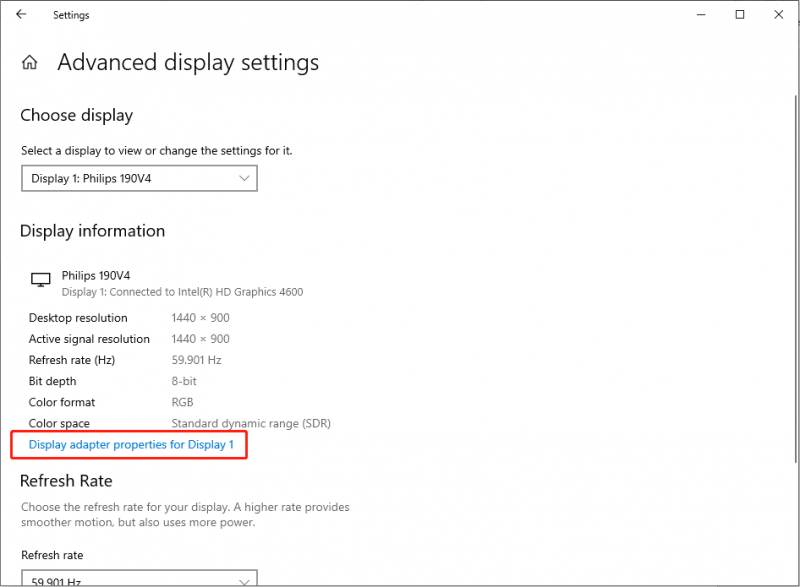
Steg 6: Gå sedan till Övervaka flik och ställ in skärmuppdateringshastigheten på 60hertz .
Steg 7: Klicka Tillämpas > OK för att spara förändringen.
Metod 5. Konfigurera Steam Controller -inställningar
Felaktiga kontrollinställningar kan utlösa kontrollerproblem med felaktiga instruktioner i Spider-Man 2 på PC. För att konfigurera Controller -inställningar på Steam, följ instruktionerna nedan:
Steg 1: Öppna ånga och klicka på Ånga i Thetop-vänsterhörnet.
Steg 2: Gå till Kontroller flik och klicka Allmänna inställningar i den högra panelen.
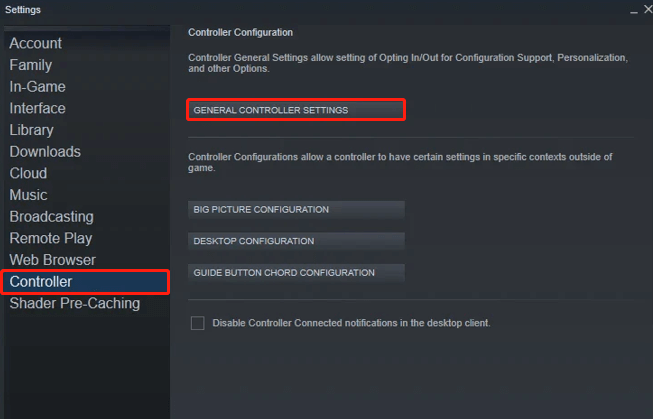
Steg 3: Se till att dessa rutor kontrolleras för din styrenhetstyp. Om inte, kryssa för dem och klicka på OK :
- PlayStation -konfigurationsstöd
- Xbox -konfigurationsstöd
- Generisk SPELEPAD -konfigurationsstöd
Steg 4: Starta om ångan och kontrollera om problemet är borta.
Tips: Om problemet fortfarande finns, överväg avmarkera allt konfigurationsstöd Alternativ i allmänna kontrollinställningar.Metod 6. Starta Marvel's Spider-Man 2 i fönsterläge
Du kan manuellt ställa in Marvel's Spider-Man 2 för att starta i fönsterläge genom att redigera konfigurationsfilen för att fixa kontrollproblemen.
Steg 1: Tryck på Vinna + OCH För att starta filutforskaren och navigera till: C: \ Användare \ YourUserName \ Dokument \ Spider-Man 2 \ Inställningar .
Steg 2: Hitta och öppna Config.ini med anteckningsblock.
Steg 3: Hitta linjen [fönster] läge = nej och ändra det till ja .
Steg 4: Tryck på Ctrl + S För att spara dina ändringar och starta om spelet.
Tips: Om du tycker att dina spelfiler går förlorade, kommer det ett professionellt och robust dataåterställning av data som kommer åt dig - Minitool Power Data Recovery . Det kan inte bara återställa dina spelfiler gratis utan också andra typer av filer. Det rekommenderas starkt för dig!Minitool Power Data Recovery gratis Klicka för att ladda ner 100% Ren och säker
Sista ord
Innan du försöker de mest komplexa lösningarna för att fixa Marvel's Spider-Man 2-kontroller som inte fungerar, kan du överväga att använda de enkla metoderna som nämns ovan. Om de inte fungerar, tillämpa metoderna en efter en. Metoderna ovan sparkar i mina kontrollerproblem. Hoppas att du kan få ditt spel på rätt spår.
![[LÖST] Kommer över CTF Loader-problem på Windows 10? Fix It Now [MiniTool News]](https://gov-civil-setubal.pt/img/minitool-news-center/16/come-across-ctf-loader-issue-windows-10.png)





![Introduktion till datorarbetsstation: definition, funktioner, typer [MiniTool Wiki]](https://gov-civil-setubal.pt/img/minitool-wiki-library/15/introduction-computer-workstation.jpg)



![OneDrive-synkroniseringsproblem: Namnet eller typen är inte tillåten [MiniTool News]](https://gov-civil-setubal.pt/img/minitool-news-center/87/onedrive-sync-issues.png)



![Windows 10 Education Nedladdning (ISO) och installation för studenter [MiniTool Tips]](https://gov-civil-setubal.pt/img/news/9B/windows-10-education-download-iso-install-for-students-minitool-tips-1.png)

![Återskapa data från ett dött SD-kort med det här enkla och säkra sättet [MiniTool Tips]](https://gov-civil-setubal.pt/img/data-recovery-tips/71/recover-data-from-dead-sd-card-with-this-easy.jpg)


