Bästa korrigeringar: Dynasty Warrior Origins Controller fungerar inte
Top Fixes Dynasty Warrior Origins Controller Not Working
Nyligen har ett nytt hack-and-slash RPG-spel presterat otroligt bra och lockat många spelare - Dynasty Warrior Origins. Vissa spelare rapporterade dock att de upplevde problemet med att Dynasty Warrior Origins-kontrollern inte fungerade. Lyckligtvis är detta inlägg från MiniTool är här för att hjälpa dig att lösa det här problemet.
Dynasty Warrior Origins Controller fungerar inte
Om du uppskattar berättelsen om de tre kungadömena kan du ha sett fram emot Dynasty Warriors Origins. Den erbjuder en idealisk avslappnad spelupplevelse med sina stora och dynamiska strider, så att du kan kliva in i rollen som en namnlös huvudperson.
Gillar du att använda en kontroller för att spela offline TPP hack-and-slash-spel som Dynasty Warriors Origins? Det kan vara irriterande och frustrerande att stöta på problem med kontrollerns anslutning när du spelar spel. Men trots att de har stöd för kontroller, har många spelare stött på problem med att deras Dynasty Warrior Origins-kontroller inte fungerar korrekt. Vad ska man göra då? Fortsätt läsa.
Hur man fixar Dynasty Warrior Origins Controller som inte fungerar
Ibland orsakar Steam Overlay problem med anslutning av kontroller med vissa spel, så gör en fullständig avstängning av din dator och låt den sitta ett tag. När du har startat upp din PC igen, starta Dynasty Warriors Origins på Steam och se om Dynasty Warrior Origins-kontrollern inte fungerar problem har åtgärdats.
Nu kommer vi att utforska några möjliga lösningar som du kan ge dem en chans.
Metod 1. Uppdatera styrenhetens drivrutiner
Ibland kan styrenheter inte fungera om deras drivrutiner inte har uppdaterats till den senaste versionen, vilket kan orsaka kompatibilitetsproblem. Samtidigt ignorerar PC-spelare ofta drivrutinsuppdateringar för sina kontroller. För att åtgärda kontroller som inte fungerar i Dynasty Warrior Origins, ladda ner och installera nödvändiga uppdateringar för kontroller.
Steg 1: Anslut handkontrollen till din Windows-dator.
Steg 2: Tryck samtidigt på Vinna + X för att öppna WinX-menyn och välj Enhetshanteraren från listan.
Steg 3: Expandera i fönstret som visas Mänskliga gränssnittsenheter kategori.

Steg 4: Högerklicka på din kontroller så kan den visas som spelkontroll eller HID-kompatibel spelkontroll , och välj sedan Uppdatera drivrutinen .
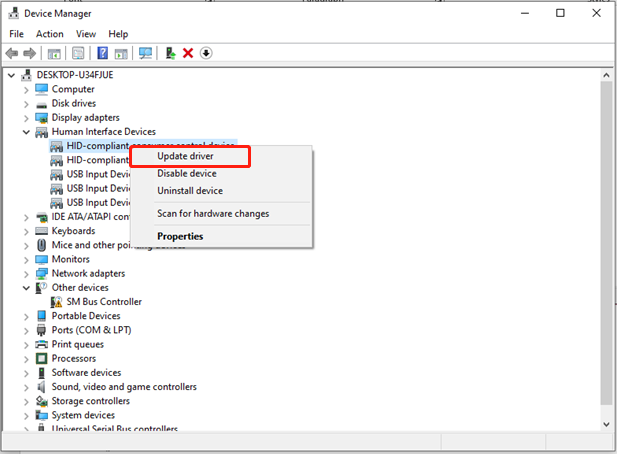
Steg 5: I nästa fönster väljer du alternativet att Sök automatiskt efter uppdaterade drivrutiner och låt Windows installera de senaste drivrutinerna.
Steg 6: När uppdateringarna är klara startar du om din dator och kontrollerar om kontrollern fungerar.
Metod 2. Kör felsökaren för maskinvara och enheter
Om du stöter på ett felmeddelande som säger att USB-styrenheten inte känns igen när du spelar Dynasty Warrior Origins, kan det bero på hårdvaruproblem. För att lösa detta problem kan det vara fördelaktigt att använda felsökaren för maskinvara och enheter. Här är stegen att följa:
Steg 1: Tryck på Vinna + R tangenterna samtidigt för att öppna dialogrutan Kör.
Steg 2: Ange msdt.exe -id DeviceDiagnostic i rutan och slå Skriva in .
Steg 3: Klicka på i fönstret som visas Avancerad .
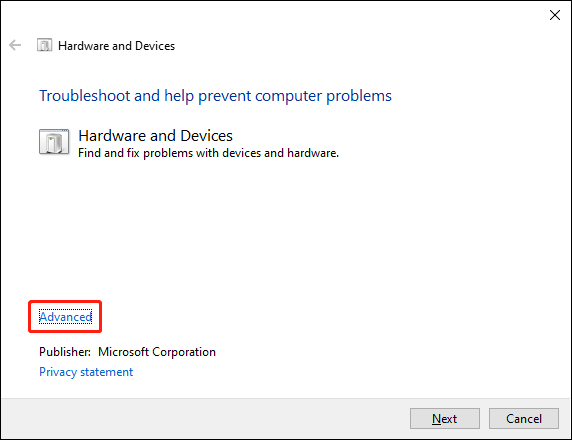
Steg 4: Klicka Nästa för att bekräfta ändringen. Aktivera felsökaren för att identifiera och lösa eventuella problem. Därefter bör din kontroller fungera korrekt på Windows.
Metod 3. Aktivera Steam Input
Funktionen Aktivera Steam Input låter dig justera knappinställningar och kan till och med simulera tangentbords- och musåtgärder genom en kontroller, vilket gör att nästan alla kontroller kan fungera med de flesta spel på Steam, oavsett om de är designade för användning av gamepad. Följ dessa steg för att lösa problemet med att Dynasty Warrior Origins-kontrollern inte fungerar korrekt:
Steg 1: Tryck Ctrl + Flytta + Esc för att komma åt Task Manager. I fönstret som visas, leta upp och högerklicka på Dynasty Warrior Origins och Steam och välj sedan Avsluta uppgiften .
Steg 2: Öppna Ånga och navigera till din Bibliotek .
Steg 3: Högerklicka på Dynasty Warrior Origins och välj Egenskaper .
Steg 4: Klicka på Kontroller fliken i den vänstra panelen.
Steg 5: Bredvid Åsidosätt för Dynasty Warrior Origins klickar du på rullgardinsmenyn som är standard Använd standardinställningar .
Steg 6: Ändra det till Aktivera Steam Input .
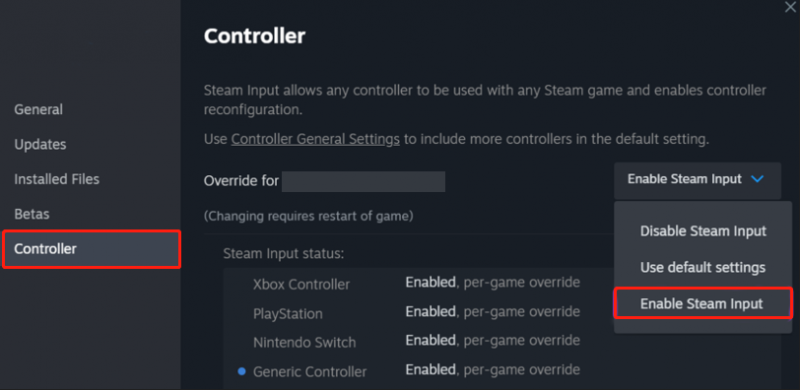
Metod 4: Verifiera spelfilernas integritet
Ett potentiellt problem kan vara att spelet var felaktigt installerat. Vi rekommenderar att du verifierar filernas integritet via Steam för att se till att du inte missade några viktiga konfigurationsfiler under nedladdnings- och installationsprocessen. Nedan är proceduren för att utföra denna reparation.
Steg 1: Starta Ånga , navigera till din Steam Bibliotek, högerklicka på Dynasty Warrior Origins och välj Egenskaper .
Steg 2: Klicka på Installerade filer fliken på vänster sida och välj Verifiera integriteten för spelfiler... knappen på höger sida.
Steg 3: Under denna process kommer spelfilerna att inspekteras för eventuella problem, och en nedladdning påbörjas vid behov.
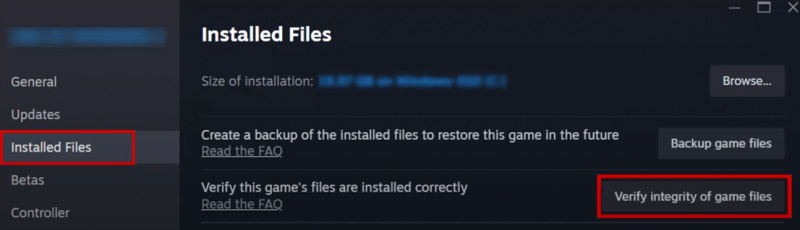 Tips: För att förbättra din spelupplevelse rekommenderar vi att du använder MiniTool System Booster , en omfattande allt-i-ett PC-programvara för finjustering. Det här verktyget överträffar förväntningarna genom att erbjuda funktioner som NetBooster, Search & Recovery, Drive Scrubber och mer.
Tips: För att förbättra din spelupplevelse rekommenderar vi att du använder MiniTool System Booster , en omfattande allt-i-ett PC-programvara för finjustering. Det här verktyget överträffar förväntningarna genom att erbjuda funktioner som NetBooster, Search & Recovery, Drive Scrubber och mer.MiniTool System Booster Trial Klicka för att ladda ner 100 % Rent & Säkert
Slutsats
Jag uppskattar att du tar dig tid att gå igenom guiden. Det här är alla lösningar på problemet med att Dynasty Warrior Origins-kontrollern inte fungerar. Hoppas du kan få tillbaka ditt spel på banan.
![[Löst] En del av dina media kunde inte laddas upp på Twitter](https://gov-civil-setubal.pt/img/news/08/some-your-media-failed-upload-twitter.jpg)
![Vad är Windows Boot Manager och hur man aktiverar / inaktiverar det [MiniTool Wiki]](https://gov-civil-setubal.pt/img/minitool-wiki-library/41/what-is-windows-boot-manager.jpg)



![Dator kommer inte att sova? 7 lösningar för dig att fixa det [MiniTool Tips]](https://gov-civil-setubal.pt/img/backup-tips/87/computer-wont-stay-asleep.jpg)
![Hur man laddar ner Google Meet för PC (Windows 11/10), Android och iOS [MiniTool Tips]](https://gov-civil-setubal.pt/img/news/81/how-to-download-google-meet-for-pc-windows-11/10-android-ios-minitool-tips-1.png)




![Kan du inte logga in på Xbox One? Hur får jag det online? En guide för dig! [MiniTool News]](https://gov-civil-setubal.pt/img/minitool-news-center/28/can-t-sign-into-xbox-one.jpg)

![Vad är systempartition [MiniTool Wiki]](https://gov-civil-setubal.pt/img/minitool-wiki-library/34/what-is-system-partition.jpg)
![6 metoder för att åtgärda analyseringsfel på din Android-enhet [MiniTool News]](https://gov-civil-setubal.pt/img/minitool-news-center/52/6-methods-fix-parse-error-your-android-device.png)

![Kan inte öppna PDF? Så här fixar du PDF-filer som inte öppnar fel [MiniTool News]](https://gov-civil-setubal.pt/img/minitool-news-center/10/cant-open-pdf-how-fix-pdf-files-not-opening-error.png)
![Vad är meningen med randig volym [MiniTool Wiki]](https://gov-civil-setubal.pt/img/minitool-wiki-library/14/whats-meaning-striped-volume.jpg)

