Hur sparar jag vissa sidor i en PDF på Windows / Mac? [MiniTool News]
How Save Certain Pages Pdf Windows Mac
Sammanfattning:

Hur sparar jag vissa sidor i en PDF eller hur sparar man en sida i en PDF? Störs du av dessa problem? Om ja, kommer du till rätt plats. I det här inlägget visar vi dig hur du gör detta arbete med olika metoder på din Windows- eller Mac-dator.
Ibland har du en PDF-fil som har många sidor men du behöver bara använda en eller vissa vissa sidor av den. Är det möjligt att spara en sida i en PDF eller spara vissa sidor i en PDF? Såklart ja. I det här inlägget visar MiniTool Software dig hur du sparar vissa sidor i en PDF på Windows och macOS.
Dricks: Om du vill återställa förlorade och raderade PDF-filer kan du använda den professionella programvaran för dataräddning, MiniTool Power Data Recovery, för att få tillbaka dem.
Hur sparar jag vissa sidor i en PDF på Windows / Mac?
- Använd Chrome på Windows och Mac
- Använd förhandsgranskning på Mac
- Använd verktyg från tredje part
Hur sparar jag vissa sidor i en PDF med Chrome?
Om du använder Chrome som din webbläsare kan du använda den för att extrahera sidor från PDF. Om du inte har Chrome kan du ladda ner den på din dator för vidare användning. Här är två användbara guider som visar hur du laddar ner och installerar Chrome på din Windows eller Mac:
- Ladda ner och installera Google Chrome för Windows 10 PC
- Hur laddar jag ner och installerar Google Chrome för Mac
Här är en guide om hur du extraherar sidor från PDF med Chrome:
1. Öppna Google Chrome.
2. Tryck på Ctrl + O på din Windows eller tryck på Command-O på din Mac för att öppna ett gränssnitt som låter dig välja en fil från din dator.
3. Hitta den PDF-fil du vill dela eller extrahera några sidor från den och välj den.
4. Google öppnar din angivna PDF-fil.
5. Håll dig till den öppnade PDF-sidan och klicka sedan på t hree-dot meny.
6. Välj Skriva ut .
7. Välj Spara som PDF för Destination .

8. Välj Anpassat för Sidor .
9. Hur sparar man sedan specifika sidor i en PDF? Du måste ange de sidor som du vill extrahera från PDF-filen till följande ruta. Om det finns några på varandra följande sidor kan du bara skriva första sidans nummer och den sista sidans nummer med en markering mellan dem. Om du till exempel vill spara sidor från 10 till 20 kan du skriva 10-20. Om du vill spara enstaka sidor måste du skriva varje sida i rutan. Hur sparar jag en sida i en PDF? Det är enkelt, du behöver bara ange sidan i rutan.
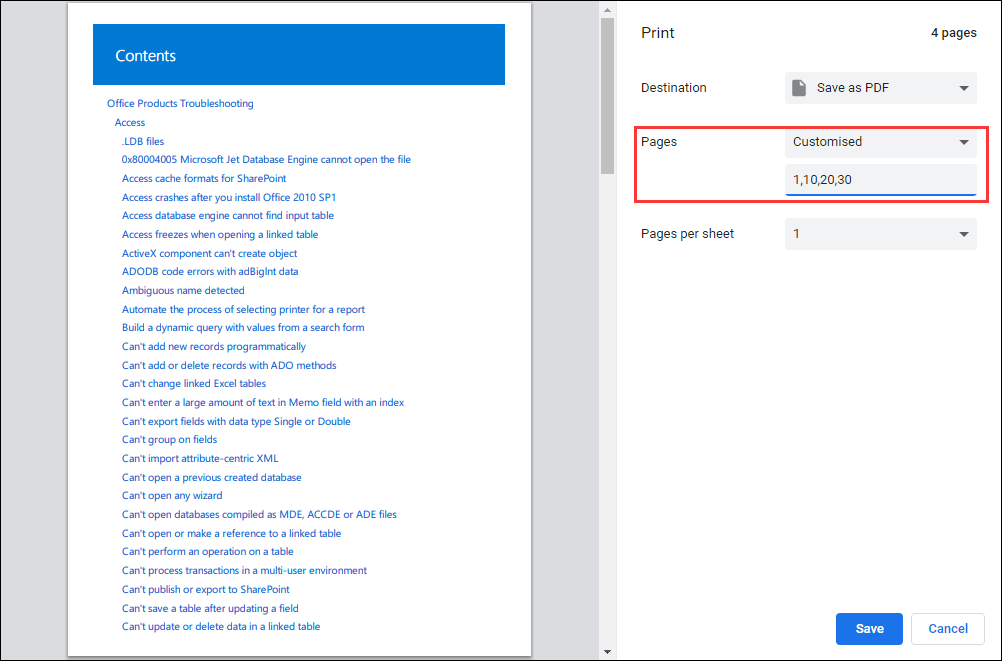
10. Klicka på Spara och välj sedan en lämplig plats för att spara PDF-filen med dina angivna sidor. Du kan också byta namn på det om det behövs.
Efter dessa steg kan du komma åt din angivna lagringsplats och öppna den sparade PDF-filen. Den här gången kan du bara se de sidor du vill se.
Hur sparar jag vissa sidor i en PDF med förhandsgranskning på Mac?
Om du använder en Mac-dator kan du också använda förhandsgranskningsfunktionen för att spara specifika sidor i en PDF-fil.
Här är en guide om hur du extraherar sidor från PDF med Preview på Mac:
- Öppna mål-PDF-filen.
- Gå till Öppna med> Förhandsgranska .
- Klick Se högst upp på skärmen.
- Välj Miniatyrer .
- tryck på Kommando och välj de sidor du vill extrahera på samma sida. Du kan se att alla valda sidor är markerade.
- Klick Fil och välj sedan Skriva ut .
- Klick Visa detaljer .
- Klick Valda sidor i sidofältet .
- Välj Spara som PDF .
- Namnge den nya PDF-filen och spara den på din Mac.
Spara specifika sidor i en PDF-fil med hjälp av verktyg från tredje part
Du kan också använda tredjepartsverktyg som PDFsam eller SmallPDF för att spara angivna sidor i en PDF-fil. Du kan också söka efter ett sådant verktyg online och använda det för att hjälpa dig.
 Hur tar jag bort en sida från en PDF? 4 PDF-redigerare för dig
Hur tar jag bort en sida från en PDF? 4 PDF-redigerare för digVet du hur du tar bort en sida från en PDF-fil? Det här inlägget visar dig 4 PDF-redigerare som kan hjälpa dig att ta bort en sida eller sida från en PDF-fil.
Läs merNär du har läst det här inlägget bör du veta hur du sparar vissa sidor i en PDF-fil på din Windows eller Mac. Om du har några relaterade problem kan du meddela oss i kommentaren.




![Fast: Den här videofilen kan inte spelas. (Felkod: 232011) [MiniTool News]](https://gov-civil-setubal.pt/img/minitool-news-center/95/fixed-this-video-file-cannot-be-played.jpg)







![Löst - Windows Script Host-fel på Windows 10 [MiniTool Tips]](https://gov-civil-setubal.pt/img/data-recovery-tips/33/solved-windows-script-host-error-windows-10.jpg)


![4 användbara lösningar för att fixa “Tab-tangenten fungerar inte” på Windows [MiniTool News]](https://gov-civil-setubal.pt/img/minitool-news-center/53/4-useful-solutions-fix-tab-key-not-working-windows.jpg)


