[2 sätt] Hur man enkelt tar bort kommentarer från PDF
How Remove Comments From Pdf With Ease
Behöver du ta bort kommentarer från PDF filer? Det här inlägget visar dig en steg-för-steg-guide om hur du tar bort kommentarer från PDF-filer med MiniTool PDF Editor och Adobe Acrobat. Den förra erbjuder dig fler anpassningsalternativ.
På den här sidan :- Hur man tar bort kommentarer från PDF med MiniTool PDF Editor
- Hur man tar bort kommentarer från PDF med Adobe Acrobat
- Slutsats
Ibland måste du lägga till kommentarer till en PDF-fil när du behöver rätta till misstag eller problem som skrivits av andra. Det gör dina PDF-filer mer begripliga genom att lägga till kommentarer för att markera punkter eller viktiga linjer i dina PDF-filer.
I vissa fall kan du dock behöva ta bort kommentarer från PDF-filer för att skapa ett slutgiltigt dokument. Genom att ta bort kommentarer från dina PDF-filer kommer dina PDF-filer att återställas till sina ursprungliga versioner för bättre arkivering och utskrift.
Här är sätt som anges nedan för att ta bort kommentarer från PDF-filer med två olika program.
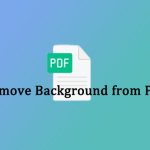 Hur tar man bort bakgrund från PDF-filer? Prova dessa sätt
Hur tar man bort bakgrund från PDF-filer? Prova dessa sättBakgrundsbilden eller färgen i en PDF-fil kan ibland störa dig. Hur kan du ta bort bakgrund från PDF? Det här inlägget kan hjälpa dig.
Läs merHur man tar bort kommentarer från PDF med MiniTool PDF Editor
Hur tar man bort kommentarer från PDF-filer på Windows? Här rekommenderar vi starkt att du använder MiniTool PDF Editor. Det är en Windows-baserad PDF-redigerare. Det är ditt idealiska val, oavsett Windows 10/11, Windows 8/7 eller XP.
MiniTool PDF Editor är en kraftfull och lätt PDF-redigerare som låter dig ta bort kommentarer från PDF med ett klick. Och det är väldigt enkelt att lägga till, hantera och ändra PDF-kommentarer, vilket gör att MiniTool PDF Editor blir en av de bästa PDF-dokumentkommentarerna på denna marknad.
Förutom att hantera PDF-kommentarer kan MiniTool PDF Editor också hjälpa till att redigera, konvertera, komprimera och skydda PDF-filer, etc.
Tips: MiniTool PDF Editor låter dig bara ta bort kommentarer från PDF inom den 7-dagars gratis provperioden. När provperioden går ut måste du uppgradera till Pro-utgåvan för att fortsätta använda den här funktionen.Hur man tar bort en kommentar från PDF
Här är stegen för hur du tar bort en kommentar från PDF på Windows:
Steg 1 : Klicka på knappen Ladda ner för att ladda ner MiniTool PDF Editor. Dubbelklicka sedan på den nedladdade filen och följ instruktionerna på skärmen för att installera denna programvara på din dator.
MiniTool PDF-redigerareKlicka för att ladda ner100 %Rent & Säkert
Steg 2 : Starta den här programvaran och klicka Öppen för att ladda upp PDF-filen du vill ta bort kommentarer.
Steg 3 : När du har öppnat den specifika filen, leta reda på texten du vill ta bort kommentaren, högerklicka på den och välj Radera .
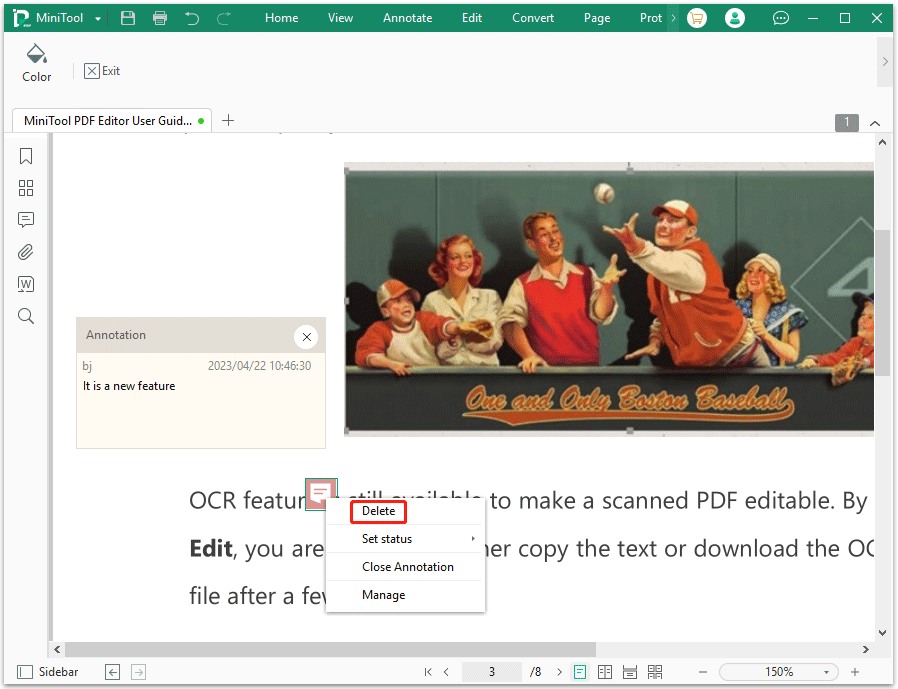
Steg 4 : Om du vill ta bort fler kommentarer från dina PDF-filer kan du upprepa Steg 3 . När du är klar klickar du MiniTool i det övre vänstra hörnet och välj Spara som för att spara ändringarna.
Eller så kan du också ta bort kommentarer från PDF från Anteckning panel. Klicka på Anteckning ikonen på vänster sida. Då kommer du att se alla anteckningar i PDF-filen, expandera Sida för att visa alla kommentarer och högerklicka på kommentaren du vill ta bort och klicka på Radera .
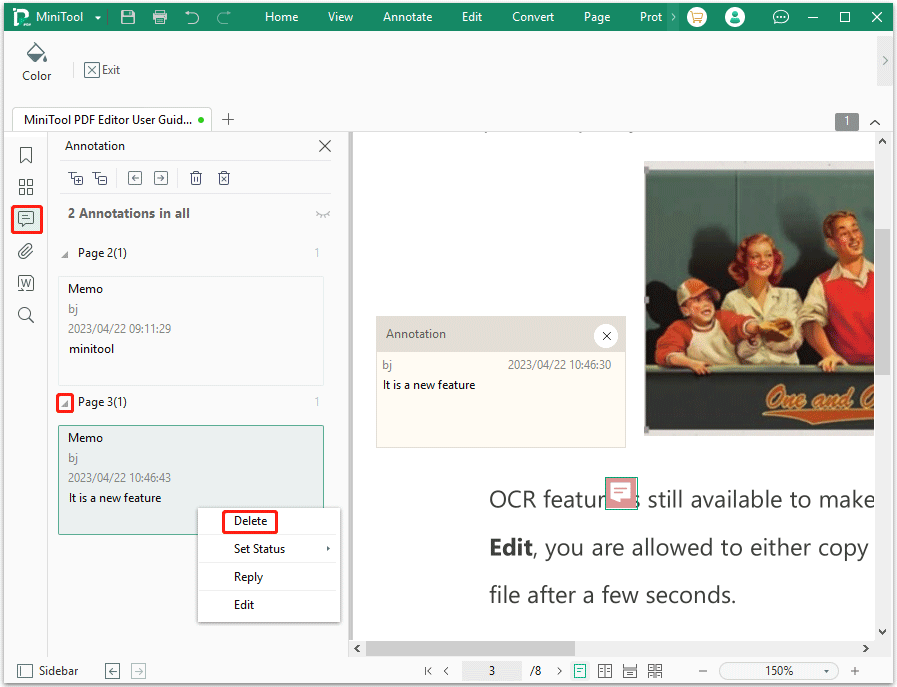
Den här metoden verkar vara bekvämare eftersom den låter dig snabbt ta bort kommentarer från PDF-filer utan att rulla på sidan.
Hur man tar bort alla kommentarer från PDF
Om du vill ta bort alla kommentarer från PDF på en gång kan du följa stegen nedan:
MiniTool PDF-redigerareKlicka för att ladda ner100 %Rent & Säkert
Steg 1 : Importera din kommenterade PDF-fil med MiniTool PDF Editor.
Steg 2 : Klicka på Anteckning ikonen i det vänstra sidofältet. Eller så kan du högerklicka på den kommenterade texten och välja Hantera .
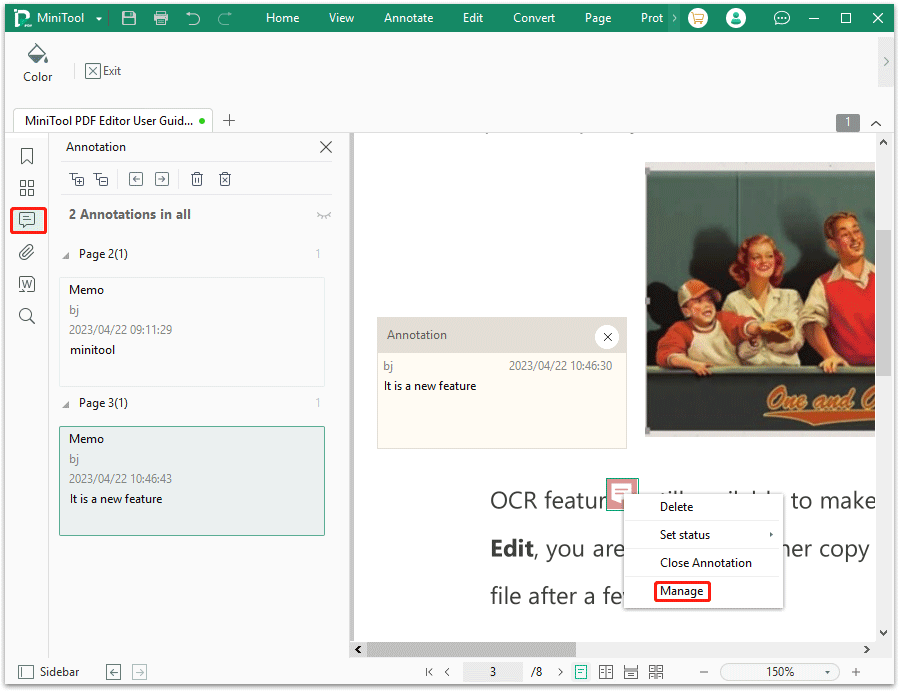
Steg 3 : Klicka på Ta bort alla kommentarer ikonen i Anteckning panel för att ta bort alla kommentarer och andra kommentarer från PDF-filerna. Klicka sedan på OK för att bekräfta operationen.
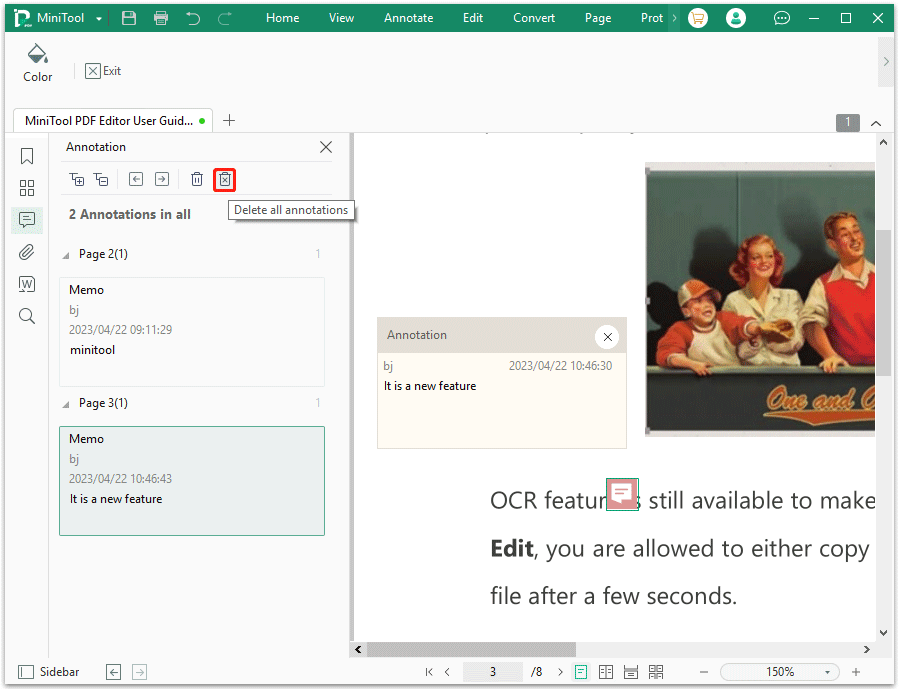
Dessutom låter MiniTool PDF Editor dig också dölja alla kommentarer, vilket innebär att du kan skydda kommentarer från att ses av andra men inte radera dem.
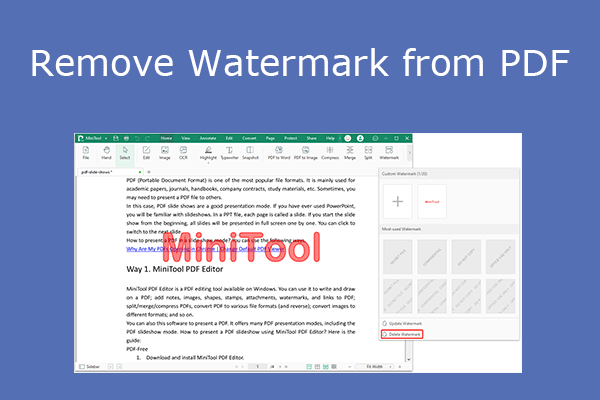 4 PDF-vattenstämplar för att hjälpa dig ta bort PDF-vattenstämplar
4 PDF-vattenstämplar för att hjälpa dig ta bort PDF-vattenstämplarDet här inlägget berättar varför folk behöver ta bort vattenstämplar från PDF-filer och visar hur du gör det på fyra sätt.
Läs merHur man tar bort kommentarer från PDF med Adobe Acrobat
Du kan också använda Adobe Acrobat för att ta bort kommentarer från PDF-filer. Adobe Acrobat är en familj av applikationer och webbtjänster som utvecklats av Adobe Inc. För att ta bort kommentarer från PDF med Adobe Acrobat kan du se följande guide:
Steg 1 : Öppna din kommenterade PDF-fil i Adobe Acrobat.
Steg 2 : Gå till Verktyg och välj Redigera text och bilder . Dra och släpp sedan filen för att ladda upp din PDF till Adobe Acrobat.
Steg 3 : Klicka på kommentar ikonen och klicka på Radera ikon.
Tips: I den högra Kommentarer lista som visar alla anteckningar i din PDF-fil kan du också klicka på tre punkter ikonen och välj Radera för att ta bort kommentarer från PDF.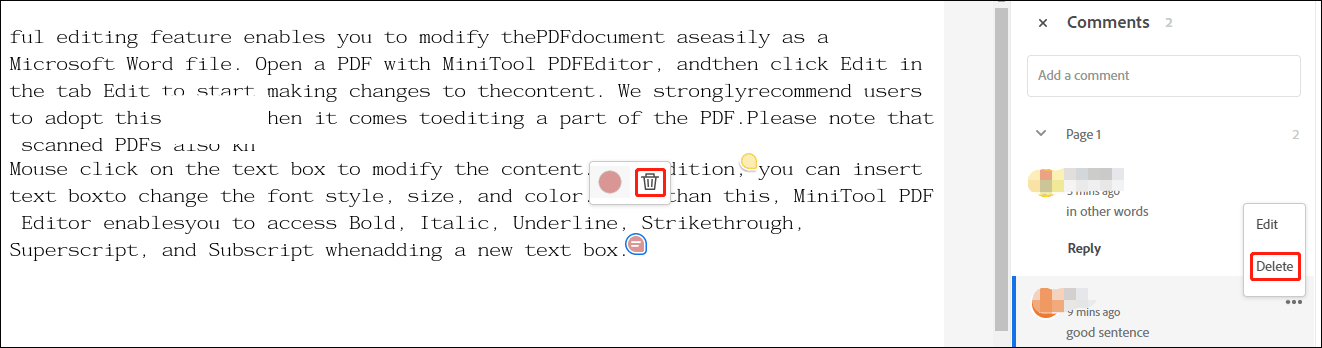
Även om Adobe Acrobat är en av de professionella PDF-redigerarna på marknaden, kan det inte hjälpa dig att ta bort alla kommentarer i PDF samtidigt. Dessutom kan du ibland stöta på problemet att Adobe Acrobat inte kan öppnas eller kraschar, då är MiniTool PDF Editor ett bättre val.
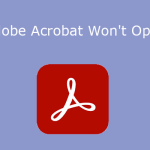 Vad ska jag göra om Adobe Acrobat inte öppnar PDF-filer?
Vad ska jag göra om Adobe Acrobat inte öppnar PDF-filer?Vad ska jag göra om Adobe Acrobat inte öppnar PDF-filer? Det här inlägget ger dig 7 enkla lösningar. Du kan prova dem om du har samma problem.
Läs merFinns det ett behov av att ta bort kommentarer från PDF? Här är ett inlägg som visar hur du tar bort kommentarer från PDF-filer på två sätt. MiniTool PDF Editor är ett bättre val.Klicka för att tweeta
Slutsats
Hur tar man bort kommentarer från en PDF-fil? Med hjälp av dedikerade PDF-verktyg kan det vara väldigt enkelt att ta bort kommentarer från PDF. Från ovanstående information kan vi dra slutsatsen att MiniTool PDF Editor är ett bättre val för det. Den har flera funktioner och verktyg för att göra dina PDF-filer perfekta. Varsågod och testa det.
Om du har några tankar om att ta bort kommentarer från PDF, dela dem med oss i följande kommentarsområde. För eventuella problem när du använder MiniTool PDF Editor kan du kontakta oss genom att skicka ett e-postmeddelande till Oss . Vi svarar snabbt för att lösa dina problem.
![Fixat: Vänta några sekunder och försök att klippa eller kopiera igen i Excel [MiniTool News]](https://gov-civil-setubal.pt/img/minitool-news-center/97/fixed-wait-few-seconds.jpg)




![Löst - Hur lösenordsskyddar USB-enhet gratis Windows 10 [MiniTool News]](https://gov-civil-setubal.pt/img/minitool-news-center/95/solved-how-password-protect-usb-drive-free-windows-10.jpg)


![Papperskorgen skadad i Windows 10? Återställ data och fixa det! [MiniTool-tips]](https://gov-civil-setubal.pt/img/data-recovery-tips/37/recycle-bin-corrupted-windows-10.jpg)


![Fungerar Reddit Search inte? Här är vad du ska göra! [MiniTool News]](https://gov-civil-setubal.pt/img/minitool-news-center/45/is-reddit-search-not-working.png)

![Hur man ställer upp eller ökar mikrofonvolymen Windows 10 PC - 4 steg [MiniTool News]](https://gov-civil-setubal.pt/img/minitool-news-center/69/how-turn-up-boost-mic-volume-windows-10-pc-4-steps.jpg)





