Formatera en USB-enhet utan att förlora data: Här är guider
Format A Usb Drive Without Losing Data Here Are Guides
Hur formaterar man en USB-enhet utan att förlora data? Om du vill göra detta har du kommit till rätt ställe. I den här artikeln, MiniTool programvara kommer att visa dig hur du gör det genom att använda MiniTools programvara för dataåterställning och säkerhetskopiering.Hur formaterar man en USB-enhet utan att förlora data? Du kan hitta två fall och två lösningar i det här inlägget.
USB-enheter, även kända som flash-enheter eller tumminnen, har blivit en integrerad del av våra digitala liv. Dessa bärbara lagringsenheter används ofta för att överföra, lagra och säkerhetskopiera data. Det kan dock komma en tid när du behöver formatera en USB-enhet, antingen för att optimera dess prestanda eller lösa problem.
Oron för många användare är om formatering av en USB-enhet kommer att resultera i dataförlust. I den här artikeln kommer vi att utforska in- och utsidan av USB-enheter, varför formatering kan vara nödvändig och hur man formaterar en USB-enhet utan att förlora data.
Varför behöver du formatera en USB-enhet
Det finns flera anledningar till varför du kan behöva formatera en USB-enhet:
Filsystemkompatibilitet: Formatering är en kritisk process som garanterar optimal funktionalitet för USB-enheten. Det kan säkerställa att det följer ett kompatibelt filsystem som är skräddarsytt för ditt operativsystem, som omfattar välkända format som FAT32, exFAT eller NTFS.
Skadat filsystem: I den olyckliga händelsen att filsystemet på USB-enheten blir korrupt, blir formateringsåtgärden absolut nödvändig, eftersom den har förmågan att inte bara effektivt reparera det skadade filsystemet utan också fungerar som en förebyggande åtgärd, vilket avsevärt minimerar risken för potentiella datafel som annars skulle kunna bero på filsystemets försämrade integritet.
Borttagning av virus eller skadlig programvara: Formateringsprocessen är en mycket effektiv och strategisk metod för att systematiskt utrota och radera alla virus eller skadlig kod som kan ha infiltrerat och äventyrat USB-enhetens integritet, vilket ger en heltäckande lösning för att säkerställa att enheten återställs till ett orördt och säkert tillstånd. , fri från alla potentiella hot som kan negativt påverka dess funktion eller äventyra säkerheten för lagrad data.
Optimera prestanda: Allt eftersom tiden går är det vanligt att en USB-enhet gradvis samlar på sig en mängd överflödiga filer eller upplever fragmentering av data, ett fenomen som oundvikligen kan bidra till en nedgång i den totala prestandan. Som svar på denna naturliga utveckling framträder den avsiktliga handlingen att formatera som en strategisk och proaktiv lösning, som tjänar till att optimera USB-enhetens prestanda heltäckande. Genom att initiera formateringsprocessen kan användare effektivt återställa enheten, systematiskt eliminera ansamlingen av onödiga filer och korrigera datafragmentering, och därigenom återställa USB-enheten till ett optimalt tillstånd och förbättra dess effektivitet under hela användningen.
Rensar formatering av en USB-enhet
Att formatera en datalagringsenhet inklusive USB-enheten har två alternativ:
Snabbformatering
När du utför en snabbformatering på en USB-enhet är det primära målet att snabbt förbereda lagringsenheten för användning utan att behöva genomgå den mer tidskrävande processen med ett fullformat.
Det är dock viktigt att notera att ett snabbt format inte helt torkar USB-enheten. Istället raderas filallokeringstabellen, vilket gör att det ser ut som om enheten är tom och redo för nya data. De faktiska uppgifterna finns kvar på enheten och kan eventuellt återställas med hjälp av specialverktyg.
Därför, även om ett snabbt format är lämpligt, bör användare vara försiktiga och överväga ett fullständigt format om målet är att säkert radera all befintlig data från USB-enheten.
Fullformat
Däremot är ett fullformat en mer grundlig och tidskrävande process som inte bara raderar filallokeringstabellen utan också skannar hela USB-enheten efter fel och markerar dåliga sektorer.
Viktigt är att ett fullformat utför en omfattande radering av data på enheten, vilket gör det till ett föredraget val när avsikten är att säkerställa att inga rester av tidigare data lämnas kvar. Denna metod ger en högre nivå av datasäkerhet, särskilt när du vill använda USB-enheten på nytt eller lämna över den till någon annan.
Tänk på att ett fullformat tar mer tid än ett snabbt format, men det erbjuder en mer komplett och säker dataraderingslösning.
Läs också: Snabbformat vs FullformatÄr det möjligt att formatera en USB utan att ta bort allt?
Både snabbformatering och fullformat tar bort alla filer från USB-enheten. Den viktigaste skillnaden ligger i återställningsmöjligheten för filer: efter ett snabbt format kan filer fortfarande återställas, medan ett fullständigt format säkerställer att filer raderas och inte går att återställa.
Ja då, är det möjligt att formatera en USB-enhet utan dataförlust?
Teoretiskt sett är det inte möjligt, men du kan använda några medel för att säkerhetskopiera data eller återställa data till en säker plats innan du formaterar.
Här är två fall:
- Formatera en problematisk USB-enhet utan att förlora data.
- Formatera en normalt fungerande USB-enhet utan att förlora data.
Följande innehåll kommer att fokusera på dessa två situationer.
Fall 1. Formatera en problematisk USB-enhet utan dataförlust
Flytta 1. Återställ filer med MiniTool Power Data Recovery
Om din USB-enhet har problem och du vill undvika dataförlust, använd programvara för dataåterställning som MiniTool Power Data Recovery för att först rädda filerna på USB-enheten. Det här verktyget kan hjälpa dig att inte bara hämta förlorade eller raderade filer från en problematisk USB-enhet utan också hitta och återställa befintliga filer på den.
ladda ner och installera MiniTool Power Data Recovery gratis på din dator för att prova och se om den kan hitta de nödvändiga filerna.
MiniTool Power Data Recovery gratis Klicka för att ladda ner 100 % Rent & Säkert
Steg 1. Anslut USB-enheten till datorn med MiniTool Power Data Recovery installerat.
Steg 2. Starta programvaran och detta dataåterställningsverktyg kommer att lista alla upptäckta partitioner under Logiska enheter . Du kan välja partitionen som innehåller filerna du vill återställa för att skanna.
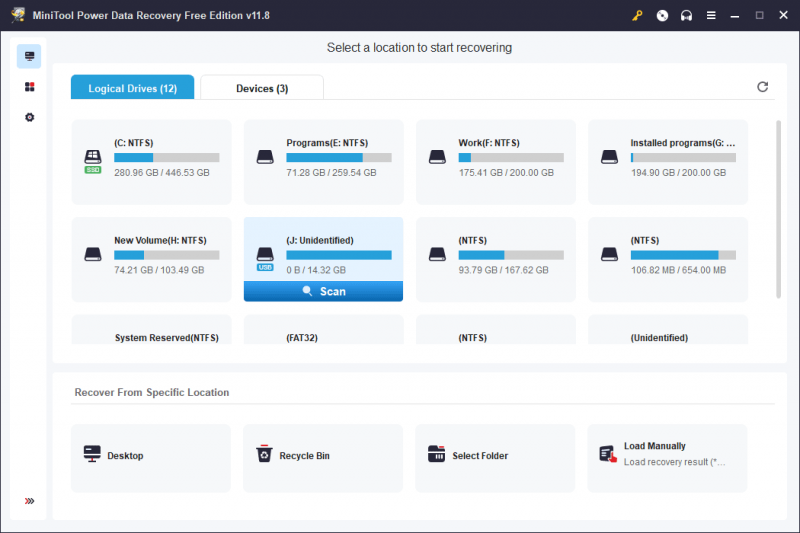
Om det finns mer än en partition på USB-enheten kan du byta till Enheter och välj hela USB-enheten att skanna. Här skannar vi hela USB-enheten.
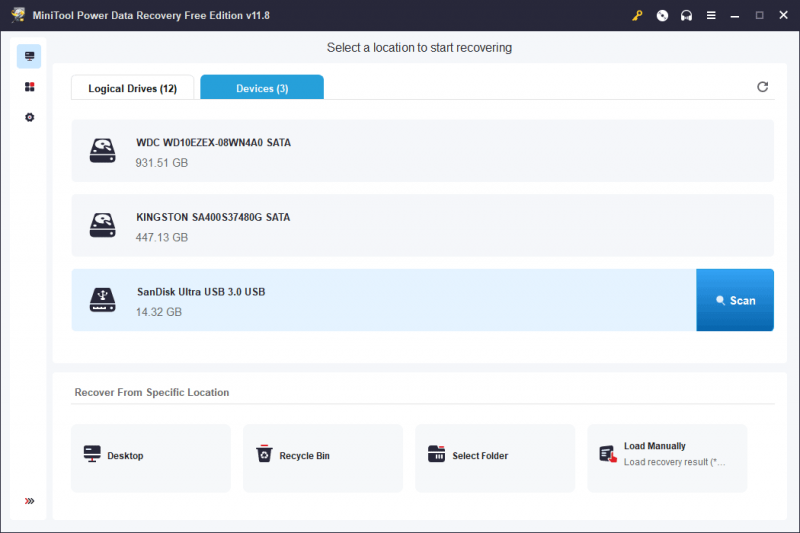
Steg 3. Efter skanning kommer denna programvara att visa dig skanningsresultaten med olika sökvägar. Du kan öppna sökvägarna för att hitta de filer som behövs, som dokument, foton, videor, ljudfiler, e-postmeddelanden och mer.
Välj de filer du vill återställa, klicka på Spara och välj sedan en lämplig plats för att spara filer. Destinationsplatsen bör inte vara den ursprungliga USB-enheten eftersom den inte har reparerats.
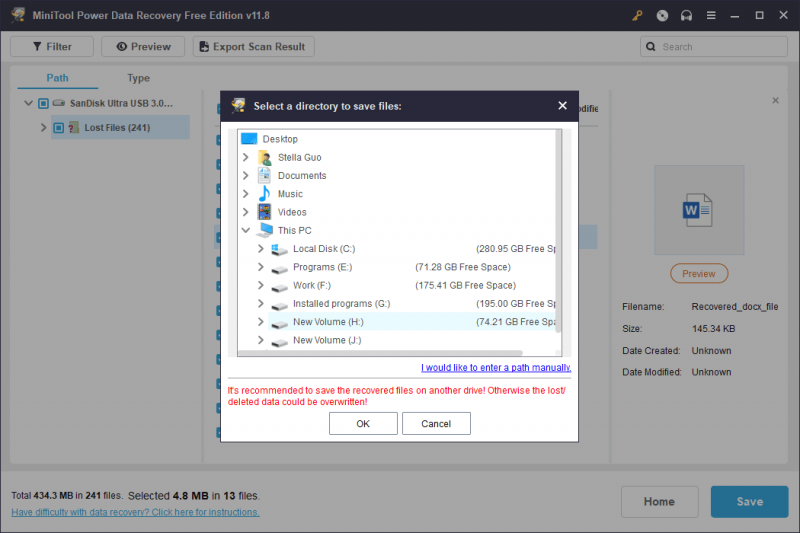
Om du vill använda den här programvaran för att återställa mer än 1 GB filer från USB-enheten måste du uppgradera till en fullständig utgåva. Du kan gå till MiniTool Power Data Recovery Licens Jämförelse sida för att välja den mest lämpliga licensen.
Flytta 2. Formatera USB-enheten till Normal
Efter dig återställa filer från den problematiska USB-enheten kan du gärna formatera enheten till normalt utan att förlora data.
Här är 3 vanliga sätt att hjälpa dig formatera en USB-enhet :
- Använda Formatera partition inslag av MiniTool Partition Wizard .
- Formatera USB-enheten i Diskhantering.
- Formatera USB-enheten med Diskpart.
Du kan välja ett sätt baserat på din situation.
Till skillnad från de två inbyggda USB-formaterarna i Windows är MiniTool Partition Wizard en tredje part partitionshanterare med många användbara funktioner för att hantera lagringsenheter, inklusive USB-enheter. Du kan till exempel använda den för att skapa, ta bort, formatera, torka, slå samman, utöka och ändra storlek på partitioner . Lyckligtvis är funktionen Format Partition gratis att använda.
MiniTool Partition Wizard Gratis Klicka för att ladda ner 100 % Rent & Säkert
Extra drag: Fler sätt att fixa en problematisk USB-enhet
Formatering är inte det enda sättet att fixa en problematisk USB-enhet. Här är några andra effektiva lösningar:
- Prova en annan USB-port eller använd en annan dator.
- Kör CHKDSK för att reparera USB-enheten.
- Uppdatera firmware genom att gå till tillverkarens webbplats för att ladda ner och installera den senaste firmware för din enhet.
- Kör en virussökning på USB-enheten för att hitta och ta bort virus och skadlig programvara.
- Initiera USB-enheten i Diskhantering .
- Kör felsökare för maskinvara och enheter .
- Uppdatera eller installera om enhetsdrivrutinen .
Fall 2: Formatera en normalt fungerande USB-enhet utan dataförlust
Flytta 1. Säkerhetskopiera dina data på USB-enheten
Innan du formaterar en normalt fungerande USB-enhet, är det lämpligt att säkerhetskopiera dina data för att förhindra oavsiktlig förlust. Här är 3 alternativ:
Alternativ 1 : Kopiera dina viktiga filer till en annan plats, till exempel din dators hårddisk eller molnlagring.
Alternativ 2 : Du kan överföra filer från USB-enheten till en annan lagringsenhet. När dina data har lagrats säkert någon annanstans, fortsätt med formateringen.
Alternativ 3 : Om det finns så många filer lagrade på USB-minnet, är det bättre att använda professionell säkerhetskopieringsprogram för att säkerhetskopiera din USB till en annan enhet. Du kan använda MiniTool ShadowMaker att göra det här jobbet.
MiniTool ShadowMaker är en professionell säkerhetskopieringsprogramvara för Windows. Du kan använda den för att säkerhetskopiera filer, mappar, partitioner, diskar och system på hårddiskar, SSD, externa USB-enheter, hårdvaru-RAID, nätverksanslutna lagringsenheter (NAS) och hemfilservrar.
Du kan först prova MiniTool ShadowMaker Trial för att uppleva säkerhetskopieringsfunktionerna gratis inom 30 dagar.
MiniTool ShadowMaker testversion Klicka för att ladda ner 100 % Rent & Säkert
När du har laddat ner och installerat den här programvaran på din PC kan du använda dessa steg för att säkerhetskopiera filer på USB-enheten:
Steg 1. Starta programvaran och klicka på Fortsätt rättegången knappen för att gå in på programvarans hemsida.
Steg 2. Klicka Säkerhetskopiering från den vänstra menyn för att gå in i gränssnittet för säkerhetskopiering.
Steg 3. Klicka KÄLLA och följ instruktionerna på skärmen för att välja USB-enheten som källdisk du vill säkerhetskopiera.
Steg 4. Klicka DESTINATION och följ instruktionerna på skärmen för att välja en lämplig plats för att spara säkerhetskopian. Destinationsplatsen bör ha tillräckligt med ledigt utrymme för att spara säkerhetskopian.
Steg 5. När du går tillbaka till Säkerhetskopiering gränssnittet måste du klicka på Säkerhetskopiera nu knappen för att starta säkerhetskopieringsprocessen. Vänta tills hela processen är slut.
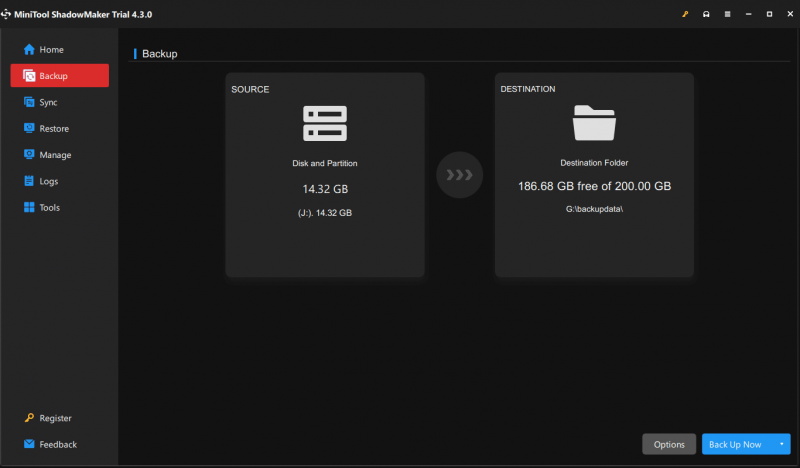
Nu är dina data på USB-enheten säkra. Du kan formatera enheten utan dataförlust.
Tips: I fall 1, efter att du har återställt filer från den problematiska USB-enheten, kan du också använda de 3 metoderna som introduceras i det här avsnittet för att säkerhetskopiera de återställda filerna för att skydda dem.Flytta 2. Formatera USB-enheten
På samma sätt kan du formatera USB-enheten i Diskhantering, med Diskpart eller använda funktionen Formatera partition i MiniTool Partition Wizard. Dessa metoder har införts i fall 1. Vi kommer inte att upprepa dem här.
Slår ihop saker och ting
Formatering av en USB-enhet behöver inte resultera i dataförlust om du vidtar nödvändiga försiktighetsåtgärder. Oavsett om du formaterar en normalt fungerande USB-enhet eller hanterar en problematisk, är säkerhetskopiering av dina data avgörande.
Genom att följa dessa steg kan du med säkerhet formatera din USB-enhet, åtgärda problem och optimera dess prestanda utan att offra dina värdefulla filer. Prioritera alltid säkerhetskopiering av data för att säkerställa en smidig och bekymmersfri formateringsprocess.
Om du stöter på problem när du använder MiniTools programvara kan du kontakta oss via [e-postskyddad] .
![Hur man laddar ner Internet Download Manager, installerar och använder IDM [MiniTool Tips]](https://gov-civil-setubal.pt/img/news/F3/how-to-download-internet-download-manager-install-use-idm-minitool-tips-1.png)





![Fast! - Hur fixar jag Disney Plus-felkod 83 på alla enheter? [MiniTool News]](https://gov-civil-setubal.pt/img/minitool-news-center/56/fixed-how-fix-disney-plus-error-code-83-any-devices.jpg)
![5 tips för att fixa Firefox Din anslutning är inte säker fel [MiniTool News]](https://gov-civil-setubal.pt/img/minitool-news-center/23/5-tips-fix-firefox-your-connection-is-not-secure-error.jpg)


![Löst - Så här inaktiverar eller tar du bort OneDrive i Windows 10 [MiniTool-tips]](https://gov-civil-setubal.pt/img/backup-tips/92/solved-how-disable.jpg)

![[Skillnader] PSSD vs SSD – Här är allt du behöver veta](https://gov-civil-setubal.pt/img/backup-tips/28/differences-pssd-vs-ssd-here-s-everything-you-need-to-know-1.jpg)

![MX300 vs MX500: Vad är deras skillnader (5 aspekter) [MiniTool Tips]](https://gov-civil-setubal.pt/img/backup-tips/65/mx300-vs-mx500-what-are-their-differences.png)




