Hur fixar jag Windows Update Error 0x8024001e? Testa de 6 metoderna [MiniTool Tips]
How Fix Windows Update Error 0x8024001e
Sammanfattning:

Vad ska du göra när du stöter på 0x8024001e-fel när du uppdaterar Windows? Och vet du varför detta händer? Den här artikeln kommer att introducera orsakerna till 0x8024001e-felet och flera möjliga lösningar för dig. Dessutom finns det ett användbart förslag för dig efter att ha löst problemet.
Snabb navigering:
0x8024001e-fel är ett Windows Update-fel som kan hindra din dator från att installera systemuppdateringar och uppdatera program svårt. Dessutom kan detta fel påverka datorns prestanda.
Orsaker till 0x8024001e-fel i Windows
Det finns många anledningar som kan orsaka uppdateringsfel 0x8024001e. Jag kommer att lista några av dem.
- Saknas eller är korrupt DLL-filer .
- Saknas eller är korrupt register nyckel.
- Ofullständiga eller trasiga uppdateringar.
- Virus- eller skadlig programinfektion.
Hur fixar jag 0x8024001e-fel Windows 10?
Efter att ha vetat vilka orsaker kan orsaka 0x8024001e-fel, så vad ska du göra för att fixa det? Innan du fixar 0x8024001e-felet måste du gå in i säkert läge i förväg om andra problem uppstår. Nu kommer jag att presentera flera metoder för att fixa felet och alla metoder drivs på Windows 10.
Metod 1: Kontrollera internetanslutningen och starta om din dator
När 0x8024001e-fel inträffar är det första du behöver göra att kontrollera din internetanslutning eftersom en opålitlig internetanslutning kan orsaka 0x8024001e-fel.
Om det finns problem med din Internetanslutning kan du prova följande metoder.
Sätt 1: Förnya IP
Steg 1: Skriv cmd i sökrutan och högerklicka på den som passar bäst och välj sedan Kör som administratör för att fortsätta.
Steg 2: Gå in ipconfig / förnya i kommandotolken och gör det igen.
Steg 3: Starta om datorn och kör Windows Update igen för att kontrollera om 0x8024001e-felet uppstår igen.
Sätt 2: Återställ Winsock API
Steg 1: Öppna kommandotolken som administratör och gå in netsh winsock återställningskatalog och netsh int ipv4 reset reset.log en och en.
Steg 2: Starta om datorn för att kommandona ska träda i kraft och köra Windows Update se om 0x8024001e-fel uppstår igen.
Sätt 3: Uppdatera drivrutinen
Steg 1: Ladda ner den senaste drivrutinen för din dator från tillverkarens officiella webbplats.
Steg 2: Tryck på Vinna + X samtidigt att välja Enhetshanteraren .
Steg 3: Högerklicka på Intel-nätverksanslutning under Nätverkskort att välja Uppdatera drivrutinen .
Steg 4: Välj Bläddra i min dator för drivrutinsprogramvara i popup-fönstret och följ instruktionerna för att uppdatera drivrutinen framgångsrikt.
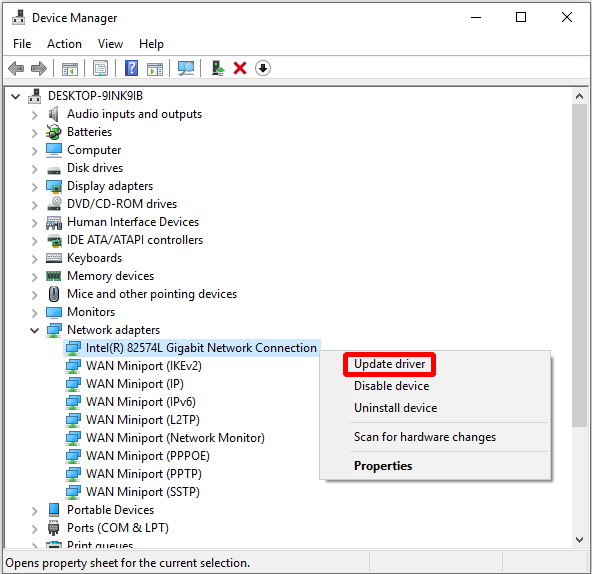
Steg 5: Starta om datorn för att kontrollera om den här metoden har fixat 0x8024001e-fel.
Om alla metoderna ovan inte kan fixa 0x8024001e-fel kan du prova följande.
Metod 2: Reparera registret
Om ditt register är skadat kan 0x8024001e-fel uppstå. Så du måste fixa det skadade registret.
Här är handledningen.
Steg 1: Skriv cmd i sökrutan och högerklicka på den bästa matchningen du vill välja Kör som administratör att fortsätta.
Steg 2: I Kommandotolken fönster, ange sfc / scannow eller DISM / Online / Cleanup-Image / ScanHealth och tryck Stiga på för att reparera registret.
Dricks: Om SFC Scannow inte fungerar, då Klicka här för att lösa det här problemet.Denna process kan ta lite lång tid, så tålamod och avsluta aldrig processen om andra systemfel uppstår.
Notera: Du kan också försöka använda Automatisk reparation för att fixa en korrupt registernyckel: öppna inställningar > klicka Uppdatering och säkerhet > klicka Återhämtning > klicka Starta om nu under Avancerad start avsnitt> klicka Felsök > klicka Automatisk reparation ( Startreparation ).Om den här metoden fortfarande inte kan fixa 0x8024001e-felet, försök med följande metoder.
Metod 3: Starta om Microsoft Update
Om Windows Update-tjänsten har stoppats kommer 0x8024001e-fel att uppstå när du uppdaterar Windows, så du behöver bara starta om tjänsten. Följ nu stegen nedan.
Steg 1: Tryck på Vinna + R samtidigt och gå in services.msc på Springa dialog och klicka sedan på OK .
Steg 2: Hitta Windows uppdatering i listan över tjänster och högerklicka på den för att välja Start om Windows Update stoppas.

Starta sedan om datorn för att kontrollera om det här felet finns. Om det gör det kan du prova följande metoder.
Metod 4: Byt namn på SoftwareDistribution-mapp
0x8024001e-fel uppstår även när Windows Update-tjänsten körs, så för att åtgärda detta fel kan du försöka byta namn på mappen SoftwareDistribution. Här är handledningen:
Steg 1: Tryck på Vinna + R samtidigt och gå in services.msc på kördialogen och klicka sedan på OK .
Steg 2: Hitta Windows uppdatering i listan över tjänster och högerklicka på den för att välja Sluta .
Steg 3: Öppna Den här datorn och navigera till Lokal disk (C :) > Windows .
Steg 4: Hitta SoftwareDistribution mappen och högerklicka på den för att välja Döp om . Byt namn på mappen till SoftwareDistributionOld eller andra namn som detta.

Steg 5: Upprepa steg 1, hitta Windows uppdatering högerklicka på den för att välja Start .
När du har slutfört dessa steg startar du om datorn för att se om felet existerar. Om det gör det kan du prova följande metoder.
Metod 5: Kör systemåterställning
Om du har skapade en systemåterställningspunkt innan kan du utföra systemåterställning för att fixa 0x8024001e-fel. Här är handledningen:
Steg 1: Skriv systemåterställning i sökrutan och klicka på den bästa matchningen.
Steg 2: Klicka Nästa i popup-fönstret.
Steg 3: Välj en systemåterställningspunkt och klicka Nästa .
Steg 4: Bekräfta återställningspunkten och klicka sedan på Avsluta och Ja .
Notera: När systemet har startats kan det inte avbrytas. 
Då väntar du bara på att datorn ska avsluta processen och startar sedan om datorn. Kör systemåterställning kommer sannolikt att fixa 0x8024001e-fel, men om inte, måste du prova den sista metoden.
Metod 6: Installera om operativsystemet
Om ovanstående metoder inte kan lösa 0x8024001e-felet bör du försöka installera om operativsystemet. Förutom att lösa 0x8024001e-felet kan du också försöka installera om operativsystemet.
En sak du behöver göra innan du installerar om Windows 10 är att skapa installationsmedia. Men det är bättre att säkerhetskopiera alla viktiga data i datorn till en extern hårddisk eller ladda upp dem till OneDrive eller andra moln för att undvika dataförlust.
Nästa sak du behöver göra är att ladda ner Windows 10 installationsmedia med Microsoft Media Creation Tool till ett USB-minne med minst 8 GB ledigt utrymme.
Dricks: Kom ihåg att säkerhetskopiera de data du behöver på USB-minnet eftersom alla data på den här enheten kommer att raderas.Nu berättar jag hur du använder installationsmediet för att installera om Windows 10.
Steg 1: Sätt in Windows 10-installationsmediet till din dator och se till att din dator är inställd på att starta från USB-enheten.
Steg 2: Klicka Nästa efter att ha bekräftat Språk att installera , Tid och valutaformat och Tangentbord eller inmatningsmetod .
Steg 3: Klicka Installera nu .
Steg 4: Om du har licensnyckeln anger du den och klickar Nästa (om inte, klicka Jag har ingen produktnyckel för att hoppa över detta steg).
Steg 5: Kontrollera jag accepterar licensavtalet och klicka sedan på Nästa .
Steg 6: Välj vilken typ av installation du vill ha och följ sedan instruktionerna för att fortsätta.

Då startar din dator om flera gånger under installationen. Så efter att ha gjort dessa steg kan du inte bara fixa 0x8024001e-fel.
Vidare läsning
Ibland när du öppnar Windows Store men får bara en felkod 0x8024001e. Och det beror på att det finns några problem med Windows-cache, då rensar du bara Windows Store-cache för att åtgärda detta fel.
Här är handledningen.
Steg 1: Tryck på Vinna + R samtidigt och gå in WSRest.exe i dialogrutan och klicka sedan på OK .
Steg 2: När kommandotolken har dykt upp och Store har öppnat startar du om datorn för att kontrollera om det här felet har åtgärdats.




![Fast: Den här videofilen kan inte spelas. (Felkod: 232011) [MiniTool News]](https://gov-civil-setubal.pt/img/minitool-news-center/95/fixed-this-video-file-cannot-be-played.jpg)







![[Guide] Hur man använder teman för att anpassa ditt Windows 11-skrivbord? [MiniTool Tips]](https://gov-civil-setubal.pt/img/news/EF/guide-how-to-use-themes-to-personalize-your-windows-11-desktop-minitool-tips-1.png)






