Hur säkerhetskopierar jag drivrutiner Windows 10? Hur återställer jag? Få guiden! [MiniTool News]
How Backup Drivers Windows 10
Sammanfattning:
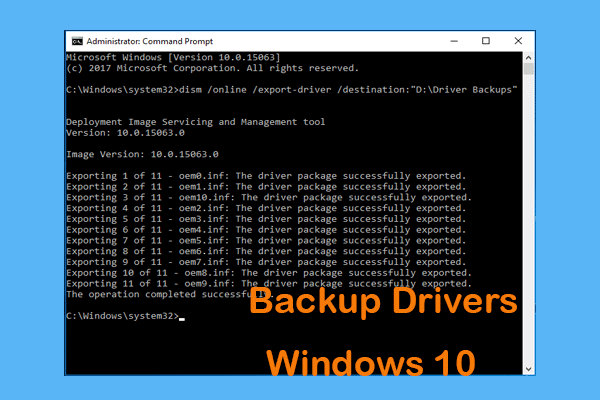
Hur säkerhetskopierar jag mina drivrutiner? Du kanske letar efter svaret på den här frågan. Nu kommer du till rätt plats sedan MiniTool-lösning ger dig en detaljerad guide om säkerhetskopiering och återställning av Windows 10-drivrutiner. Se bara hur du gör jobbet.
Ibland är det nödvändigt att säkerhetskopiera drivrutiner Windows 10
Oavsett om du utför en ren installation eller installerar om Windows 10 måste alla enhetsdrivrutiner installeras så att Windows-operativsystemet kan fungera med kringutrustning och maskinvara som är ansluten till din dator. Men nu är detta inte ett problem längre.
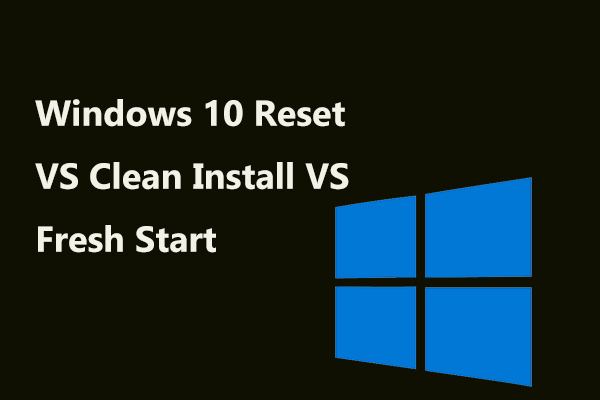 Windows 10 Återställ VS Ren installation VS Nystart, detaljer finns här!
Windows 10 Återställ VS Ren installation VS Nystart, detaljer finns här! Windows 10 återställ VS ren installation VS nystart, vad är skillnaden? Läs det här inlägget för att lära dig dem och välj en lämplig för ominstallation av operativsystemet.
Läs merI Windows 10 kan systemet automatiskt upptäcka de flesta drivrutiner. Dessutom kan du hämta de senaste drivrutinerna från tillverkarna. Icke desto mindre kan Windows 10 ibland inte installera vissa drivrutiner eller leverantören slutar erbjuda drivrutiner för en viss enhet.
Lyckligtvis kan du säkerhetskopiera alla drivrutiner som är installerade på din dator med det inbyggda kommandoverktyget innan du installerar om Windows 10 eller den rena installationen. I följande del visar vi dig hur du säkerhetskopierar drivrutiner och återställer drivrutiner.
Så här säkerhetskopierar du drivrutiner Windows 10
Det finns två metoder för att säkerhetskopiera Windows 10-drivrutiner, inklusive användning av DISM (Deployment Image Servicing and Management) och PowerShell. Nu ska vi gå och se dem.
Dricks: Innan du börjar, se till att du har administratörsbehörighet för ditt konto.Använd DISM för Driver Backup Windows 10
DISM är ett kommandoradsverktyg som ingår i Windows 8 och de senare versionerna av Windows-systemet. Den används ofta för att serva och förbereda Windows-bilder, samt skanna och reparera Windows-bilder. Dessutom kan den också användas för att säkerhetskopiera drivrutinerna.
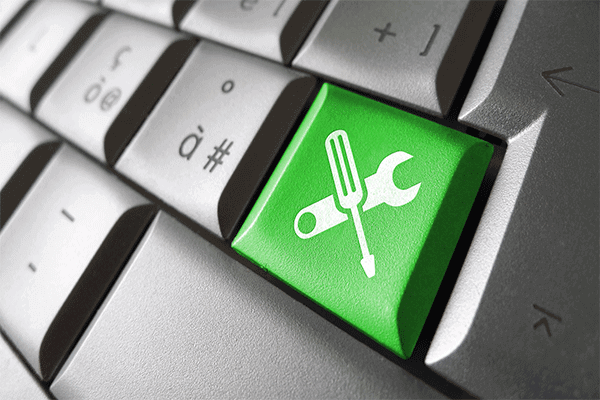 Reparera Windows 10-bild med DISM och andra användbara tips för DISM
Reparera Windows 10-bild med DISM och andra användbara tips för DISM Upplever du några irriterande buggar eller kraschar när du använder din dator? Just nu kan du försöka reparera Windows 10-bilden med DISM för att lösa dessa problem.
Läs merSe dessa steg för säkerhetskopiering av drivrutiner:
Steg 1: Skapa en mapp med namnet i File Explorer Förarbackups på din dator någon annanstans än den enhet där Windows är installerad. Här skapar vi en mapp i enhet D.
Steg 2: Gå till sökfältet, mata in cmd och högerklicka Kommandotolken att välja Kör som administratör .
Steg 3: Skriv kommandot: dism / online / export-driver / destination: ”D: Driver Backups” och tryck Stiga på .
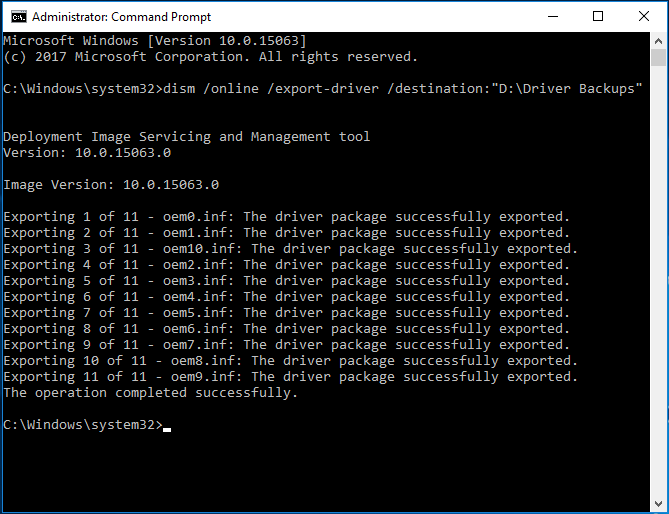
Steg 4: Detta kommando exporterar några drivrutiner i din dator till den skapade mappen och du kan gå till den mappen för att se säkerhetskopian av drivrutinerna.
Notera: Du kan bara säkerhetskopiera dessa .inf-drivrutiner med den här metoden. Windows Installed eller andra drivrutinspaketstyper inklusive .msi och .exe stöds inte av DSIM-kommandot. Det vill säga att dessa förare inte säkerhetskopieras.Backup-drivrutiner Windows 10 via PowerShell
Dessutom kan du också använda PowerShell för att säkerhetskopiera drivrutiner men kommandot är annorlunda. Följ bara stegen nedan:
Steg 1: Skapa en ny mapp i File Explorer.
Steg 2: Högerklicka på Start och välj Windows PowerShell (Admin) .
Steg 3: Skriv följande kommando och tryck på Stiga på :
Export-WindowsDriver -Online -Destination “D: Drivers Backup”
Steg 4: Vänta tills processen är klar och du kan gå till den skapade mappen för att se de säkerhetskopierade drivrutinerna.
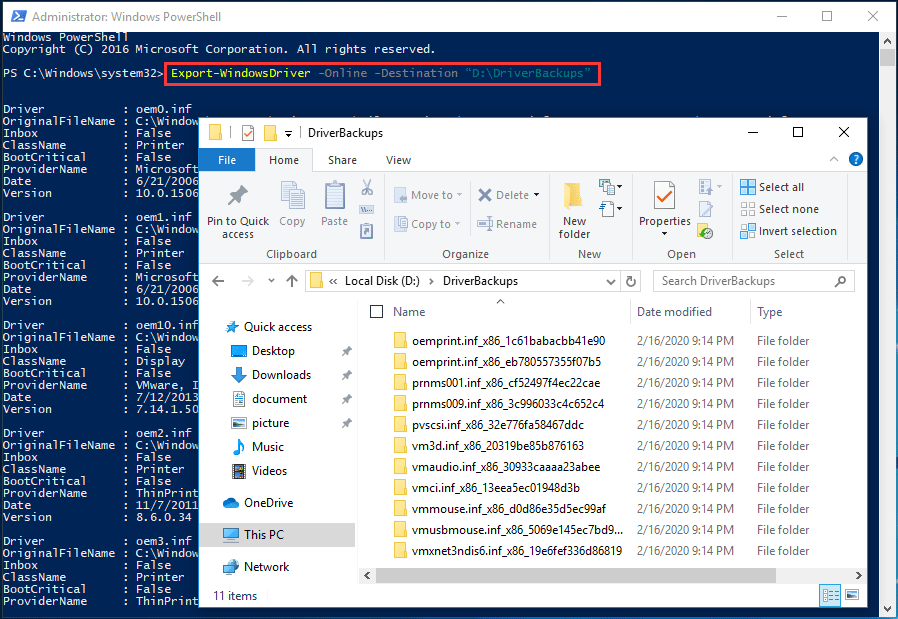
Så här återställer du drivrutiner Windows 10
När det finns ett behov kan du återställa dina drivrutiner en efter en i Enhetshanteraren. Här är vad du behöver göra:
Steg 1: Öppna Enhetshanteraren i Windows 10.
Steg 2: Högerklicka på din enhetsdrivrutin och välj Uppdatera drivrutinen .
Steg 3: Välj i popup-fönstret Bläddra i min dator för drivrutinsprogramvara .
Steg 4: Klicka Bläddra för att hitta och hitta din mapp som Driver Backups eller DriverBackups, markera rutan för Inkludera undermappar och klicka Nästa .
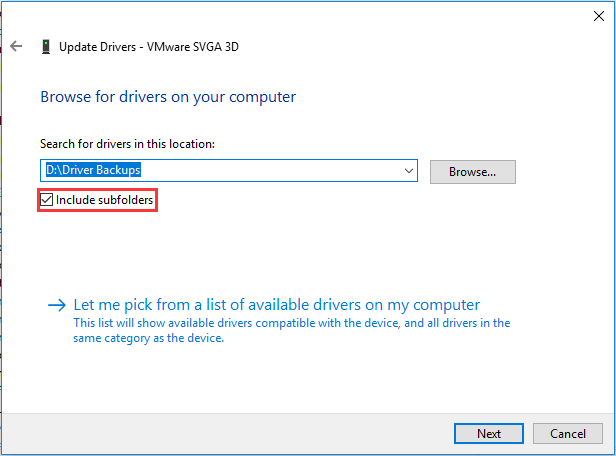
Steg 3: Windows börjar söka efter mappen och återställa drivrutinen för din enhet.
Slutet
Efter att ha läst den här guiden om förarbackup Windows 10 vet du hur du enkelt säkerhetskopierar dina drivrutiner för vissa enheter och återställer dem. Prova bara om du har behov.




![[LÄST] Problem du kan stöta på efter installation av KB5034763](https://gov-civil-setubal.pt/img/news/B7/fixed-issues-you-may-encounter-after-installing-kb5034763-1.jpg)
![[GUIDE] Så här fixar du iPhone 0 Bytes tillgängliga [MiniTool-tips]](https://gov-civil-setubal.pt/img/ios-file-recovery-tips/34/how-fix-iphone-0-bytes-available.jpg)
![Vilka Dell-reservdelar att köpa för uppgradering? Hur man installerar? [MiniTool-tips]](https://gov-civil-setubal.pt/img/backup-tips/46/which-dell-replacements-parts-buy.png)

![Realtek HD Audio Universal Service Driver [Ladda ner/Uppdatera/Fixa] [MiniTool Tips]](https://gov-civil-setubal.pt/img/news/FC/realtek-hd-audio-universal-service-driver-download/update/fix-minitool-tips-1.png)



![Vad är Discord Top Secret Control Panel och hur man använder det? [MiniTool News]](https://gov-civil-setubal.pt/img/minitool-news-center/46/what-is-discord-top-secret-control-panel.png)

![Här är 8 lösningar för att åtgärda Windows 10 Action Center öppnas inte [MiniTool News]](https://gov-civil-setubal.pt/img/minitool-news-center/07/here-are-8-solutions-fix-windows-10-action-center-won-t-open.png)

![Guide för att fixa Windows Update-fel 0x800706BE - 5 arbetsmetoder [MiniTool News]](https://gov-civil-setubal.pt/img/minitool-news-center/03/guide-fix-windows-update-error-0x800706be-5-working-methods.png)
![Hur kontrollerar jag om brandväggen blockerar en port eller ett program? [MiniTool News]](https://gov-civil-setubal.pt/img/minitool-news-center/57/how-check-if-firewall-is-blocking-port.jpg)

