Guide för att reparera och återställa skadade raderade AVCHD-videofiler
Guide To Repair And Recover Corrupted Deleted Avchd Video Files
Sony och Panasonic videokameror spelar in videor i AVCHD-format för att tillhandahålla HD-videofiler. Om du kämpar med AVCHD-videoåterställning, detta MiniTool post är rätt plats för dig att hitta metoder för att återställa raderade AVCHD-videor och reparera skadade.Vad är AVCHD-filformatet
Innan jag börjar återställa raderade AVCHD-videor vill jag kort presentera dig för AVCHD-filformatet. AVCHD står för Advanced Video Coding High Definition. Detta filformat utvecklades av Sony och Panasonic 2006. De första AVCHD-videokamerorna för konsumenter kom ut 2007 och de första professionella AVCHD-videokamerorna släpptes 2008. Videokameror kan spela in högupplöst video med komprimerade filstorlekar med detta videofilformat.
Om du vill exportera AVCHD-videor inspelade med en AVCHD-kompatibel videokamera, kommer dessa videor att konverteras till AVCHD MTS- eller AVCHD M2TS-filformat för uppspelning av högupplösta videor på de mest populära enheterna.
Hur man öppnar AVCHD-videofiler
På olika operativsystem har du olika alternativ för att spela AVCHD-videor.
- För Windows-användare kan Windows inbyggda verktyg som Windows Media Player och Media Players Classic eller tredjeparts videospelare som VLC Media Player och BS.Player vara bra alternativ.
- För Mac-användare, försök att öppna AVCHD-videor med Xtreme Media Player, 5K Player eller KMPlayer.
Alternativt kan du söka efter AVCHD-spelare online utan att ladda ner ytterligare applikationer på din dator och oroa dig för gränsen för operativsystemet.
Hur man återställer raderade AVCHD-videor
Precis som andra videofiler är AVCHD-videor inte immuna mot dataförlust. Förlust av AVCHD-videofiler kan uppstå av olika anledningar, inklusive formatering, korruption eller fysisk skada på din videokameras SD-kort, avbruten filöverföring, mänskliga fel, virusinfektion och så vidare.
Om du tar bort AVCHD-videor på din dator kan du försöka återställa dem från papperskorgen. Men om dina AVCHD-videor tas bort från ett SD-kort eller andra flyttbara enheter, raderas dessa videor permanent. I det här fallet bör du återställa filer från tidigare säkerhetskopior eller köra professionellt programvara för dataåterställning för att slutföra AVCHD-videoåterställning.
Denna del kommer noggrant att förklara dessa återställningsmetoder. Du kan välja en lämplig metod utifrån din situation.
Sätt 1. Återställ raderade Sony AVCHD-filer från papperskorgen
Om AVCHD-videor raderas på din dator, kommer de sannolikt inte att kringgå papperskorgen. Återställning av papperskorgen är en enkel uppgift med följande guide:
Steg 1. Öppna papperskorgen på skrivbordet.
Steg 2. Titta igenom fillistan för att hitta önskade AVCHD-videor. Om det finns många filer kan du hitta målvideofilerna genom att skriva in filnamnet eller filtillägget i sökfältet.
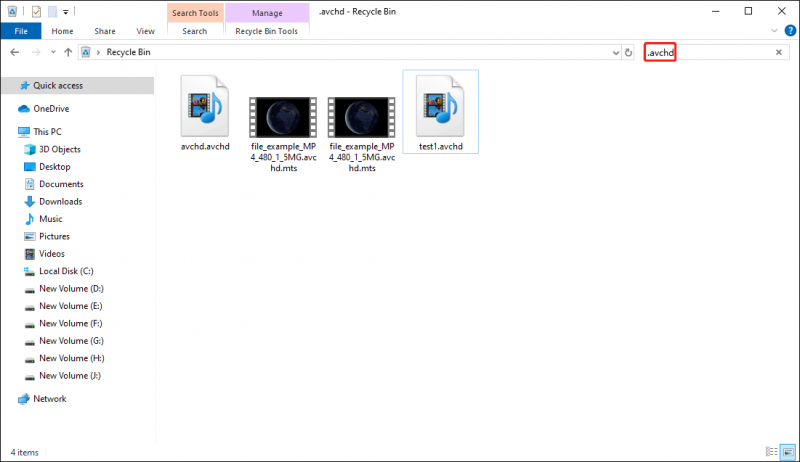
Steg 3. Välj önskade filer och högerklicka på dem för att välja Återställ för att återställa dessa AVCHD-filer till originalfilerna. Alternativt kan du dra och släppa de önskade filerna till en ny destination direkt.
Det är dock inte alltid möjligt att återställa de önskade filerna från papperskorgen när papperskorgen rensas eller de raderade filerna är för stora för att förvaras i papperskorgen. Dessa filer tas bort permanent. Om du har några säkerhetskopior, gå vidare till den andra metoden; I annat fall, hoppa till den tredje lösningen för att få en lämplig programvara för dataåterställning.
Sätt 2. Återställ förlorade AVCHD-filer från säkerhetskopior
Återställning från säkerhetskopior bör vara den mest tidseffektiva metoden för permanent raderade filer. Om du säkerhetskopierar de raderade Sony AVCHD-videorna till andra lagringsmedia kan du helt enkelt kopiera och klistra in de raderade videorna från backupmediet till målplatsen.
Om du säkerhetskopierar videor med hjälp av Windows filhistorik , kan du också återställa raderade Sony AVCHD-filer inom några få steg. Så här slutför du återställningsprocessen:
Steg 1. Tryck Win + S för att öppna sökfönstret i Windows. Typ Kontrollpanel i sökfältet och tryck Stiga på för att öppna Kontrollpanelen.
Steg 2. Välj Stor ikon alternativ från Visa efter rullgardinsmenyn.
Steg 3. Välj Filhistorik från gränssnittet. Efter det kan du välja Återställ personliga filer från den vänstra sidorutan.
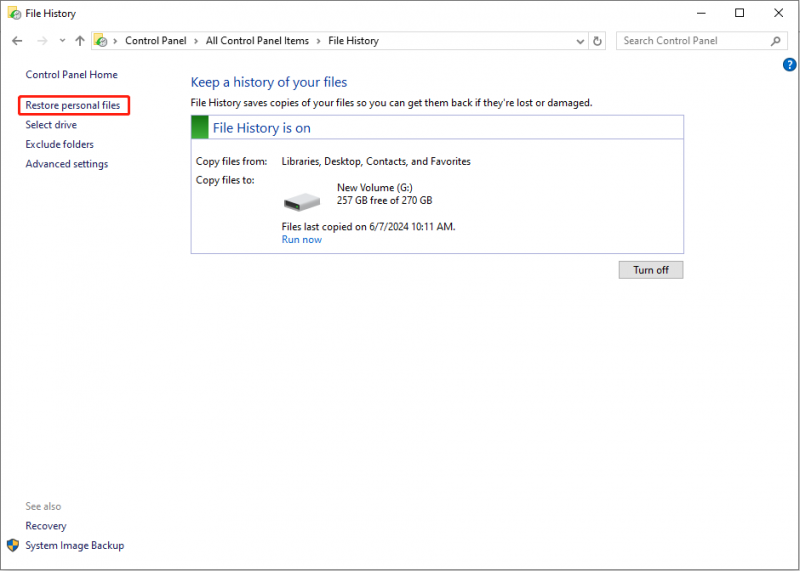
Steg 4. Filhistorik sparar alla versioner av målmapparna. Du kan bläddra i de tidigare versionerna av mappen där AVCHD-videorna är lagrade. När du har hittat de önskade filerna, välj dem och klicka på återställningsknappen för att återställa dem.
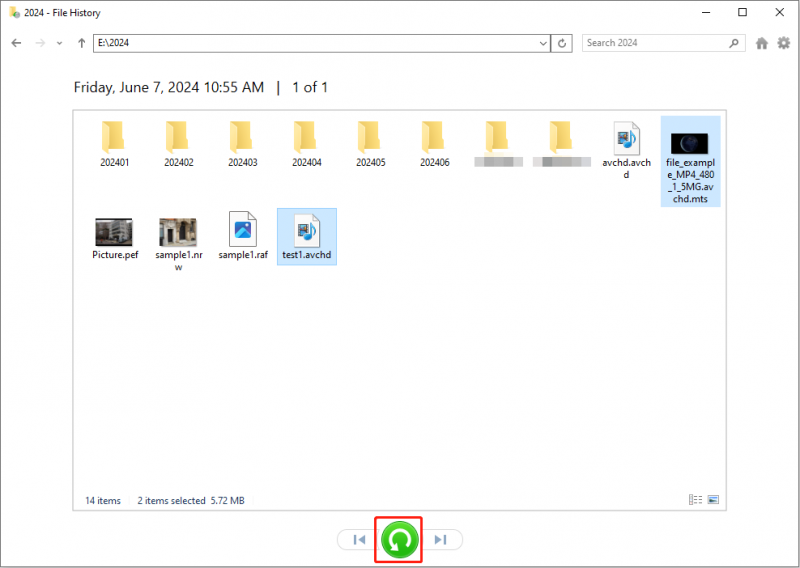
För att ändra återställningsdestinationen kan du klicka på redskap ikonen i det övre högra hörnet och välj Återställ till för att välja en ny sparväg.
Sätt 3. Återställ raderade/förlorade AVCHD-videor med MiniTool Power Data Recovery
Även om du inte har säkerhetskopior kan du fortfarande återställa permanent raderade AVCHD-filer med hjälp av MiniTool Power Data Recovery. Detta gratis programvara för filåterställning låter dig också återställa AVCHD-videor från ett SD-kort eller andra enheter, inklusive interna och externa hårddiskar, USB-minnen, minnesstickor, etc.
Denna säkra dataåterställningstjänst kan hämta förlorade och raderade filer i olika scenarier. Dessa inkluderar dataförlust orsakad av raderade eller förlorade partitioner, formaterade eller okända enheter, virus eller skadlig programvara attacker, RAW-enheter eller partitioner och många andra.
MiniTool Software har utvecklat flera utgåvor med olika funktioner. Du kan få MiniTool Power Data Recovery Free för att djupskanna din dator eller SD-kortet för att se om de förlorade AVCHD-videorna kan hittas.
MiniTool Power Data Recovery gratis Klicka för att ladda ner 100 % Rent & Säkert
Steg 1 . Anta att du har laddat ner och installerat programvaran, dubbelklicka på programvaruikonen för att komma till huvudgränssnittet.
Om du behöver återställa raderade AVCHD-videor från en datorpartition kan du föra musen över målpartitionen och klicka på Skanna för att upptäcka partitionen. Alternativt kan du välja Välj mapp för att välja den specifika mapp som sparar de raderade AVCHD-videorna.
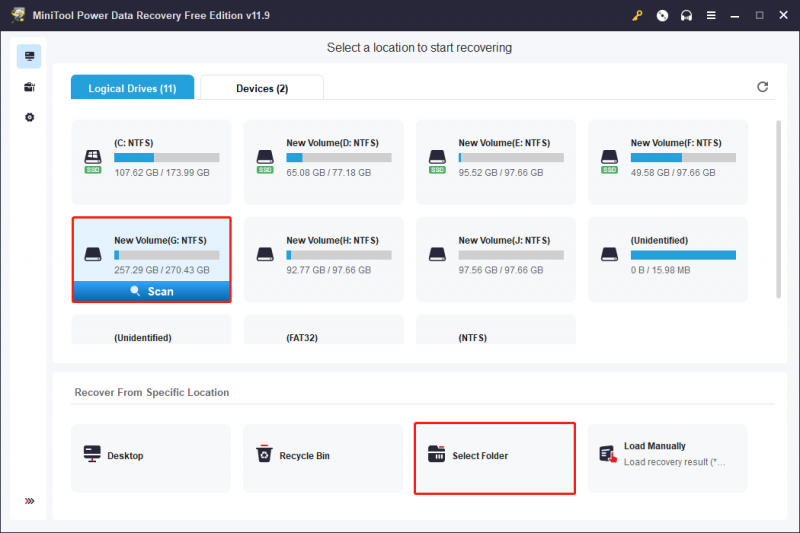
Om du vill återställa raderade Sony AVCHD-filer från SD-kortet ska du ansluta SD-kortet till datorn och klicka på Uppdatera knappen för att få programvaran att känna igen SD-kortet. Välj sedan SD-kortpartitionen att skanna. Alternativt, ändra till Enheter fliken för att skanna hela SD-kortet direkt.
Steg 2 . Programvaran börjar skanna automatiskt. Processen kan ta några minuter. Vänta tålmodigt tills skanningsprocessen är klar för att hitta alla förlorade filer.
De hittade filerna kommer att visas under Väg fliken, klassificerad i tre mappar: Raderade filer , Förlorade filer , och Befintliga filer . Du kan utöka de två första mapparna för att hitta de önskade AVCHD-videorna.
Du rekommenderas att använda Sök funktion för att snabbt hitta målfilerna. Skriv in filnamnet eller filtillägget i sökfältet och tryck Stiga på . Programvaran kommer att filtrera de matchade filerna från de många filerna.
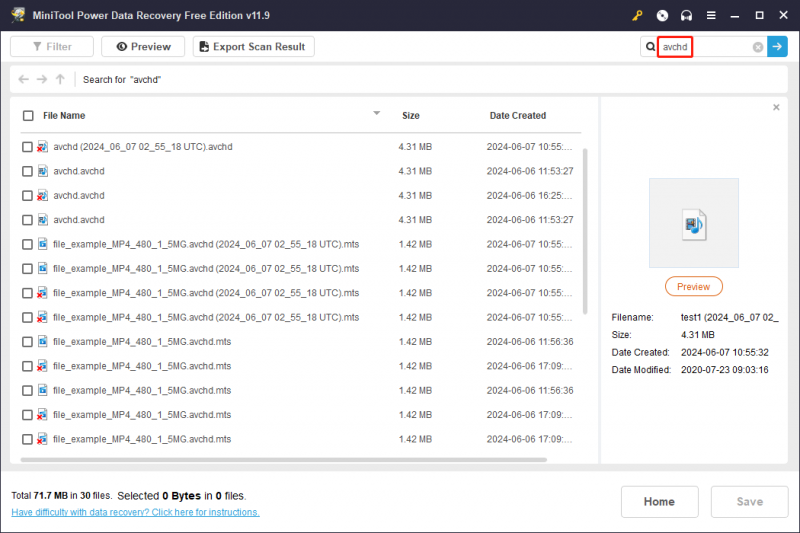
Steg 3. Markera önskade AVCHD-videor och klicka på Spara knapp. I följande fönster väljer du en destination för de återställda filerna. För att förhindra att data skrivs över bör du välja en annan filsökväg än den ursprungliga.
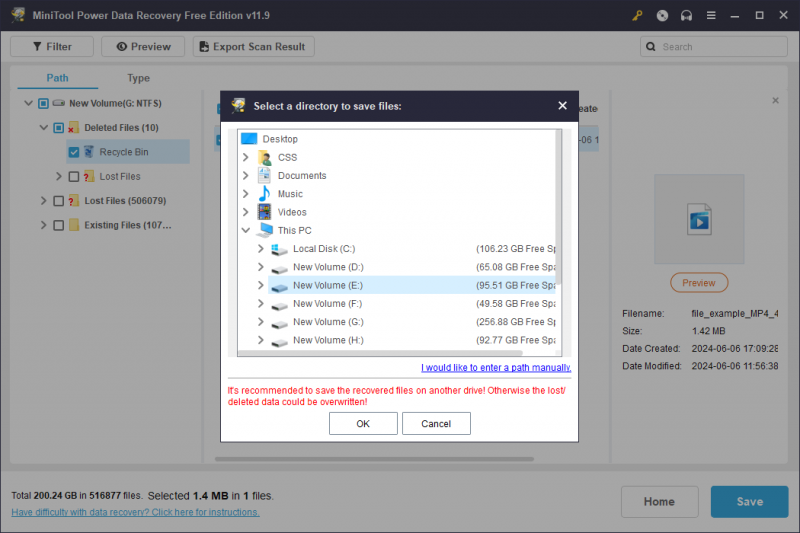
När filåterställningsprocessen är klar kan du gå till destinationen för att kontrollera de återställda filerna. Den kostnadsfria utgåvan ger endast 1 GB gratis filåterställningskapacitet. Om du vill återställa fler filer med denna programvara bör du uppdatera till en avancerad utgåva. Gå till MiniTool Store att välja en baserat på dina krav.
MiniTool Power Data Recovery hjälper till att återställa raderade AVCHD-videor framgångsrikt. Om du letar efter ett AVCHD-videoåterställningsverktyg, prova det här. Tweet
Om du är en Mac-användare kan du prova en annan programvara för dataåterställning, Stellar Data Recovery för Mac . Denna programvara stöder återställning av olika typer av filer från Mac-operativsystem och andra datalagringsenheter. Du kan läsa det här inlägget för att lära dig hur du återställer AVCHD-videor från din Mac: [LÖST] Hur man återställer raderade filer på Mac | Komplett guide .
Dataåterställning för Mac Klicka för att ladda ner 100 % Rent & Säkert
Tips: Stellar Data Recovery for Mac gratisutgåva låter dig skanna enheten på djupet men kan inte återställa filer. Du bör uppdatera programvaran för att slutföra AVCHD-videoåterställningsprocessen.Hur man reparerar skadade AVCHD-filer
Filkorruption är ett annat knepigt problem du kan lida av. AVCHD-videor är förmodligen skadade på grund av plötsliga strömavbrott under filöverförings- eller exportprocesser, virusinfektioner eller andra orsaker. När filer blir skadade kan de inte kommas åt.
Om dina AVCHD-videor blir skadade kan du försöka ladda ner dem igen från källan. Men när källfilen är skadad kan du bara försöka reparera den med reparationsverktyg från tredje part. Här skulle jag vilja dela med mig av två idealiska val.
Metod 1. Reparera skadade AVCHD-filer med VLC Media Player
Om du har laddade ner VLC Media Player på din dator kan du använda detta kostnadsfria videoreparationsverktyg för att göra ett första försök. VLC Media Player har ett inbyggt reparationsverktyg som hjälper till att fixa mindre korruptioner. Här är de specifika stegen för att använda det här verktyget.
Tips: Detta inbyggda reparationsverktyg fungerar på AVI-filer. Du föreslås kopiera den skadade AVCHD-filen och ändra filtillägget för kopieringsfilen till .avi för att prova den här metoden. Detta kan undvika den andra skadan på din originalfil.Steg 1. Starta VLC Media Player på din dator och välj Verktyg > Preferens .
Steg 2. Välj i följande fönster Indata/Codecs . Välja Fixa alltid från rullgardinsmenyn i Skadad eller ofullständig AVI-fil sektion.
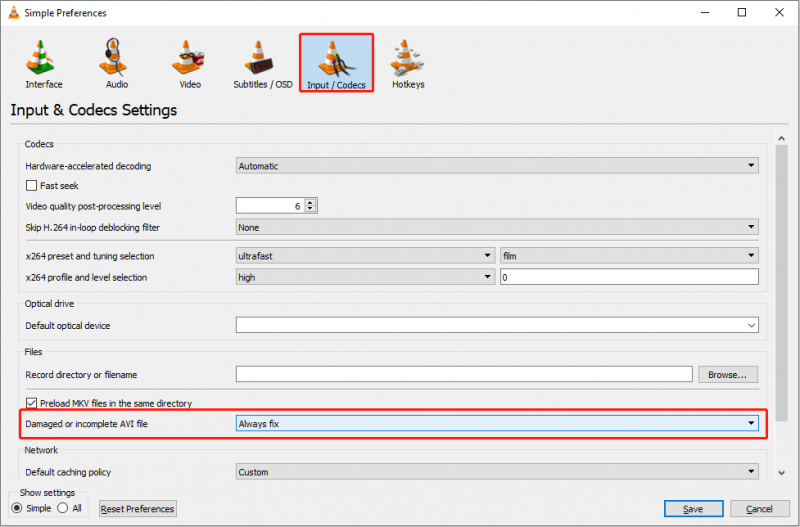
Steg 3. Klicka Spara för att tillämpa ändringen.
Steg 4. Nu kan du välja Media > Öppna fil för att välja målfil för att se om videofilen kan spelas upp korrekt.
Metod 2. Reparera skadade AVCHD-filer med Stellar Repair for Video
Om du misslyckas med att reparera AVCHD-filerna med VLC Media Player bör du söka hjälp från mer specialiserad videoreparationsprogramvara, som t.ex. Stellar Repair för video . Denna programvara fungerar bra för att reparera även allvarligt korrupta videor och är kompatibel med olika datalagringsenheter, inklusive minneskort, SD-kort, USB-enheter, hårddiskar, etc. Du kan få det här verktyget genom att klicka på nedladdningsknappen nedan och sedan arbeta med steg instruktionerna nedan för att reparera dina skadade AVCHD-videofiler.
Steg 1. Dubbelklicka på programvaran för att starta den. Klick Lägga till filer för att hitta den skadade filen och välj Öppen för att lägga till denna videofil i programvaran.
Steg 2. Klicka Reparera för att starta reparationsprocessen. Efter detta kan du klicka Spara reparerade filer för att spara de valda filerna.
Om ovanstående metoder inte fungerar kan du också försöka konvertera AVCHD-videofilerna till andra vanliga filformat eller prova andra videospelare som stöder AVCHD-videokoder.
Tips för att förhindra AVCHD-filförlust och korruption
Kom ihåg att förebyggande alltid är bättre än att bota. Du bör vidta åtgärder för att undvika AVCHD-videoförlust eller korruption i det dagliga livet. Här är några grundläggande tips för dig:
- Gör AVCHD-säkerhetskopior : Säkerhetskopiering av filer kan vara den bästa filsparande droppen. Du kan enkelt återställa filer från säkerhetskopian om dina AVCHD-videor går förlorade eller skadas.
- Använd/ta bort SD-kortet på rätt sätt : Ta inte bort SD-kortet med våld när du överför filer. Var försiktig när du gör ändringar på SD-kortet för att undvika oavsiktlig formatering eller radering.
- Spela inte AVCHD-videor på virusinfekterade enheter : Din enhet och filer kan infekteras när du ansluter till en virusinfekterad enhet. Du bör säkerställa säkerheten för videouppspelningsenheten.
Slutord
AVCHD är ett utmärkt filformat för högupplösta videor. Men de är benägna att uppleva dataförlust såväl som datakorruption. Det här inlägget visar dig metoder för att återställa raderade AVCHD-videor och reparera skadade. Robust programvara ger tillgång till att rädda dina videor, men att ha säkerhetskopior borde vara den mest kraftfulla metoden för att skydda enskilda filer. Vi rekommenderar dig varmt att ta upp en vana att säkerhetskopiera filer.
Om du har några problem med att använda programvaran MiniTool får du gärna meddela oss via [e-postskyddad] . Vi är verkligen redo att hjälpa dig.

![Hur du inaktiverar DEP (förhindrande av datakörning) Windows 10 [MiniTool-tips]](https://gov-civil-setubal.pt/img/data-recovery-tips/03/how-disable-dep-windows-10.jpg)

![4 metoder för att fixa felkoden 0x80070426 på Windows 10 [MiniTool News]](https://gov-civil-setubal.pt/img/minitool-news-center/55/4-methods-fix-error-code-0x80070426-windows-10.png)
![Hur man animerar en bild 2021 [Ultimate Guide]](https://gov-civil-setubal.pt/img/movie-maker-tips/54/how-animate-picture-2021.png)


![Lös din enhet saknas Viktiga säkerhets- och kvalitetskorrigeringar [MiniTool-tips]](https://gov-civil-setubal.pt/img/backup-tips/59/solve-your-device-is-missing-important-security.jpg)
![Hur aktiverar jag tidigare versioner i Windows 10 för dataåterställning? [MiniTool News]](https://gov-civil-setubal.pt/img/minitool-news-center/51/how-enable-previous-versions-windows-10.jpg)
![Är det bra att använda SD-kort Standardlagring | Hur man gör det [MiniTool Tips]](https://gov-civil-setubal.pt/img/disk-partition-tips/43/is-it-good-use-sd-card-default-storage-how-do-that.png)



![[Löst] En del av dina media kunde inte laddas upp på Twitter](https://gov-civil-setubal.pt/img/news/08/some-your-media-failed-upload-twitter.jpg)
![Fixat: Vänta några sekunder och försök att klippa eller kopiera igen i Excel [MiniTool News]](https://gov-civil-setubal.pt/img/minitool-news-center/97/fixed-wait-few-seconds.jpg)

![Fixat: SearchProtocolHost.exe Hög CPU-användning i Windows 10 [MiniTool News]](https://gov-civil-setubal.pt/img/minitool-news-center/12/fixed-searchprotocolhost.png)


