Extern hårddisk tar evigt att ladda? Få användbara lösningar! [MiniTool-tips]
External Hard Drive Takes Forever Load
Sammanfattning:

Tar din externa hårddisk evighet att ladda? Kunde inte komma åt diskdata? Ta det lugnt nu! Det här inlägget visar hur du återställer data från hårddisken som inte svarar med MiniTool-programvara och åtgärda detta laddningsproblem på Windows och Mac.
Snabb navigering:
Extern hårddisk tar evigt att laddas
'När jag kopplade in min hårddiskkabel i USB-porten öppnar jag den här datorn (den här datorn) och högerklickar för att uppdatera den får jag se min fysiska enhet, men den har ingen information som hårddiskutrymme tillgängligt och det gröna bandet laddas och det laddas bara för alltid. När jag går till Diskhantering laddas den också för alltid, som om den försöker komma åt hårddisken men den inte kan. 'Tomshardware
Det här exemplet berättar om hur det går att ladda extern hårddisk för alltid. Egentligen är det här problemet vanligt och kan orsakas av vissa orsaker, inklusive logiska fel, dåliga sektorer, otillräcklig effekt etc.
Vanligtvis kan hårddisken anslutas till en dator och visas i Windows Explorer men laddas för alltid och slutligen svarar inte. Dessutom blir all data som lagras på den externa hårddisken otillgänglig.
Egentligen händer den externa hårddiskens långsamma och inte svarande problem inte bara i Windows utan också på Mac. Om du också har ett sådant problem, vad ska du göra? Här i den här artikeln kommer vi att gå igenom hur du återställer data från denna disk samt lösningar på problemet i Windows och Mac.
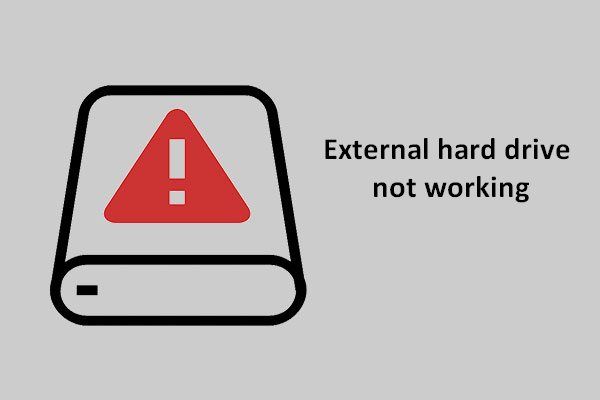 Fix Extern hårddisk fungerar inte - Analys och felsökning
Fix Extern hårddisk fungerar inte - Analys och felsökning En relativt omfattande analys- och fixplan om extern hårddisk som inte fungerar här ges för att hjälpa människor att komma ur problem.
Läs merÅterställ data från långsam och svarande extern hårddisk
Extern hårddisk tar för alltid att laddas i Windows
När problemet med oändlig laddning av extern hårddisk inträffar i Windows 10/8/7, om du har sparat många viktiga filer på den här disken, är det första du bör göra att återställa data från måldisken.
Nåväl, finns det något verktyg användbart för Windows dataåterställning ? Naturligtvis är MiniTool Power Data Recovery värt att rekommenderas.
Det är en professionell, säker programvara för dataräddning , så att du kan återställa data från olika situationer inklusive radering, formatering, korruption på hårddisken, virusinfektion, systemkrasch, etc.
Dessutom tillåter det här programmet att hämta förlorade / raderade videor, ljud, bilder, dokument, e-post, dokument, komprimerade filer och så vidare från en hårddisk, USB-enhet, SD-kort, digitalkamera, minnepinne och andra lagringsenheter. Dessutom kan de otillgängliga filerna på din enhet återställas.
Om det tar lång tid för din externa hårddisk att ladda, tveka inte att skaffa MiniTool Power Data Recovery Trial Edition för att kontrollera om borttagna data, samt otillgängliga filer på måldisken, kan hittas.
Steg 1: Välj en partition att skanna
- Starta MiniTool Power Data Recovery i Windows 10/8/7.
- Du kommer att se fyra funktioner. Vilken är lämplig för dig att återställa data från extern hårddisk som tar evigt att ladda i Windows 10/8/7? Den här datorn är passande.
- Egentligen är den här funktionen vald som standard. Välj bara partitionen som innehåller viktiga filer på din externa hårddisk och klicka på Skanna knappen för en skanning.
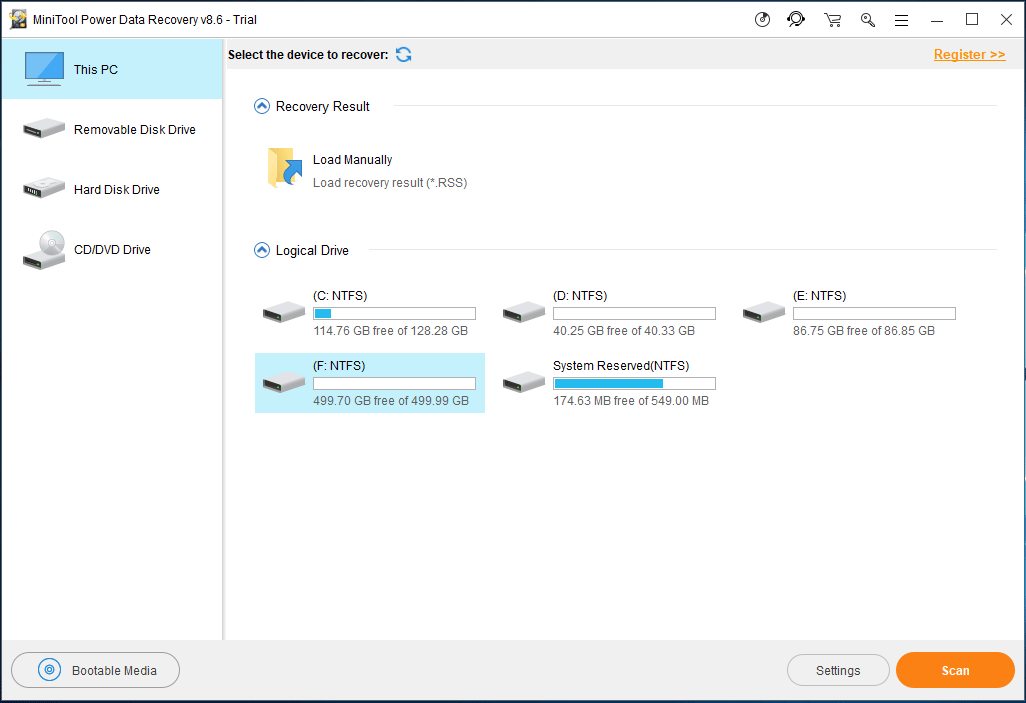
Innan du börjar en skanning kan du använda inställningar alternativet för att göra några avancerade inställningar för skanningen. I det följande lilla fönstret tillåter MiniTool Power Data Recovery dig att skanna partitioner med vissa filsystem liksom vissa filtyper.
Till exempel om du bara vill återställa orddokument , bilder eller ljud & videor, lägg bara i motsvarande mapp för att välja vissa typer.
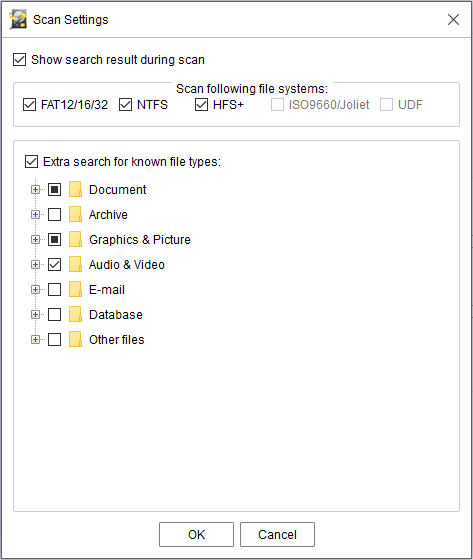
Steg 2: Skanna din partition
- Nu skannar den här programvaran den valda partitionen.
- Om MiniTool Power Data Recovery hittar filer på den externa hårddisken som det tar evigt att ladda i Windows 10/8/7 under genomsökningen kommer de att visas på vänster sida.
• Skanningstiden beror på storleken på data som sparats på din externa hårddisk som inte svarar.
• Det rekommenderas inte att stoppa skanningen. Vänta bara tålmodigt tills hela skanningen är klar för att få bästa återhämtningsresultat.
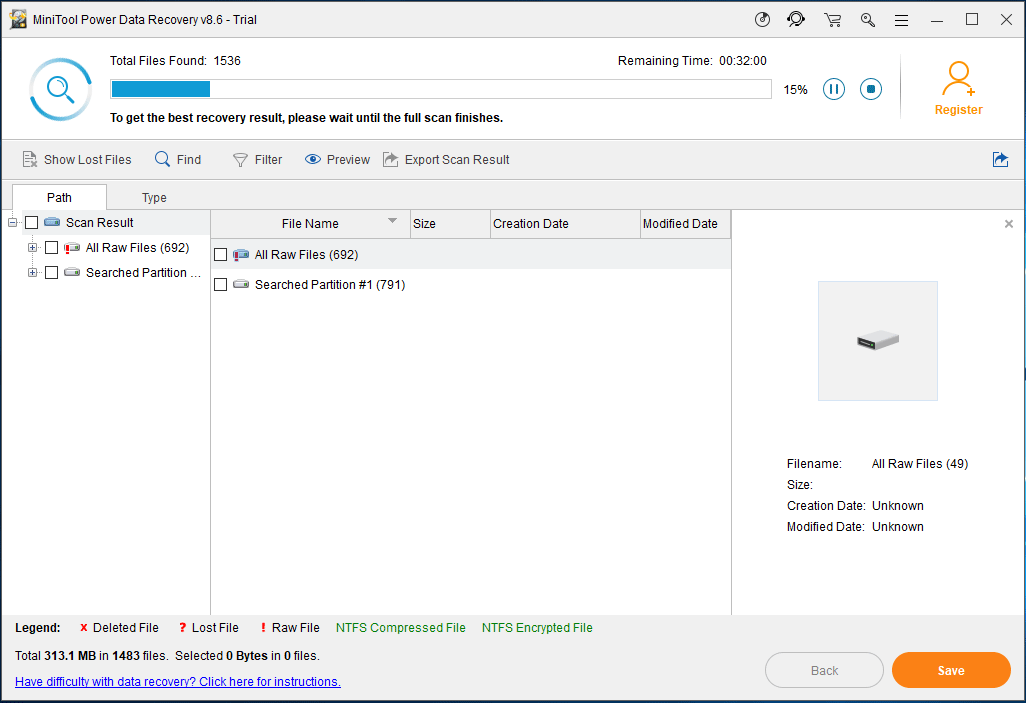
Steg 3: Sök efter filer
- Nu kommer detta verktyg in i skanningsgränssnittet där alla hittade data inklusive förlorade / raderade och befintliga filer visas i sökavsnittet.
- Här kan du söka efter önskade filer via Väg sektion.
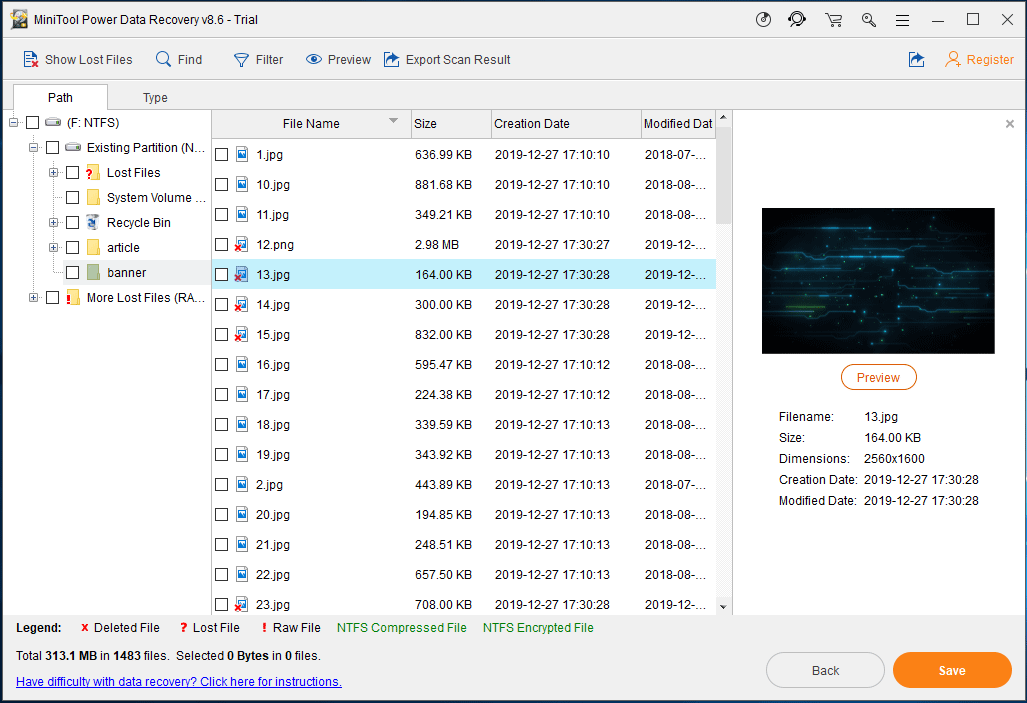
1. Denna programvara låter dig förhandsgranska en bild och en .txt-fil som är mindre än 20 MB, vilket hjälper dig att kontrollera om det är din bild eller .txt-fil som behövs.
2. Hitta och Filtrera alternativ är användbara för att söka efter filer. Den förstnämnda kräver att du skriver in det specifika filnamnet. Och den senare ber dig att konfigurera filnamn / tillägg, filstorlek, skapande / modifierad tid etc.
3. Dessutom har Typ alternativet är användbart för dig att snabbt hitta de filer du vill återställa när extern hårddisk tar evighet att ladda. Det här alternativet kan visa hittade filer efter filtypskategori, följaktligen vik ut varje typ för att söka efter dina filer.
Steg 4: Registrera programvaran
- Egentligen MiniTool Power Data Recovery Rättegång Edition hjälper dig bara att skanna filer, inte återställa. För att få tillbaka filer från den externa hårddisken som fortsätter att laddas, uppgradera den till en fullständig upplaga via MiniTool Store .
- Registrera det i skanningsresultatet för att undvika en skanning igen.
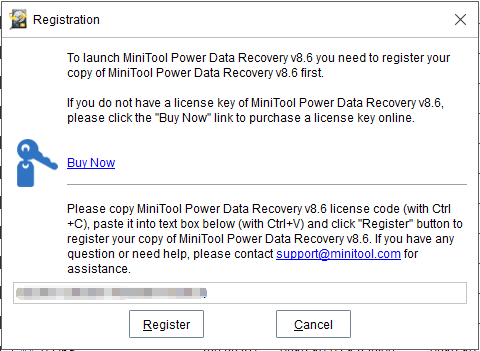
Steg 5: Ange en lagringsväg
- Kontrollera de filer du vill hämta och klicka Spara .
- Välj ett lagringssökväg i popup-fönstret.
- Observera att den ursprungliga platsen inte rekommenderas och att du bättre skulle välja en annan enhet för att spara de återställda filerna för att undvika att skriva över data.
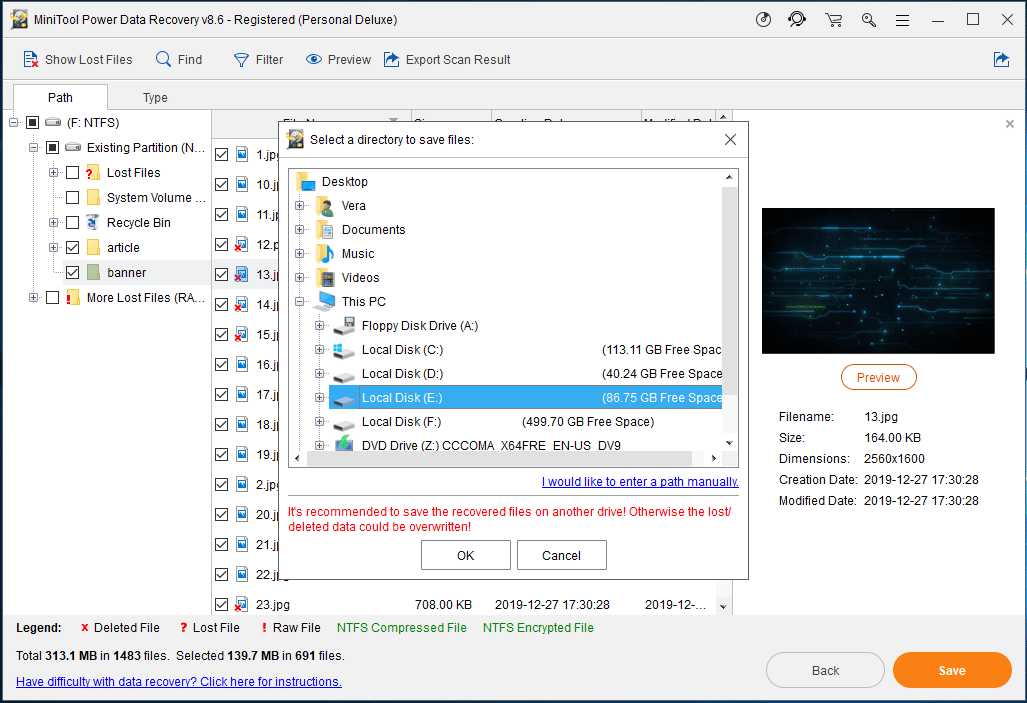











![[Fixat!] 413 Request Entity Too Large på WordPress, Chrome, Edge](https://gov-civil-setubal.pt/img/news/18/fixed-413-request-entity-too-large-on-wordpress-chrome-edge-1.png)
![Den här enheten är inte korrekt konfigurerad. (Kod 1): Fixat [MiniTool News]](https://gov-civil-setubal.pt/img/minitool-news-center/97/this-device-is-not-configured-correctly.png)




![Så här kör du Google Chrome OS från din USB-enhet [MiniTool News]](https://gov-civil-setubal.pt/img/minitool-news-center/96/how-run-google-chrome-os-from-your-usb-drive.png)

![Hur fixar jag Elden Ring Error Code 30005 Windows 10/11? [MiniTool Tips]](https://gov-civil-setubal.pt/img/news/DA/how-to-fix-elden-ring-error-code-30005-windows-10/11-minitool-tips-1.png)