[3 sätt] Nedgradera/avinstallera Windows 11 och gå tillbaka till Windows 10
Downgrade Uninstall Windows 11
Den här artikeln släppt av MiniTool introducerar dig med tre användbara metoder som gör att du kan avinstallera Windows 11 och gå tillbaka till det tidigare Windows 10-operativsystemet (OS). För olika situationer kan du hitta en annan lösning som fungerar för dig.På den här sidan :- #1 Avinstallera Windows 11 från återställningsalternativet
- #2 Avinstallera Windows 11 från Windows 10 Backup
- #3 Avinstallera Windows 11 genom att reninstallera Windows 10
Uppdatering: Det officiella Windows 11 är redan tillgängligt sedan 5 oktober 2021.
Oavsett på vilket sätt du får aktuell Windows 11, genom att uppgradera från Windows 10 eller ny installation, kan du rulla tillbaka med en av följande lösningar.
Tips: Upplev ett snabbare system med MiniTool System Booster – din lösning för enkel avinstallation av program.
MiniTool System Booster TrialKlicka för att ladda ner100 %Rent & Säkert
#1 Avinstallera Windows 11 från återställningsalternativet
Om du har ett visst antal dagar (säg 10 dagar) efter uppgraderingen till Windows 11, kan du avinstallera uppgraderingen och gå tillbaka till det tidigare Windows-operativsystemet (Windows 10 till exempel).
Innan du kan avinstallera det nyinstallerade Windows 11 måste du kontrollera Windows.gammal och $WINDOWS.~WS två mappar, som innehåller allt för att återgå till den gamla versionen av systemet. Gå bara till rotplatsen för system C-enheten (den vanliga platsen för de 2 mapparna), om mapparna finns där är du redo att avinstallera.
Dricks: Du måste visa dolda föremål för att se $WINDOWS.~WS mapp.1. Navigera till Starta > Inställningar > System > Återställning .
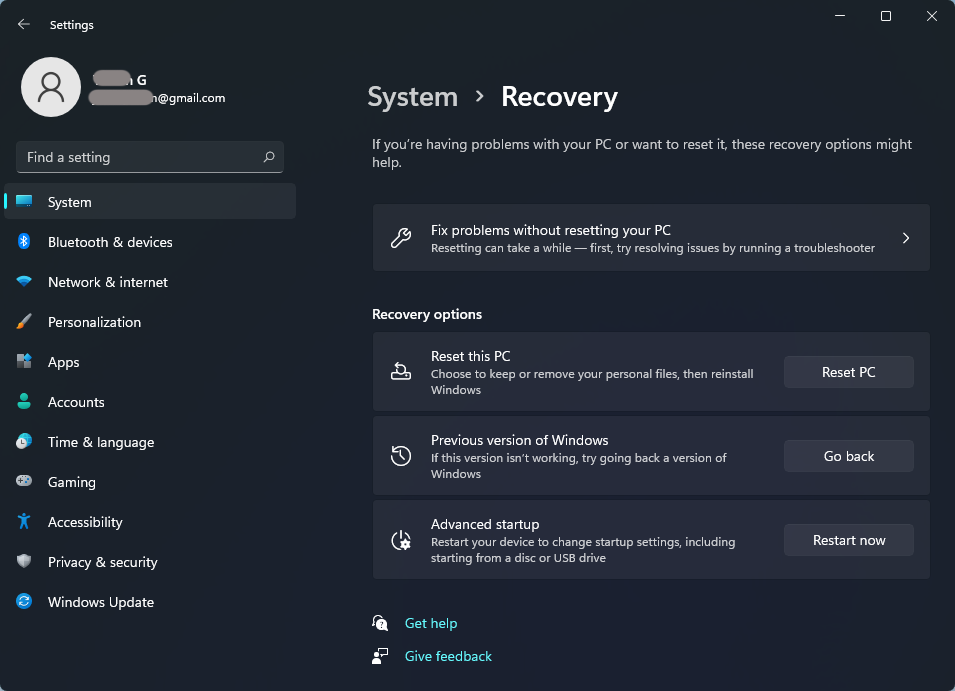
2. Om du fortfarande är inom återställningsperioden, Gå tillbaka knappen i Tidigare version av Windows är tillgänglig. Klicka bara på den för att gå vidare.
3. Välj orsaken till att du går tillbaka.
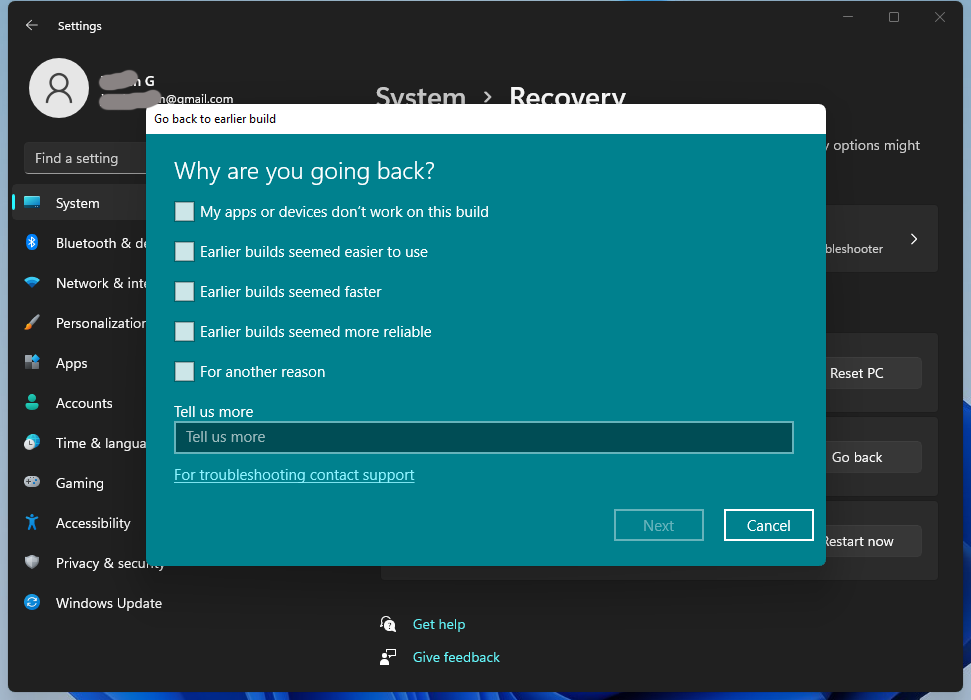
4. Innan du går tillbaka kommer du att erbjudas ett val att installera uppdateringar (om sådana finns) för att försöka åtgärda det möjliga problemet. Om du bestämt dig för det nedgradera Windows 11 till 10 , klicka bara Nej tack att fortsätta.
5. Du kommer att informeras om vad som kommer att hända med dina appar och inställningar efter att du har gått tillbaka till Windows 10. Klicka Nästa att fortsätta.
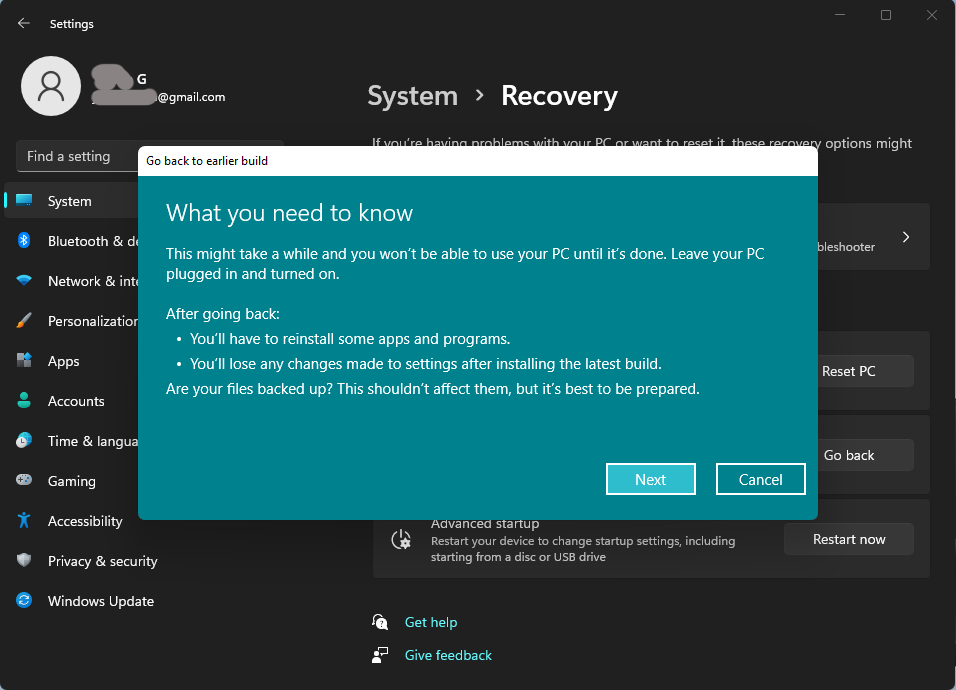
MiniTool ShadowMaker testversionKlicka för att ladda ner100 %Rent & Säkert
6. Om du använder ett annat lösenord för att logga in på ditt Microsoft-konto på den tidigare versionen av systeminstallationen, behöver du det lösenordet för att logga in när du har gått tillbaka.
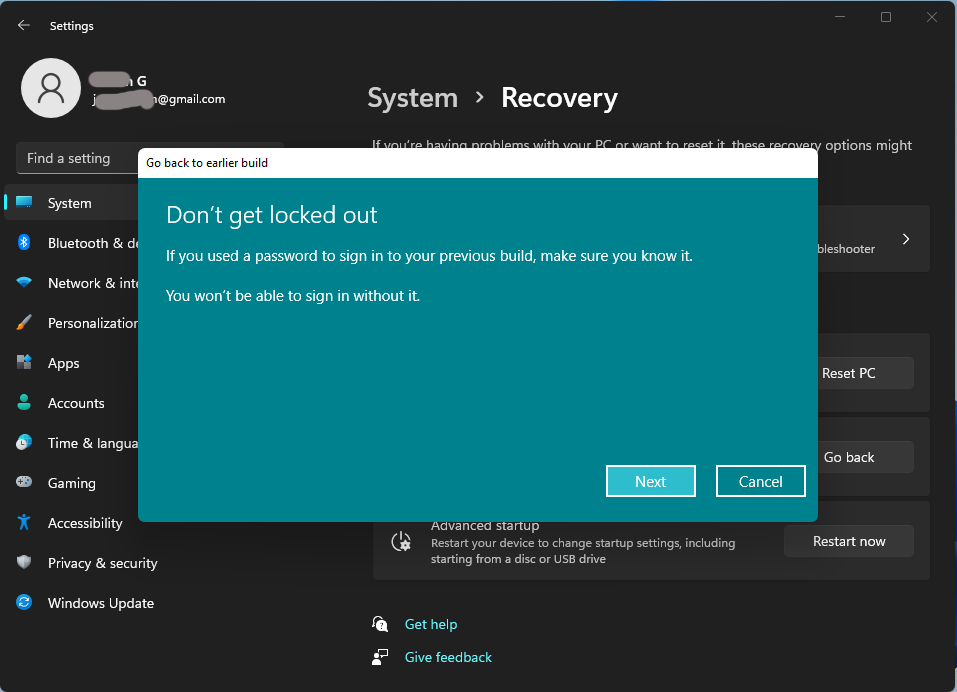
7. Klicka slutligen på Gå tillbaka till Windows 10 knappen för att starta avinstallationsprocessen.
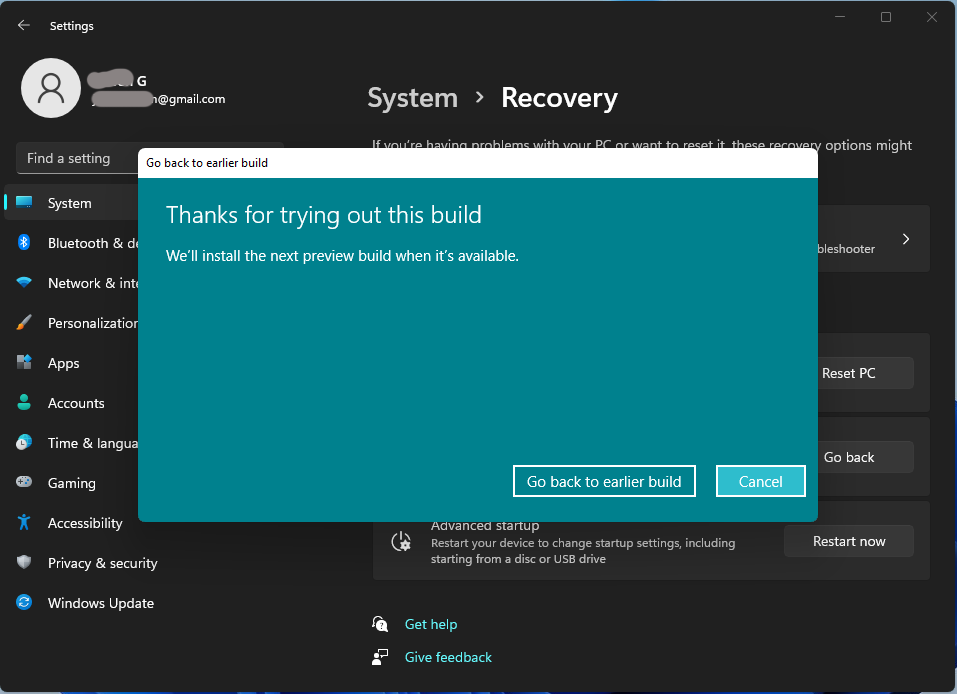
Om Kom tillbaka knappen i Tidigare version av Windows avsnittet inte är tillgängligt, det är antingen att du inte har avinstallerat Windows 11-perioden eller så är det något annat fel på din dator. i så fall, pröva bara följande lösningar.
#2 Avinstallera Windows 11 från Windows 10 Backup
Om du någonsin har säkerhetskopierat din tidigare Win10 och fortfarande har systemavbildningen, kan du gå tillbaka till Windows 10 med hjälp av OS-avbildningen. Ändå behöver du en reparationsskiva för att starta upp din dator till Windows återställningsmiljö för att återställa den tidigare versionen. Om du inte har en ännu kan du skapa en med hjälp av Skapa en systemreparationsskiva inslag i Säkerhetskopiering och återställning .
Dessutom bör du säkerhetskopiera dina filer i Windows 11 med ett säkerhetskopieringsverktyg som den tidigare nämnda MiniTool ShadowMaKer, som också är en program för säkerhetskopiering och återställning av systemet .
När din reparationsskiva är klar och dina filer har säkerhetskopierats, låt oss börja.
1. Anslut lagringsenheten som innehåller den tidigare systemsäkerhetskopieringen till din dator. Om säkerhetskopian finns på den lokala hårddisken, hoppa bara till nästa steg.
2. Starta om datorn med reparationsskivan.
3. På Uppstart skärm, klicka Nästa att gå vidare.
4. Välj Reparera din dator .
5. Gå till Felsökning > Avancerade alternativ > Systemåterställning .
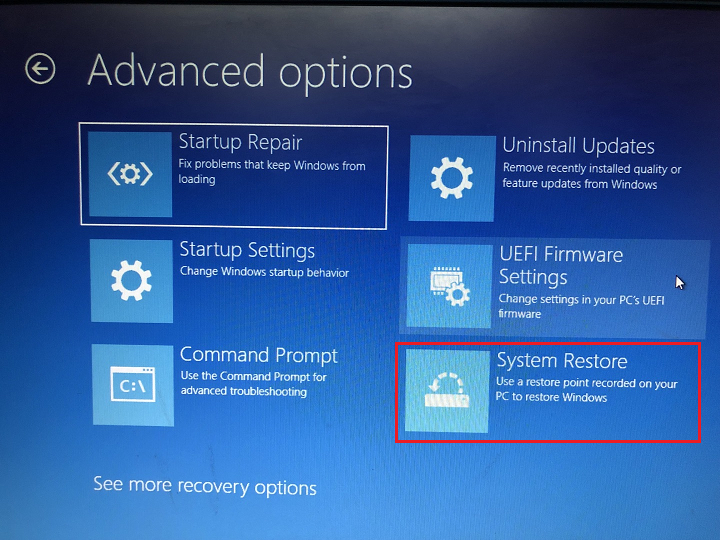
6. Logga in med ditt användarkonto.
7. Välj den säkerhetskopia du vill återställa och klicka Nästa .
8. Följ sedan instruktionerna på skärmen för att slutföra återställningsprocessen.
När du har lyckats återställa till ditt tidigare Windows 10 kan du behöva installera om vissa appar som du installerade efter uppgraderingen till Windows 11. Du måste också återställa filerna till din maskin.
![[5 sätt] Nedgradera Windows 10 Enterprise till Pro utan dataförlust](http://gov-civil-setubal.pt/img/news/80/downgrade-uninstall-windows-11-7.png) [5 sätt] Nedgradera Windows 10 Enterprise till Pro utan dataförlust
[5 sätt] Nedgradera Windows 10 Enterprise till Pro utan dataförlustHur nedgraderar jag Windows 10 Enterprise till Pro utan att förlora data? Här är 5 praktiska metoder som du kan prova!
Läs mer#3 Avinstallera Windows 11 genom att reninstallera Windows 10
Om ingen av ovanstående lösningar är tillgängliga för dig. Du har fortfarande det sista alternativet att nyinstallera Windows 10. Ändå måste du ange produktnyckeln och allt på din dator kommer att raderas inklusive inställningar, appar och filer.
Där, innan du börjar, måste du säkerhetskopiera åtminstone dina viktiga data med ett professionellt verktyg för säkerhetskopiering av data som MiniTool ShadowMaker som nämns ovan.
MiniTool ShadowMaker testversionKlicka för att ladda ner100 %Rent & Säkert
Steg 1. Skaffa Windows 10 installationsfiler
Först och främst måste du skaffa installationsfilerna för den tidigare Win10, som du kan ladda ner från officiella webbsida . Du kommer att bli ombedd att ange din produktnyckel för att ladda ner Windows 10 ISO gratis.
Steg 2. Nyinstallera Windows 10
När ovanstående förberedelser är gjorda kan du reninstallera det tidigare Windows.
- Dubbelklicka på Win10 ISO och dubbelklicka på Uppstart fil inom.
- På inställningsskärmen anger du vilket språk, tid och tangentbord du föredrar. Klicka sedan Nästa .
- Välj Installera nu .
- Ange produktnyckeln och klicka Nästa att gå vidare.
- Välj en hårddisk för att installera Windows 10.
- Acceptera Microsofts licensvillkor för programvara.
- Välja Anpassad: Installera endast Windows (avancerat) .
- Slutligen kommer det att börja installera systemet.
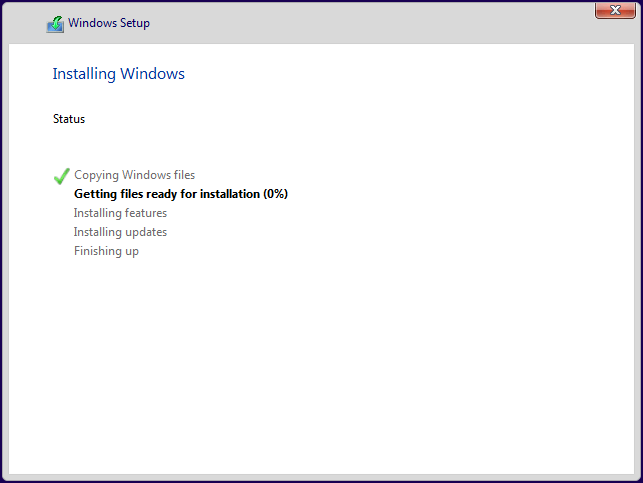
Efter installationen går du igenom de initiala inställningarna för operativsystemet.
Läs också
- Vilka är de bästa VHS-videoeffekterna och hur man lägger till dem i videor?
- Är 144FPS-video möjlig, var kan man se och hur man ändrar FPS?
- Hur taggar man personer i Google Foto manuellt och tar bort taggar?
- [Steg-för-steg] Hur beskära någon till ett foto med Photoshop?
- [4+ sätt] Hur öppnar jag kameran i Windows 11 bärbar dator/dator?

![[Fixat]: Filer tas bort när du vänsterklickar i Windows](https://gov-civil-setubal.pt/img/data-recovery/52/fixed-files-get-deleted-when-left-clicking-in-windows-1.png)
![Vad är UpdateLibrary och hur fixar jag Startup UpdateLibrary? [MiniTool News]](https://gov-civil-setubal.pt/img/minitool-news-center/02/what-is-updatelibrary.jpg)
![4 metoder för att fixa bildminiatyrbilder som inte visas på Windows 10 [MiniTool News]](https://gov-civil-setubal.pt/img/minitool-news-center/47/4-methods-fix-picture-thumbnails-not-showing-windows-10.jpg)


![Synkroniseras inte Google Drive på Windows10 eller Android? Fixa det! [MiniTool-tips]](https://gov-civil-setubal.pt/img/backup-tips/21/is-google-drive-not-syncing-windows10.png)





![Klon OS från hårddisk till SSD med 2 kraftfull SSD-kloningsprogramvara [MiniTool Tips]](https://gov-civil-setubal.pt/img/backup-tips/37/clone-os-from-hdd-ssd-with-2-powerful-ssd-cloning-software.jpg)



![Guide för att fixa Windows Update-fel 0x800706BE - 5 arbetsmetoder [MiniTool News]](https://gov-civil-setubal.pt/img/minitool-news-center/03/guide-fix-windows-update-error-0x800706be-5-working-methods.png)
![Bär HDMI ljud? Så här felsöker du HDMI utan ljud [MiniTool News]](https://gov-civil-setubal.pt/img/minitool-news-center/53/does-hdmi-carry-audio.jpg)

