[Löst] Diskpart Det finns inga fasta diskar att visa [MiniTool News]
Diskpart There Are No Fixed Disks Show
Sammanfattning:
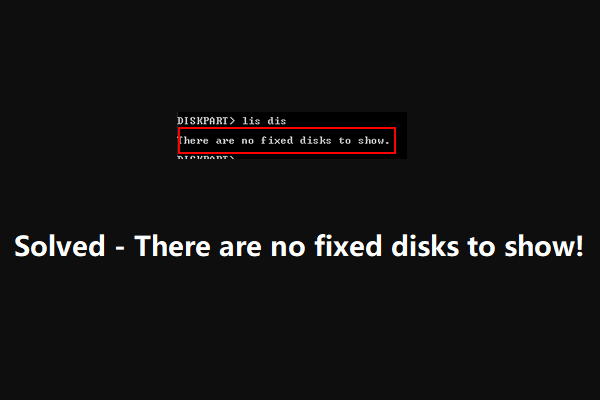
Det finns inga fasta diskar att visa är ett felmeddelande som visas i diskpart. Detta indikerar att det är något fel på hårddisken på din dator. Detta fel kan till och med hindra dig från att starta datorn framgångsrikt. För att effektivt lösa problemet, MiniTool-programvara samlar in några metoder och visar dem i det här inlägget.
Det finns inga fasta diskar att visa är ett felmeddelande du kan få när du använder diskpart i Windows 10, Windows 8 / 8.1 och Windows 7. Detta händer alltid när hårddisken känns inte igen leder till datorn kan inte startas . Men du kan fortfarande starta din dator från ett Windows-installationsmedium.
Anledningar till att det inte finns några fasta diskar att visa
Vi samlar in några orsaker till denna diskpart. Det finns inga fasta diskar som visar fel som kan hjälpa dig att bättre förstå den här frågan.
- Hårddisken är felaktigt ansluten till din dator : det här är den vanligaste orsaken till att diskpart inga fasta diskar ska visas. Om det är något fel med SATA- eller ATI-datakabeln eller om de inte är ordentligt anslutna till din dator kan detta fel uppstå.
- VMware-drivrutinen saknas : om en NAT kraschar när du använder en virtuell VMware-maskin, kommer det här troligen att inträffa på grund av en kärnpanik.
- BCD-data är skadade : vissa användare har rapporterat att listdisken det inte finns några fasta diskar för att visa problemet orsakas av korruption av vissa systemfiler.
- Initieringsfel : ett initialiseringsfel är också den främsta anledningen till att diskpart inga fasta diskar ska visas. Du måste använda Windows Automatic Repair för att lösa problemet.
Nu vet du orsakerna till diskpart. Det finns inga fasta diskar att visa. Då är det dags att lösa problemet. I följande innehåll visar vi några lösningar som har visat sig vara effektiva.
Hur man fixar Det finns inga fasta diskar att visa
- Anslut hårddisken igen
- Installera den saknade VMware-drivrutinen
- Åtgärda skadade BCD-data
- Utför en Windows automatisk reparation
Fix nr 1: Anslut hårddisken igen
Detta är det enklaste sättet att fixa diskpartiet det finns inga fasta diskar som visar fel.
Oavsett om du använder en stationär dator eller en bärbar dator måste du stänga av enheten helt i förväg. Om du använder en bärbar dator måste du sätta enheten på en mjuk och plan yta för att göra jobbet.
Fix # 2: Installera den saknade VMware-drivrutinen
Den här åtgärden är för felet som genereras av en saknad VMware-drivrutin.
Du måste följa dessa steg för att bli av med felet:
1. Öppna Vmware-arbetsstationen.
2. Gå till VM> Installera VMware-verktyg> Montera .
3. Tryck på Windows + R för att öppna Kör.
4. Skriv cmd i rutan Kör och tryck på Ctrl + Skift + Enter för att öppna den upphöjda CMD-prompten.
5. När du ser UAC-gränssnittet (User Account Control) måste du trycka på Ja för att fortsätta.
6. Skriv följande kommando och tryck på Stiga på : (X står enhetsbokstaven där din VMware är installerad)
drvload 'X: Program Files VMware VMware Tools Drivers pvscsi Win8 amd64 pvscsi.inf'
7. När ovanstående kommando har bearbetats måste du skriva följande kommando och trycka på Enter för att se om diskpart kan fungera normalt: (X står enhetsbokstaven där din VMware är installerad)
X: windows system32> diskpart
Om du kan använda det normalt bör problemet lösas.
Fix # 3: Fix the Corrupted BCD Data
Eftersom datorn inte kan startas måste du skapa en Windows installationsmedium i en vanlig fungerande dator och starta sedan din dator från det startbara mediet. Därefter kommer följande guide att leda dig till att korrigera skadade BCD-data:
1. När du har startat enheten från det startbara mediet ser du Installera nu Här måste du klicka på Reparera din dator för att fortsätta.

2. Gå till Felsök> Kommandotolken .
3. Skriv följande kommandorader och tryck på Stiga på efter varje ingång:
Bootrec / scanos
Bootrec / fixMBR
Bootrec / fixBoot
Bootrec / bygg omBCD
4. Starta om datorn för att se om problemet är löst.
Fix # 4: Utför en automatisk automatisk reparation av Windows
Om alla ovanstående lösningar inte fungerar kan du testa en automatisk Windows-reparation. För att göra detta arbete måste du fortfarande använda Windows installationsmedium:
När du har startat datorn från installationsmediet måste du gå till Reparera din dator> Felsök> Automatisk reparation . Därefter startar din Windows-reparationsprocess automatiskt. Du måste vänta tålmodigt tills hela processen är slut.
Äntligen kan du gå för att kontrollera om diskpartiet det inte finns några fasta diskar för att visa fel försvinner.
Slutsats
Vi hoppas att dessa lösningar effektivt kan lösa diskparten, det finns inga fasta diskar som visar problemet. Om du har några frågor när du hanterar det här problemet eller använder MiniTool-programvaran kan du meddela oss i kommentaren eller kontakta oss via Oss .
Det finns inga fasta diskar att visa FAQ
Varför visas inte min hårddisk? Hårddisken som inte dyker upp kan orsakas av många anledningar. Fie exempel, disken är inte initialiserad, hårddisken har ingen enhetsbokstav, hårddisken är dold, virusattack och mer. Du kan hänvisa till den här artikeln för att bli av med problemet: 10 fall: Extern hårddisk visas inte och bästa lösningar . Hur fixar jag ogiltig disk i diskpart?- Kör kommandotolken som administratör .
- Typ diskpart i popup-gränssnittet och tryck på Stiga på .
- Typ listdisk och tryck Stiga på .
- Typ välj disk * (* står för den ogiltiga skivan) och tryck på Stiga på .
- Typ online-disk och tryck Stiga på .
- Bygg om MBR.
- Reparera din dator med Windows installationsskiva.
- Fixa boot-relaterade filer med bootrec.exe-verktyget.
- Åtgärda skivfel med CHKDSK.
- Använd systemfilsgranskaren för att reparera saknade eller skadade systemfiler.
- Utför en systemåterställning.
Du hittar mer information i den här artikeln: Fix: Enheten där Windows är installerad är låst (6 sätt) .
Hur väljer jag en disk i diskpart? Du bör först skriva listdisk i gränssnittet och tryck Stiga på för att få verktyget att visa hela enheten på datorn. Sedan måste du skriva välj disk * och tryck Stiga på för att välja måldisken. Här, * står för antalet målskivor.






![Vad är mSATA SSD? Bättre än andra SSD-enheter? Hur man använder det? [MiniTool-tips]](https://gov-civil-setubal.pt/img/disk-partition-tips/06/what-is-msata-ssd-better-than-other-ssds.jpg)
![Var är menyknappen och hur man lägger till en menytangent på tangentbordet [MiniTool News]](https://gov-civil-setubal.pt/img/minitool-news-center/86/where-is-menu-button.png)

![Vad ska jag göra innan du uppgraderar till Windows 10? Svaren finns här [MiniTool Tips]](https://gov-civil-setubal.pt/img/backup-tips/18/what-do-before-upgrade-windows-10.png)


![[LÖST] Så fixar du Android Boot Loop-problem utan dataförlust [MiniTool-tips]](https://gov-civil-setubal.pt/img/android-file-recovery-tips/75/how-fix-android-boot-loop-issue-without-data-loss.jpg)
![4 användbara metoder för att få bort filer som misslyckas på hårddisken på Mac [MiniTool-tips]](https://gov-civil-setubal.pt/img/data-recovery-tips/35/4-useful-methods-getting-files-off-failing-hard-drive-mac.png)
![Laddas inte Facebook-nyhetsflödet? Hur fixar jag det? (6 sätt) [MiniTool News]](https://gov-civil-setubal.pt/img/minitool-news-center/65/is-facebook-news-feed-not-loading.png)
![Hur fixar jag Windows 11 Pro 22H2 Slow SMB-nedladdning? [5 sätt]](https://gov-civil-setubal.pt/img/backup-tips/AB/how-to-fix-windows-11-pro-22h2-slow-smb-download-5-ways-1.png)


