Hur säkerhetskopierar du ditt digitala liv? Den här guiden innehåller steg!
How To Back Up Your Digital Life This Guide Provides Steps
Om du har en smartphone, surfplatta, e-post, dator eller onlinedokumentlagringskonto är det viktigt att säkerhetskopiera data i dem. Hur säkerhetskopierar du ditt digitala liv? Detta inlägg från MiniTool ger dig alla svar.Om din datorn kraschar , din telefon försvinner eller blir stulen, eller någon annan olycka inträffar, kommer all din värdefulla data att gå förlorad såsom familjefoton, hemfilmer, arbete och digital musiksamling etc. Men om du har skapat en säkerhetskopia i förväg, kommer allt kommer att bli annorlunda. Därför är vårt ämne idag hur du säkerhetskopierar ditt digitala liv.
Hur säkerhetskopierar du ditt digitala liv?
Följande är stegen för att säkerhetskopiera ditt digitala liv.
Steg 1: Gör en backupplan
Det första steget är att skapa en backupplan. Detta bör inkludera vilken data du ska säkerhetskopiera, var man lagrar säkerhetskopiorna, och hur ofta du vill utföra säkerhetskopieringen .
Du kan överväga köpa en extern hårddisk och säkerhetskopiera data till den regelbundet. Till skillnad från molnbaserade backuptjänster som kräver en aktiv internetanslutning, kan externa hårddiskar användas offline. Du kan också välja USB eller flash-enhet backup eftersom de är små och bärbara och du kan enkelt ta dem med dig efter behov. Dessutom rekommenderas det att säkerhetskopiera dagligen eller åtminstone en gång i veckan.
Steg 2: Välj ett säkerhetskopieringsverktyg
Att välja ett bra verktyg för säkerhetskopiering är det andra steget för att säkerhetskopiera och säkra ditt digitala liv.
Vissa användare väljer molnlagring som säkerhetskopieringsverktyg som Google Drive, OneDrive, Dropbox, etc. Det här är bra sätt att dela och synkronisera dokument, men de är inte lämpliga för säkerhetskopiering. När du gör ändringar i filer på din dator synkroniseras dessa ändringar till molnlagringen. Om en fil blir skadad kommer det skadade innehållet att skickas till molnlagringen och påverka alla dina säkerhetskopior.
Windows 11/10 erbjuder Windows Backup, som säkerhetskopierar de flesta av dina data till ditt Microsoft-konto, men det kan inte återställa ditt system när din hårddisk går sönder. Således kan du välja ett säkerhetskopieringsprogram från tredje part för att skydda dina filer och system. Det rekommenderas att prova proffsen Programvara för säkerhetskopiering av PC – MiniTool ShadowMaker, som låter dig backup filer , synkronisera filer, flytta Windows till en annan enhet , prestera sektor för sektor kloning , etc.
MiniTool ShadowMaker testversion Klicka för att ladda ner 100 % Rent & Säkert
Steg 3: Utför säkerhetskopieringsuppgiften
Att utföra säkerhetskopieringsuppgiften är det viktigaste steget. Hur säkerhetskopierar du ditt digitala liv med MiniTool ShadowMaker? Följ guiden nedan:
1:Starta MiniTool ShadowMaker. Klick Fortsätt rättegången att fortsätta.
2: Gå sedan till Säkerhetskopiering sida. MiniTool ShadowMaker väljer systemet som backupkälla som standard. För att säkerhetskopiera dina digitala filer som bilder, videor eller bilder kan du klicka Mappar och filer .
3: Klicka på DESTINATION modul för att välja backupdestination. Här är fyra tillgängliga vägar inklusive Användare , Dator , Bibliotek , och Delad . Det rekommenderas att välja den externa hårddisken som destination
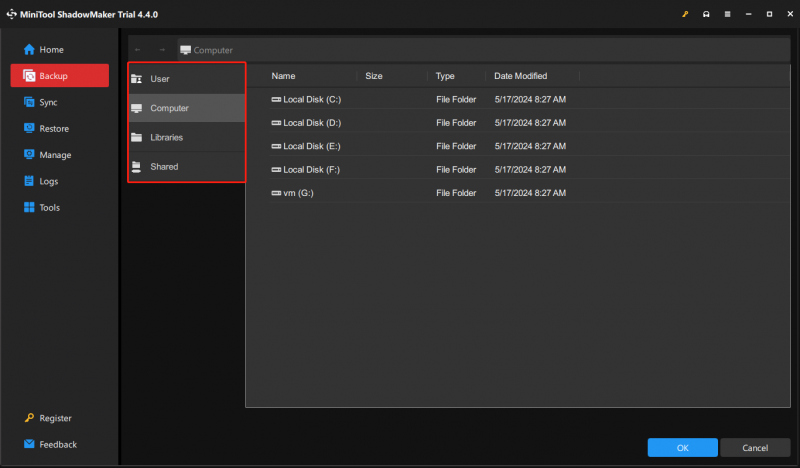
4: Gå till Alternativ och du kan se tre flikar – Säkerhetskopieringsalternativ , Backup-schema , och Schemainställningar . För att säkerhetskopiera ditt digitala livsschema, klicka Schemainställningar och välj en tidpunkt. För att spara hårddiskutrymmet som upptas av bilden kan du gå till Tillbaka alternativ för att ställa in en komprimeringsnivå för mindre filstorlek.
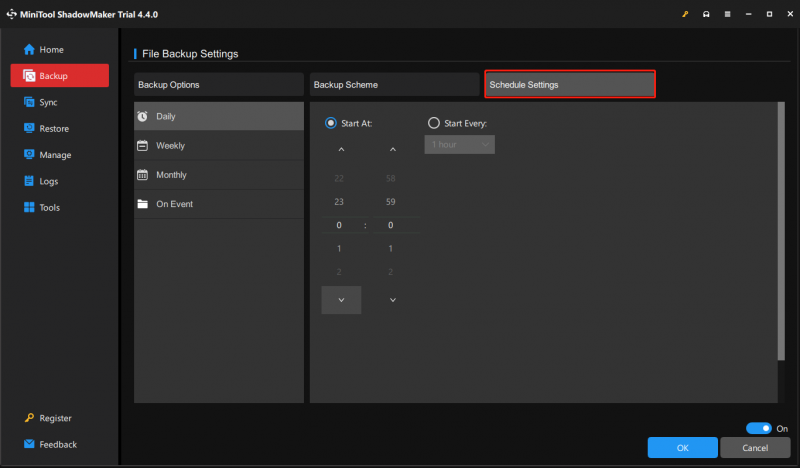
5: Äntligen kan du klicka Säkerhetskopiera nu för att starta säkerhetskopieringen just nu.
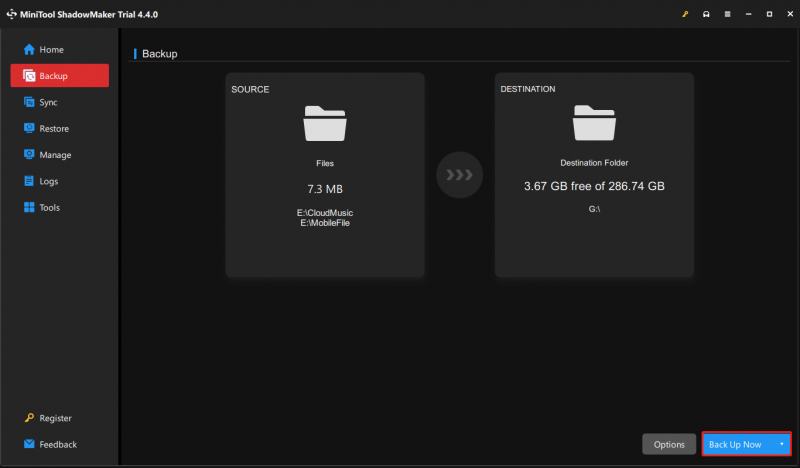
Steg 4: Testa säkerhetskopieringen
Det fjärde steget är att testa din säkerhetskopia. Allt du behöver göra är att återställa dina data från säkerhetskopian och se till att allt fungerar som det ska. Om något går fel vet du omedelbart och kan vidta åtgärder för att åtgärda det. Så här återställer du dina digitala filer med MiniTool ShadowMaker.
Tips: Du kan också gå till Hantera för att hitta säkerhetskopieringsuppgiften och klicka på tre punkter för att välja Kontrollera . Sedan kan du verifiera bildens integritet.1: I Återställ fliken, välj den säkerhetskopia av filen du vill återställa och klicka på Återställ knapp. Du kan också klicka Lägg till säkerhetskopia för att välja backupbilden för filen manuellt.
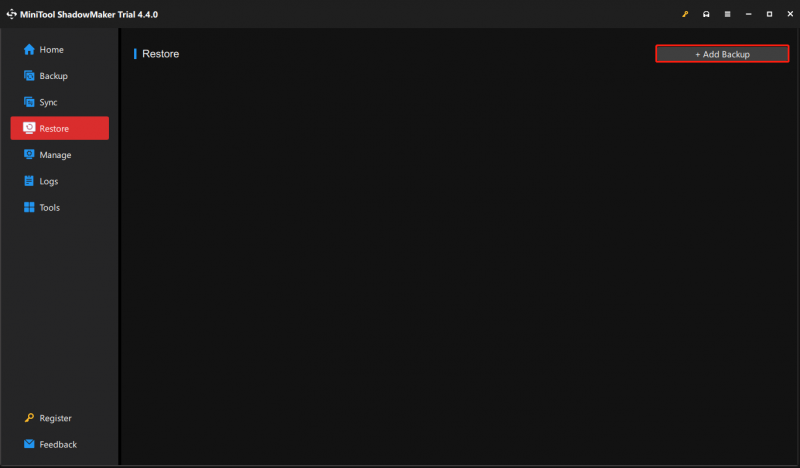
2: I popup-fönstret väljer du filåterställningsversionen och klickar Nästa .
3: Välj sedan filerna att återställa och klicka Nästa .
4: Klicka Bläddra för att välja en destinationsplats för att spara de återställda filerna.
5: Klicka sedan Start för att påbörja operationen.
Dricks:
Steg 5: Organisera och granska säkerhetskopian
Det femte och sista steget är att regelbundet granska och uppdatera din backupplan. När ditt digitala liv förändras, bör dina backupplaner också göra det. Det vill säga, du måste filtrera och organisera de objekt du vill säkerhetskopiera. Mycket lagringsutrymme slösas bort på överflödiga filer som skärmdumpar, nyhetsbrev och oanvända appar. De flesta användares datorer eller telefoner har många dubbletter av bilder.
Om din fotorulle eller hårddisk har tusentals bilder eller filer och att rulla igenom varje bild eller fil en efter en tar mycket tid, kan du prova dedupliceringsprogrammet för att hitta dem. Kanske behöver du följande inlägg:
- 9 Bästa Duplicate File Finders hjälper dig att hitta Duplicate Files
- Hur man hittar och tar bort dubbletter av filer på Windows?
- Hur man hittar dolda och tar bort dubbletter av foton på iPhone
Slutsats
Eftersom våra liv lagras i den digitala sfären är det viktigare än någonsin att ha en pålitlig backupplan. Du kan hänvisa till det här inlägget för att hjälpa dig säkerhetskopiera och säkra ditt digitala liv. Jag hoppas att det här inlägget kommer att vara användbart för dig.
![7 sätt att öppna Event Viewer Windows 10 | Hur man använder Event Viewer [MiniTool News]](https://gov-civil-setubal.pt/img/minitool-news-center/14/7-ways-open-event-viewer-windows-10-how-use-event-viewer.png)

![Så här fixar du Firefox SEC_ERROR_UNKNOWN_ISSUER enkelt [MiniTool News]](https://gov-civil-setubal.pt/img/minitool-news-center/45/how-fix-firefox-sec_error_unknown_issuer-easily.png)
![Topp 4-lösningar på Disney Plus-felkod 73 [Uppdatering 2021] [MiniTool News]](https://gov-civil-setubal.pt/img/minitool-news-center/06/top-4-solutions-disney-plus-error-code-73.png)











![[Bevisat] Är GIMP säkert och hur laddar jag ner / använder GIMP säkert? [MiniTool-tips]](https://gov-civil-setubal.pt/img/backup-tips/71/is-gimp-safe-how-download-use-gimp-safely.jpg)



![Hur fixar jag USB-drivrutinsproblem? [MiniTool News]](https://gov-civil-setubal.pt/img/minitool-news-center/06/how-fix-usb-mass-storage-device-driver-issue.png)