Löst – Windows 10 har fastnat i felsäkert läge (3 sätt)
Solved Windows 10 Stuck Safe Mode
Vad är felsäkert läge? Vad gör att Windows 10 fastnar i felsäkert läge? Hur fixar jag felet med fast i felsäkert läge Windows 10? Det här inlägget från MiniTool visar dig hur du löser datorn som har fastnat i felsäkert läge.
På den här sidan :Vad är felsäkert läge?
Felsäkert läge är ett diagnostiskt läge för ett datoroperativsystem. Det kan också kännas igen som ett driftsätt av applikationsprogramvara. Felsäkert läge används för att åtgärda de flesta problem inom operativsystemet. Det används också i stor utsträckning för att ta bort falsk säkerhetsprogramvara.
Vissa användare säger dock att deras datorer har fastnat i felsäkert läge och de ber om hjälp för att ta bort detta problem. Om du har samma problem har du kommit till rätt ställe. Det här inlägget visar dig hur du åtgärdar felet i Windows 10 som fastnat i felsäkert läge.
Hur fixar jag Windows 10 som fastnat i felsäkert läge?
I det här avsnittet kommer vi att visa dig hur du åtgärdar felet i Windows 10 som fastnat i felsäkert läge.
Sätt 1. Avmarkera Felsäkert läge
För att fixa Windows 10 som fastnat i felsäkert läge måste du avmarkera alternativet Felsäkert läge.
Nu, här är handledningen.
- Tryck Windows nyckel och R nyckel tillsammans för att öppna Springa dialog.
- Skriv sedan msconfig i rutan och klicka OK att fortsätta.
- I popup-fönstret, navigera till Känga flik.
- Avmarkera sedan alternativet Säker stövel alternativ.
- Markera alternativet Gör alla startinställningar permanenta .
- Klicka sedan Tillämpa och OK för att spara ändringarna.

Efter det, starta om din dator och kontrollera om Windows 10 som har fastnat i felsäkert läge är fixat.
Sätt 2. Kör kommandotolken
För att komma ur Windows 10 Säkert läge kan du använda kommandoradsverktyget och mata in några kommandon.
Nu, här är handledningen.
- Förbered Windows installationsmedia. Om du inte har en, gå till Microsofts officiella webbplats och ladda ner Windows Media Creation Tool . Använd den sedan för att skapa en.
- Stäng sedan av din dator och anslut Windows-installationsmediet.
- Starta datorn från installationsskivan.
- Välj sedan språk, tid och tangentbordsinmatning.
- Klick Reparera din dator att fortsätta.
- Välja Felsökning > Avancerade alternativ > Kommandotolken att fortsätta.
- Skriv kommandot i kommandotolksfönstret bcdedit /deletevalue {default} safeboot och slå Stiga på att fortsätta.
- Om kommandot ovan ger dig ett fel, använd kommandot bcdedit /deletevalue {current} safeboot och slå Stiga på att fortsätta.
När alla steg är klara, starta om din dator och kontrollera om felet i Windows 10 som fastnat i felsäkert läge är åtgärdat.
Sätt 3. Kör verktyget för startinställningar
Om ditt Windows 10 fastnade i felsäkert läge och du inte kan logga in. Du kan prova att använda verktyget för startinställningar för att starta upp din dator till felsäkert läge.
Nu, här är handledningen.
- Starta datorn från Windows installationsmedia.
- Klick Reparera din dator att fortsätta.
- Sedan Välj Felsökning > Avancerade alternativ > Startinställningar .
- Klicka sedan Omstart att fortsätta.
- Därefter kommer din dator att starta om.
- I fönstret som följer klickar du på alternativet som låter dig komma åt felsäkert läge med nätverk.
- Ange sedan lösenordet för att fortsätta.
När alla steg är klara, kontrollera om problemet med Windows 10 som fastnat i felsäkert läge har tagits bort.
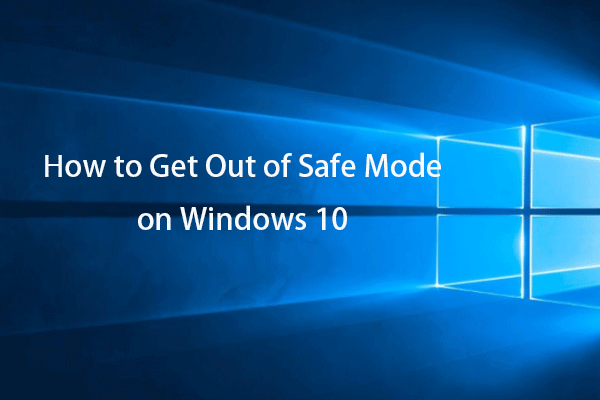 Hur man tar sig ur felsäkert läge i Windows 10 – 3 sätt
Hur man tar sig ur felsäkert läge i Windows 10 – 3 sättI det här inlägget kommer du att lära dig tre sätt att ta dig ur felsäkert läge på Windows 10. Avsluta enkelt felsäkert läge på Windows 10 när du är klar med felsökningen på Win 10.
Läs merSlutord
Sammanfattningsvis, för att åtgärda felet i Windows 10 som fastnat i felsäkert läge, har det här inlägget visat 3 lösningar. Om du stöter på samma fel, prova dessa lösningar. Om du har någon annan idé än en dator som har fastnat i felsäkert läge kan du dela den i kommentarsfältet.
![7 sätt att öppna Event Viewer Windows 10 | Hur man använder Event Viewer [MiniTool News]](https://gov-civil-setubal.pt/img/minitool-news-center/14/7-ways-open-event-viewer-windows-10-how-use-event-viewer.png)

![Så här fixar du Firefox SEC_ERROR_UNKNOWN_ISSUER enkelt [MiniTool News]](https://gov-civil-setubal.pt/img/minitool-news-center/45/how-fix-firefox-sec_error_unknown_issuer-easily.png)
![Topp 4-lösningar på Disney Plus-felkod 73 [Uppdatering 2021] [MiniTool News]](https://gov-civil-setubal.pt/img/minitool-news-center/06/top-4-solutions-disney-plus-error-code-73.png)







![Så här felsöker du problem med Xbox One-mikrofon [MiniTool News]](https://gov-civil-setubal.pt/img/minitool-news-center/69/how-troubleshoot-xbox-one-mic-not-working-issue.png)

![3 metoder för att fixa Ntfs.sys Blue Screen of Death på Windows 7/8/10 [MiniTool News]](https://gov-civil-setubal.pt/img/minitool-news-center/29/3-methods-fix-ntfs.png)


![Fixat: Källfilnamn som är större än stöds av filsystemet [MiniTool News]](https://gov-civil-setubal.pt/img/minitool-news-center/78/fixed-source-file-names-larger-than-supported-file-system.png)
![Windows 10 Education Nedladdning (ISO) och installation för studenter [MiniTool Tips]](https://gov-civil-setubal.pt/img/news/9B/windows-10-education-download-iso-install-for-students-minitool-tips-1.png)
![3 sätt att Lenovo-kameran inte fungerar Windows 10 [MiniTool News]](https://gov-civil-setubal.pt/img/minitool-news-center/81/3-ways-lenovo-camera-not-working-windows-10.png)
