Windows 11 KB5032190 Kan inte installeras eller fastnar? Fixa det på 6 sätt!
Windows 11 Kb5032190 Fails To Install Or Stuck Fix It In 6 Ways
Vad ska du göra om Windows 11 KB5032190 misslyckas med att installera eller fastnar vid nedladdning när du försöker installera den här uppdateringen i Windows Update? Ta det lugnt och du kan hitta några användbara lösningar samlade av MiniTool i det här inlägget för att enkelt lösa detta problem.
Windows 11 KB5032190 kan inte installeras eller fastnar
KB5032190 är en kumulativ uppdatering designad för Windows 11 23H2 & 22H2 och den ger många nya funktioner och förbättringar inklusive Copilot, File Explorer, Emoji, Windows Spotlight, etc. Men tyvärr kan du ibland inte installera den här uppdateringen.
Efter att ha letat efter tillgängliga uppdateringar i Windows Update, fastnar ibland KB5032190 vid nedladdning i timmar – den kan ha fastnat på en viss procentandel som 0 %, 20 % eller 99 %, etc. Varför misslyckas Windows 11 KB5032190 att installera? Vanligtvis kan en skadad Windows-uppdateringsdatabas, långsamt internet, säkerhetsprogram, skadade systemfiler, programvarukonflikter etc. leda till en misslyckad uppdateringsinstallation.
Lyckligtvis kan du bli av med besväret genom att tillämpa lösningarna nedan. Låt oss nu se hur du fixar Windows 11 KB5032190 som fastnat/inte installeras med lätthet.
Manuellt Windows 11 KB5032190 Ladda ner och installera
Om KB5032190 inte kan installeras kan du installera den här uppdateringen manuellt via Microsoft Update Catalog:
Steg 1: Besök https://www.catalog.update.microsoft.com/home.aspx in a web browser.
Steg 2: Sök efter KB5032190 och välj sedan rätt version av uppdateringen för ditt operativsystem att ladda ner.
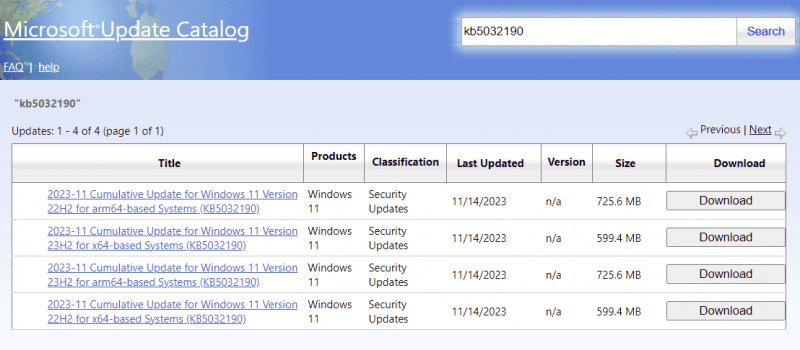
Steg 3: Klicka på .msu-länken för att hämta installationsfilen och kör den här filen för att installera.
Tips: Innan du installerar Windows-uppdateringen bör du köra Programvara för säkerhetskopiering av PC – MiniTool ShadowMaker för att skapa en säkerhetskopia för systemet eller filerna för att utföra snabb katastrofåterställning i händelse av uppdateringsproblem.MiniTool ShadowMaker testversion Klicka för att ladda ner 100 % Rent & Säkert
Fix 1: Gör några kontroller och installera KB5032190 igen
Om KB5032190 inte kan installeras eller fastnar vid nedladdning, gör några saker:
- Kontrollera din nätverksanslutning och se till att internet är stabilt och snabbt.
- Se till att din C-enhet har tillräckligt med diskutrymme för att spara den nya uppdateringen.
- Gå till att tillfälligt inaktivera antivirusprogrammet eftersom det kan störa uppdateringsprocessen.
- Inaktivera VPN.
Kontrollera sedan efter tillgängliga uppdateringar och se om du kan installera KB-uppdateringen. Om inte, fortsätt med att felsöka problemet.
Fix 2: Kör Windows Update Troubleshooter
I Windows erbjuder systemet ett verktyg som heter Windows Update Troubleshooter som söker efter problem som hindrar uppdateringar från att installeras och fixar dem. Så du bör prova den här felsökaren om KB5032190 inte kommer att installeras på din dator.
Steg 1: Tryck Win + I att öppna inställningar fönster i Windows 11.
Steg 2: Gå till System > Felsökning > Andra felsökare .
Steg 3: Lokalisera Windows uppdatering och tryck på Springa bredvid denna artikel.
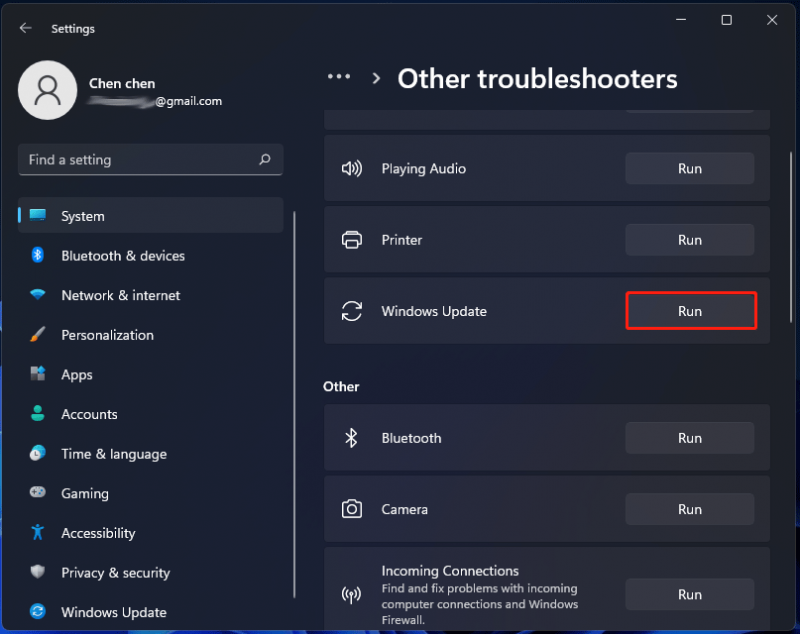
Steg 4: Avsluta korrigeringen genom att följa instruktionerna på skärmen.
Fix 3: Reparera Windows-filer
Ibland är Windows-systemfiler skadade eller skadade, vilket leder till många problem, inklusive KB5032190 som inte kan installeras. Så du kan försöka springa Systemfilsgranskare (SFC) för att skanna och återställa korruption i Windows-filer.
Steg 1: Tryck Win + S , inmatning cmd till sökrutan och klicka Kör som administratör från den högra rutan.
Steg 2: Skriv sfc /scannow och tryck Stiga på . Sedan kommer den att söka efter skadade/saknade systemfiler och ersätta dem med korrekta.
Försök sedan installera Windows 11 KB5032190 och se om du kan installera det. Om inte, öppna kommandotolken med administratörsrättigheter och kör sedan kommandot - DISM /online /cleanup-image /restorehealth .
Fix 4: Rensa Windows Update Cache
På grund av någon anledning är Windows-uppdateringsdatabasen eller cachen skadad, vilket gör att uppdateringen för Windows KB5030190 fastnar. Om Windows Update-felsökaren inte kan fixa det kan du försöka rensa cachen.
Steg 1: I File Explorer, navigera till sökvägen: C:\Windows\SoftwareDistribution\Download .
Steg 2: Använd Ctrl + A för att välja alla objekt och ta bort dem.
Gå sedan till Windows Update för att söka efter tillgängliga uppdateringar och installera KB5032190 igen.
Fix 5: Installera KB5032190 i en ren start
Om Windows 11 KB5032190 misslyckas med att installera kan du försöka installera den här uppdateringen i den rena uppstarten för att kontrollera om den gör susen. Detta läge kör systemet med en minimal uppsättning drivrutiner och startprogram, vilket hjälper till att identifiera om störningar från bakgrundsprogram stoppar uppdateringen.
Steg 1: Tryck Win + R , inmatning msconfig och klicka OK .
Steg 2: I Allmän flik, välj Selektiv start , avmarkera Ladda startobjekt , och kontrollera Ladda systemtjänster .
Steg 3: Under Tjänster flik, välj Dölj alla Microsoft-tjänster och klicka Inaktivera alla .
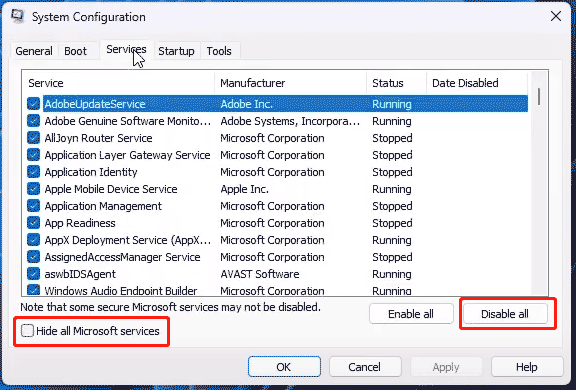
Steg 4: Tillämpa alla ändringar och starta om datorn, försök sedan installera KB5032190 igen.
Fix 6: Återställ Windows Update-komponenter
Att återställa Windows Update-komponenter kan rensa uppdateringscachen och starta om relaterade tjänster för att lösa vissa problem. Om problemet med Windows 11 KB5032190-uppdateringen har fastnat kan du göra ett försök. För att göra det här kan du köra kommandotolken med administratörsbehörighet och köra några kommandon. Här kan ett relaterat inlägg hjälpa mycket – Så här återställer du Windows Update-komponenter i Windows 11/10 .
![7 sätt att öppna Event Viewer Windows 10 | Hur man använder Event Viewer [MiniTool News]](https://gov-civil-setubal.pt/img/minitool-news-center/14/7-ways-open-event-viewer-windows-10-how-use-event-viewer.png)

![Så här fixar du Firefox SEC_ERROR_UNKNOWN_ISSUER enkelt [MiniTool News]](https://gov-civil-setubal.pt/img/minitool-news-center/45/how-fix-firefox-sec_error_unknown_issuer-easily.png)
![Topp 4-lösningar på Disney Plus-felkod 73 [Uppdatering 2021] [MiniTool News]](https://gov-civil-setubal.pt/img/minitool-news-center/06/top-4-solutions-disney-plus-error-code-73.png)






![WD Red vs Blue: Vad är skillnaden och vilken är bättre? [MiniTool-tips]](https://gov-civil-setubal.pt/img/backup-tips/65/wd-red-vs-blue-what-s-difference.png)


![Så här återställer du bilder från digitalkameraminneskort [FIXED] [MiniTool Tips]](https://gov-civil-setubal.pt/img/data-recovery-tips/97/how-recover-photos-from-digital-camera-memory-card.jpg)
![3 sätt att skapa automatisk säkerhetskopiering av filer i Windows 10 enkelt [MiniTool-tips]](https://gov-civil-setubal.pt/img/backup-tips/32/3-ways-create-automatic-file-backup-windows-10-easily.jpg)

![SSD-priserna fortsätter att falla, uppgradera nu din hårddisk! [MiniTool News]](https://gov-civil-setubal.pt/img/minitool-news-center/29/ssd-prices-continue-fall.png)

![Vad är ett Memory Stick och dess huvudsakliga användning och framtid [MiniTool Wiki]](https://gov-civil-setubal.pt/img/minitool-wiki-library/88/what-is-memory-stick.jpg)
