Vilka är de bästa filhanteringstjänsterna för dig år 2021 [MiniTool-tips]
What Are Best File Hosting Services
Sammanfattning:
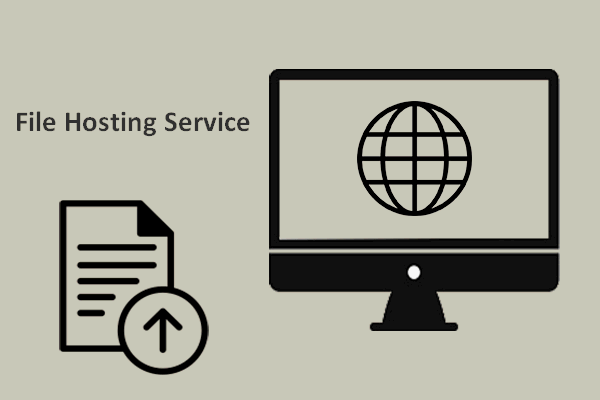
Du kanske inte har en klar förståelse för vad filhanteringstjänsten är och vad som är den bästa värdtjänsten att välja mellan. Den här sidan introducerar filhanteringstjänsten för dig och listar de mest populära tjänsterna du kan välja 2021. Dessutom visar den dig hur du återställer raderade filer från onlinelagringstjänsten och lokala enheter.
Snabb navigering:
Var kan jag vara värd för mina filer? Förutom att hålla filer på traditionella enheter som hårddiskar, USB-flashenheter och SD-kort, kan du också spara dem i molnet med hjälp av webbhotellstjänsten. Följande innehåll fokuserar på introduktion filtjänst , listar de mest populära filhanteringstjänsterna och visar hur du återställer raderade filer från Dropbox (eller annan filtjänst).
Dricks: Det finns många användbara verktyg som du kan använda för att återställa data, hantera diskar, säkerhetskopiera filer och system, spela in / konvertera videor etc. Du bör gå till startsidan för att välja en eller flera du behöver och klicka sedan på motsvarande för att ladda ner den.
Vad är File Hosting Service
Nuförtiden hänvisar filhanteringstjänsten, webbhotellstjänsten, filleverantören online eller cyberlocker till samma sak - tjänsten som kan hjälpa dig att vara värd för dina filer på internet som du kan komma åt senare från en annan enhet. Både HTTP-åtkomst och FTP-åtkomst är tillåtna av vanliga filtjänster. Du laddar upp några filer till internet och delar sedan motsvarande länk med andra. Människor kan sedan komma åt dina filer via internet med ett användarnamn och lösenord eller genom andra autentiseringsmetoder.
Kommer molnlagring att ersätta hårddiskar i framtiden?
Vad är en server för filhantering? Det hänvisar till servern som används för att stödja filhantering. Flera servrar kan kombineras under en enda filtjänst.
Vad är ett filhostningssystem? Det är ett annat namn på filtjänst, som är en nätverksbaserad tjänst för att vara värd för olika filer för människor.
Hur mycket kostar filhantering
Vissa är nyfikna på kostnaden för en filtjänst. Det finns dock ingen tydlig standard för det. Enligt statistiken är den genomsnittliga kostnaden för att lagra en enda TB fildata per år $ 3 351. Det verkar dyrt, eller hur? Servrarna, bandbredden och andra inblandade saker är inte billiga.
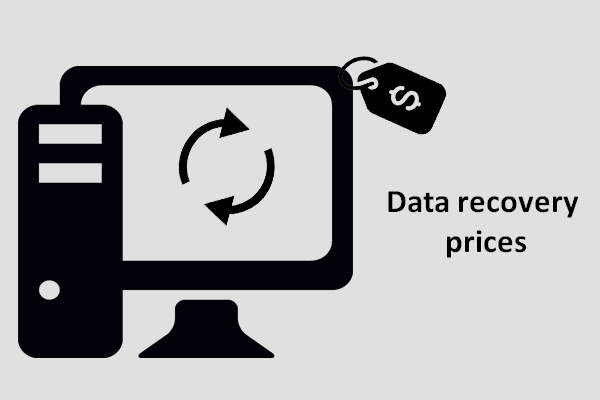 Nyfiken på priserna för dataåterställning? Kolla in det här
Nyfiken på priserna för dataåterställning? Kolla in det härPriserna för dataåterställning varierar mycket på grund av olika skäl; Jag ger en kort introduktion till den för att hjälpa dig att göra ditt val.
Läs merFilhantering, fildelning och molnlagring
File Hosting Service vs File Sharing Service
Som namnet antyder hänvisar filhantering och fildelning till olika åtgärder och syften.
- Filhantering : det avser alla tjänster som låter dig ladda upp dina filer till och hantera dem på internet (på andra företags servrar).
- Fildelning : det hänvisar till åtgärden att få en länk till din uppladdade fil och ge den till andra människor så att de kan komma åt / ladda ner filen direkt.
File Hosting Service vs Cloud Storage Service
- Filhanteringstjänst : det finns många gratis filhosting- och delningstjänster tillgängliga för dig. Filhantering är ett bra val om du behöver ladda upp en fil bråttom eftersom det inte kräver att du skapar ett konto och sedan loggar in med det.
- Molnlagringstjänst : om du vill ladda upp en fil med molnlagringstjänsten måste du registrera dig först. logga sedan in i molnlagringen; efteråt, få och dela länken om du vill.
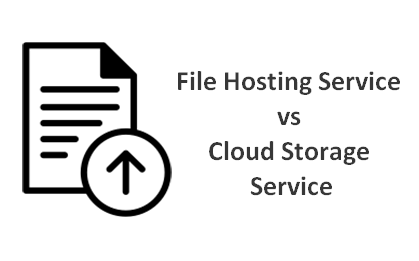
Fördelar med molnlagringstjänst:
- Om du använder molnlagring har du fler alternativ för att dela länkar än den rena filhanteringstjänsten.
- Med vanliga molnlagringstjänster kan du dela till sociala nätverk direkt med några få klick: Facebook, Twitter och så vidare.
- Du kan berätta för andra ditt användarnamn eller e-post så att de får åtkomst till din mapp.
- Vissa molnlagringstjänster ger dig även inbyggda appar för att dela filer för att samarbeta med avlägsna lagkamrater.
- Säkerheten för molnlagringstjänsten är bättre än för filhanteringstjänsten. Dina data på servern krypteras med AES 128-bitars eller 256-bitars algoritmer. TLS-protokollet används för att skydda filöverföringsprocessen.
- Molnlagring erbjuder mer avancerade behov än vanliga filhanteringstjänster.
- Din hastighet att ladda ner eller ladda upp filer via filtjänster begränsas om du är en gratis användare. Men molntjänster gör det inte; hastigheten påverkas främst av avstånd.
Bästa filhanteringstjänster 2021
# 1. Dropbox
Att fästa filer / dokument till e-post och skicka dem över internet brukade vara det mest populära och vanligaste sättet att dela filer med andra människor. Saker har förändrats kraftigt sedan Dropbox uppträdde: du kan ladda upp dina filer till internet och komma åt dem var som helst.
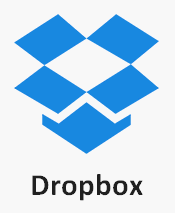
På den nuvarande marknaden är Dropbox fortfarande den bästa filhanteringsleverantören i många aspekter. Det erbjuder olika versioner för användare att välja mellan:
- Fri : användare får 2 GB lagringsutrymme som standard. De kan utöka lagringsutrymmet via vissa aktiviteter som att bjuda in nya Dropbox-användare. Du kan njuta av 30 dagars versionhistorik.
- Standard : det ger användare 5 TB lagringsutrymme och några avancerade funktioner, såsom tvåfaktorautentisering och vattenmärkning. Dessutom kan du njuta av filversioneringstjänsten i 180 dagar.
- Avancerad : det finns ingen gräns för lagringsutrymmet. Det ger avancerade funktioner som tittarhistorik, fjärranslutna enhetsservetter och tiered admin-roller. Du kan också njuta av telefonsupport dygnet runt.
Hur fixar jag Dropbox misslyckades med att avinstallera fel i Windows?
För- och nackdelar med Dropbox File Hosting Service
Fördelar:
- Rimligt samarbetsstöd
- Appar för vanliga operativsystem
- Många funktioner, integrationer och tillägg
- Stark säkerhet som digitala signaturer och kraftfull kryptering
- 30 dagars pengarna-tillbaka-garanti
Nackdelar:
- Lagringsutrymme kalk (2 GB) och filstorleksgräns (2 GB) för gratisversionen
- Brist på redigeringsfunktion i webbläsaren
- Dyrt pris för extra support eller utrymme
# 2. Låda
Box är en mycket skalbar filtjänst som är lämplig för personer med höga krav. Boxföretag bildades 2005 (det har gått 16 år från nu). Box ger en fantastisk 10 GB gratis plan för individer; Dessutom erbjuder den 4 andra alternativ för den betalda planen: Startare ($ 5 / månad), Business ($ 15 / månad), Business Plus ($ 25 / månad) och Enterprise ($ 35 / månad).

För- och nackdelar med Box
Fördelar:
- Starkast AES-kryptering med 256 bitars nyckellängd
- Enkel hantering och intuition
- Rimligt samarbetsstöd
- Många avancerade funktioner och över 1500 tredjepartsintegrationer
- 14 dagars pengarna-tillbaka-garanti
Nackdelar:
- Gränsöverföring för enstaka filstorlek (mindre än 250 MB) för den kostnadsfria planen
- Mindre lagringsutrymme för betalt konto jämfört med liknande tjänster
# 3. Google Drive
Google Drive är en av de mest kända fillagringstjänsterna i hela världen. Det mest fantastiska med allt är att det erbjuder 15 GB lagringsutrymme gratis; detta räcker för de flesta vanliga användare. Även om du är en gratis användare kan du få full åtkomst till många Google-appar: Google Docs, Google Photos, etc. Således är Google Drive ett perfekt val för privatpersoner och småföretag.
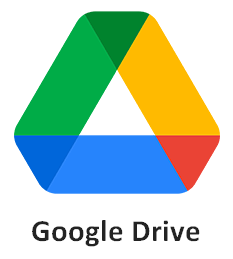
Topp 10 sätt att fixa Google Drive Problem med att inte spela upp videor.
För- och nackdelar med Google Drive
Fördelar:
- Plattformsappar
- Synkronisering mellan skrivbord och skrivbord (Google Drive ångrar borttagning eller Google Drive återställer raderade filer är enkelt)
- Kompatibel med vanliga filer och enheter
- Har över 100 produktivitetsappar och olika integrationer
- Endast $ 1,99 / månad för 100 GB, $ 2,99 / månad för 200 GB, $ 9,99 / månad för 2 TB
Nackdelar:
- Inget obegränsat lagringsalternativ
- Brist på lösenordsskydd
# 4. Microsoft OneDrive
Microsoft OneDrive är standardtjänsten för webbhotell och synkronisering av filer för Windows 10 och Office 365. Två OneDrive-planer tillhandahålls för användare att välja mellan:
- Grundplan: 5 GB ledigt lagringsutrymme (det kan utökas till 100 GB för bara 1,99 USD / månad)
- Affärsplan: 1 TB lagringsutrymme för $ 5 / månad eller obegränsat lagringsutrymme för $ 10 / månad
Hur inaktiverar jag när Microsoft OneDrive fortsätter?
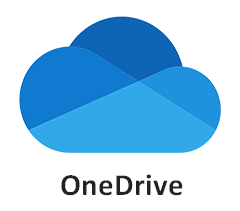
För- och nackdelar med Microsoft OneDrive
Fördelar:
- Avancerad synkroniseringsteknik (OneDrive-synkroniseringsproblem)
- Versionshistorik tillhandahålls
- Samarbete i realtid
- SSL-kryptering för hög säkerhet
- Funktioner som är användbara för företag
- Kompatibel med Windows, Mac, Android och iOS
- Underbar fotopresentation och hantering
Nackdelar:
- Inget livechattstöd
- Endast 5 GB ledigt lagringsutrymme
- Tillåter endast synkronisering av specifika mappar
# 5. iCloud Drive
iCloud Drive är tillgängligt för alla Apple-enheter. Det ger 5 GB lagringsutrymme för användare gratis. Du kan utöka lagringsutrymmet till 50 GB till en kostnad av 99 cent / månad, 200 GB för 2,99 USD / månad eller 2 TB för 9,99 USD / månad.
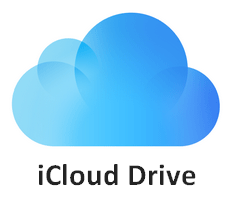
För- och nackdelar med iCloud Drive
Fördelar:
- Fungerar bra på Windows-datorer
- Synkronisering av automatiska uppdateringar på olika enheter
- Automatiska säkerhetskopior och tvåfaktorautentisering
Nackdelar:
- Vissa funktioner är begränsade till Apple-enheter
- Ingen version historik
Andra populära alternativ till Dropbox
- jag kör
- SugarSync
- MediaFire
- pCloud
- Mega
- 4delade
- ElephantDrive
- fm
- Hailail
- Amazon Drive
- SpiderOak
Vad händer om du har raderat viktiga uppgifter av misstag? Vet du hur du återställer raderade filer från Google Drive eller hur du återställer raderade filer från OneDrive?
Hur man återställer permanent raderade filer
Återställ fil borttagen från papperskorgen
Om du har raderat filer av misstag på en dator kan du enkelt återställa dem. Hur hämtar jag raderade filer från papperskorgen?
- Dubbelklicka på Papperskorgen ikon.
- Bläddra bland de borttagna objekten.
- Välj de filer du vill återställa och högerklicka på någon av dem.
- Välja Återställ .

Återställ filer raderade permanent
Ibland raderas dock filer från papperskorgen eller skickas inte till den. Hur återställer jag permanent raderade filer?
- Ladda ner MiniTool Power Data Recovery eller en annan professionell programvara för dataåterställning.
- Installera programvaran ordentligt och starta den sedan.
- Välj ett alternativ från vänster sidofält: Den här datorn , Avtagbar hårddisk , Hårddisk , eller CD / DVD-enhet .
- Ange enheten som innehåller dina raderade filer från höger panel. Klicka sedan Skanna .
- Vänta på skanningen och bläddra igenom skanningsresultaten.
- Välj de filer och mappar du behöver och klicka på Spara i nedre högra hörnet.
- Välj en lagringsväg för filerna och mapparna och klicka OK att bekräfta.
- Vänta tills alla raderade filer har återställts och sparats på din utsedda plats.
Så här återställer du enkelt borttagna / förlorade filer på PC på några sekunder - Guide.
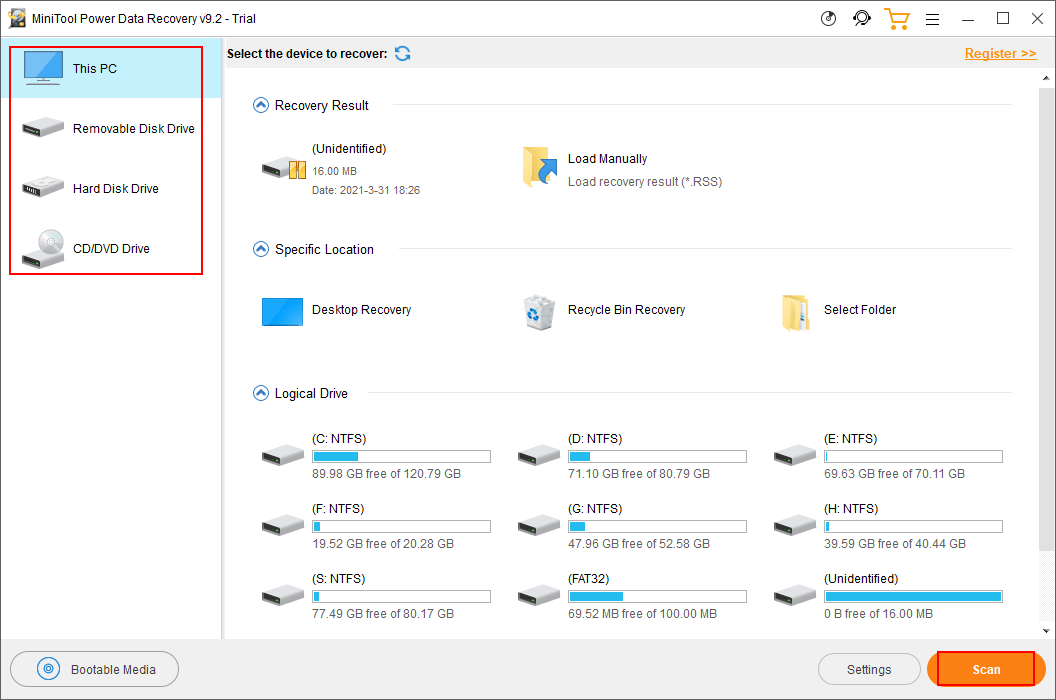
Hur man återställer borttagna filer från lagring online
Vad händer om du har tagit bort filer du fortfarande behöver från online-lagringsutrymmet? Kan du till exempel återställa raderade Google Drive-filer? Lyckligtvis är svaret ja.
Återställ borttagna filer Dropbox
Dropbox erbjuder ett alternativ för borttagna filer så att du enkelt kan återställa oavsiktligt raderade filer.
- Om du använder ett gratis Dropbox-personligt konto kan du återställa en borttagen fil inom 30 dagar.
- Om du använder ett företagskonto kan du återställa en borttagen fil inom 120 dagar.
Dropbox återställer raderade filer:
- Logga in på Dropbox-hemsidan.
- Leta efter Filer länk och klicka på den.
- Välj Borttagna filer från vänster sidofält.
- Bläddra bland filerna i mittpanelen och välj de du behöver.
- Du kan också använda sökfältet i det övre högra hörnet för att hitta filer direkt.
- Klicka på Återställ från höger sidofält.
Kan du återställa raderade Dropbox-filer efter 30 dagar om du är en gratis användare? Det beror på om du någonsin har sparat de raderade filerna (eller de tidigare versionerna) lokalt. Om ja, ska du skanna din lokala enhet med hjälp av ett kraftfullt dataåterställningsverktyg och se om filerna kan hittas eller inte.
Återställ borttagna filer Google Drive
Kan jag återställa raderade filer från Google Drive? Såklart ja. Google Drive erbjuder också ett papperskorg för att hålla dina raderade filer tillfälligt i 30 dagar.
Så här återställer du ett borttaget Google Doc:
- Logga in på ditt Google Drive-konto.
- Klick Skräp från vänster sidofält.
- Bläddra bland filerna för att avgöra vilken du behöver.
- Högerklicka på filen och välj Återställ .
Hur kan jag enkelt visa och sortera Google Drive-filer efter storlek?
OneDrive Återställ borttagna filer
Microsoft OneDrive papperskorg förvarar dina personliga raderade filer i 30 dagar (tidsgränsen kommer att utökas för arbets- eller skolkonton). sedan raderas de permanent.
Åtgärder för att återställa raderade OneDrive-filer:
- Logga in på ditt Microsoft OneDrive-konto.
- Välj Papperskorgen från vänster sidofält.
- Leta reda på de raderade filerna du vill återställa.
- Markera dem alla och klicka på Återställ från den övre menyraden.
Läs den här sidan för att veta hur du återställer permanent raderade filer från OneDrive.

Stegen för att återställa raderade filer från Box, iCloud Drive eller andra filtjänster är i princip desamma.
Dom
Filhanteringstjänsten är mycket nödvändig när du behöver komma åt dina filer från andra enheter eller om du vill att andra ska få tillgång till dina filer enkelt. I den här artikeln presenteras kortfattat filhantering, fildelning och molnlagring. Sedan listas det några av de mest populära tjänsterna för att vara värd för dina filer; du kan välja en enligt specifika behov. Äntligen visar det dig hur du återställer raderade data från både lokala enheter och online-lagringssajter.
![[FIXED] BSOD System Service Exception Stop Code Windows 10 [MiniTool Tips]](https://gov-civil-setubal.pt/img/backup-tips/16/bsod-system-service-exception-stop-code-windows-10.png)



![Löst - iusb3xhc.sys BSOD vid start av Windows 10 (4 sätt) [MiniTool News]](https://gov-civil-setubal.pt/img/minitool-news-center/69/solved-iusb3xhc-sys-bsod-startup-windows-10.png)




![Enheter och skrivare laddas inte? Här är lösningar [MiniTool News]](https://gov-civil-setubal.pt/img/minitool-news-center/26/devices-printers-not-loading.png)
![[Skäl och lösningar] HP Laptop har fastnat på HP-skärmen [MiniTool Tips]](https://gov-civil-setubal.pt/img/backup-tips/11/reasons-and-solutions-hp-laptop-stuck-on-hp-screen-minitool-tips-1.png)
![Topp 6 sätt att lösa Windows 10-nätverksadapter saknas [MiniTool News]](https://gov-civil-setubal.pt/img/minitool-news-center/96/top-6-ways-solve-windows-10-network-adapter-missing.png)

![Vad ska jag göra när ljudet stänger av Windows 10? [MiniTool News]](https://gov-civil-setubal.pt/img/minitool-news-center/31/what-do-when-sound-keeps-cutting-out-windows-10.jpg)





