Fixat: PNG-fil öppnas inte i Windows
Fixed Png File Not Opening In Windows
PNG är ett av de mest använda bildformaten. Men ibland kan du stöta på frågan om ' PNG-filen öppnas inte i Windows ”. Nu kan du få det här problemet löst med detta MiniTool guide.
PNG-fil öppnas inte i Windows
PNG-bildformat (Portable Network Graphics), som stöder högnivåförlustfri komprimering, används ofta i digitala foton eller bilder i kameror, SD-kort, USB-enheter, etc. Det finns flera sätt att öppna PNG-filer . Men många användare har stött på en situation där PNG-filer inte kan öppnas i Windows 10/11.
'PNG-fil öppnas inte Windows 10' är vanligtvis associerad med en inkompatibel bildvisare, föråldrad bildorganisator, PNG-kryptering och bildkorruption. I följande del listar vi flera användbara lösningar som hjälper dig att lösa det här problemet.
Lösning 1. Reparera bildvisaren
Om du inte kan öppna PNG-filer kan problemet orsakas av fotovisaren istället för PNG-filerna. För att utesluta denna orsak kan du försöka reparera den aktuella bildvisaren. du kan återställa den för att radera befintliga konfigurations- och transaktionsdata i den här appen och ladda ner den igen.
Steg 1. Tryck på Windows + I tangentkombination för att öppna Inställningar.
Steg 2. Välj sedan Appar .
Steg 3. I Appar och funktioner sektionen, hitta och klicka på den bildvisare som gillar Microsoft Foton . Klicka sedan Avancerade alternativ .
Steg 4. I det nya fönstret, rulla nedåt för att klicka på Reparera knapp.
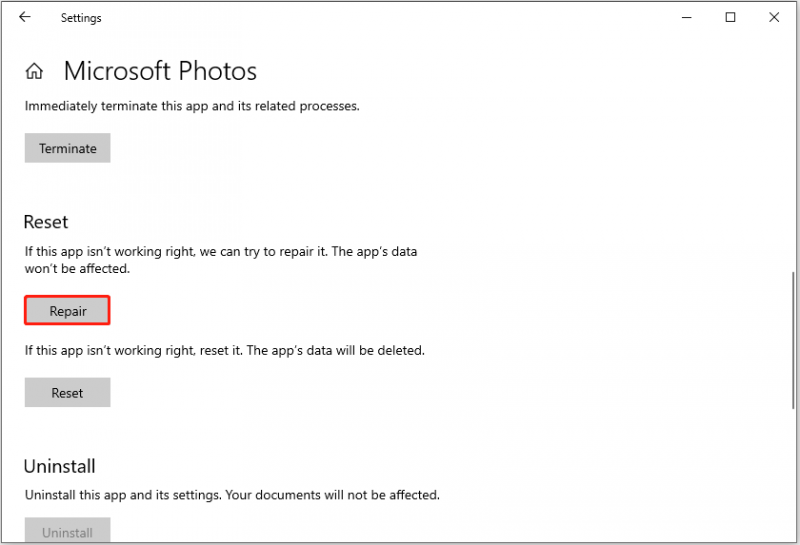
Steg 5. Vänta tills processen är klar. Om problemet kvarstår kan du välja att återställa appen.
Lösning 2. Byt till en annan bildvisare
Det finns flera gratis och pålitliga bildvisare tillgänglig för Windows. Om du inte kan öppna PNG-filer med den aktuella fotovisaren kan du vända dig till en annan. Om detta inte löser problemet kan du implementera nästa.
Lösning 3. Stäng av PNG-kryptering
Om PNG-filen är krypterad kanske du inte öppnar den. Du kan försöka dekryptera bildfilen och kontrollera om den fungerar.
Steg 1. I Filutforskaren högerklickar du på PNG-filen och väljer Egenskaper .
Steg 2. Under Allmän , Klicka på Avancerad knapp. I det nya fönstret, avmarkera alternativet för Kryptera innehåll för att säkra data och klicka OK .
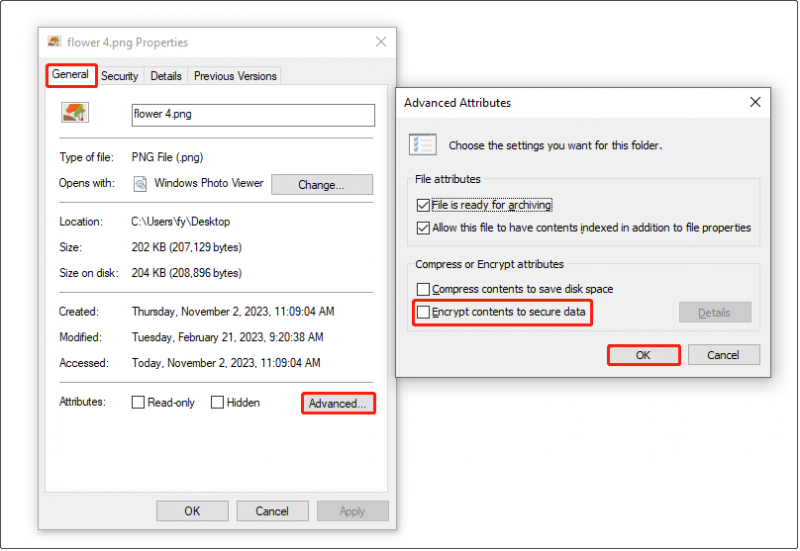
Steg 3. Klicka på i fönstret för filegenskaper Tillämpa > OK . Kontrollera sedan om problemet kvarstår.
Tips: Om dina PNG-filer försvinner eller raderas kan du använda MiniTool Power Data Recovery för att få tillbaka dem. Det här verktyget kan inte bara hjälpa till att återställa PNG-filer utan också återställa raderade JPG-filer , samt återställa foton med andra bildformat. Dessutom utmärker det sig också för att återställa andra typer av filer, inklusive videor, dokument, ljud, e-postmeddelanden, arkiv etc.MiniTool Power Data Recovery gratis Klicka för att ladda ner 100 % Rent & Säkert
Lösning 4. Konvertera PNG-formatet till ett annat
Att konvertera PNG-bildformatet till ett annat är också effektivt för att lösa problemet 'PNG-fil öppnas inte i Windows'. Du kan konvertera PNG till JPG eller andra format via Paint, Paint 3D eller en tredjepartsbildkonverterare som MiniTool PDF Editor (7 dagars gratis provperiod).
Tips: Innan du gör några ändringar i de ursprungliga PNG-filerna, rekommenderas det att du kopierar dem till en annan plats för säkerhetskopiering i händelse av olyckor.Lösning 5. Reparera den skadade PNG-filen
Om alla metoderna ovan inte hjälper dig att öppna PNG-filen kan bilden vara skadad. I det här fallet kan du välja en gratis verktyg för fotoreparation för att reparera den skadade bilden.
Slutsats
PNG-fil öppnas inte i Windows? Hoppas du kan lösa det genom att prova metoderna ovan. Om du har hittat några andra möjliga lösningar för detta problem, välkommen att berätta för oss via [e-postskyddad] . Tack på förhand.
Om du har några funderingar angående den här artikeln eller MiniTool-programvaran är du välkommen att kontakta oss också.








![En konfigurationsändring begärdes för att rensa datorns TPM [MiniTool News]](https://gov-civil-setubal.pt/img/minitool-news-center/39/configuration-change-was-requested-clear-this-computer-s-tpm.png)
![Mus fortsätter att klicka på sig själv i Windows 10! Hur fixar jag det? [MiniTool News]](https://gov-civil-setubal.pt/img/minitool-news-center/86/mouse-keeps-clicking-its-own-windows-10.png)




![[2021 Ny fix] Ytterligare ledigt utrymme som behövs för att återställa / uppdatera [MiniTool-tips]](https://gov-civil-setubal.pt/img/disk-partition-tips/22/additional-free-space-needed-reset-refresh.jpg)
![De fyra bästa metoderna för att fixa Windows Defender-fel 577 Windows 10 [MiniTool News]](https://gov-civil-setubal.pt/img/minitool-news-center/49/top-4-methods-fix-windows-defender-error-577-windows-10.png)
![Hur plockar jag upp och installerar en Seagate BarraCuda-hårddisk? [MiniTool-tips]](https://gov-civil-setubal.pt/img/disk-partition-tips/31/how-pick-up-install-seagate-barracuda-hard-drive.png)
![Windows 10 börjar varna användare när supporten är slut [MiniTool News]](https://gov-civil-setubal.pt/img/minitool-news-center/26/windows-10-begins-warning-users-when-end-support-nears.jpg)

