Åtgärda Windows 11-kalendern som inte öppnas på den andra bildskärmen
Fix Windows 11 Calendar Not Opening On The Second Monitor
Vissa användare som använder dubbla bildskärmar rapporterar att de stöter på problemet 'Windows 11-kalendern öppnas inte på den andra skärmen'. Om du är en av dem har du kommit rätt. Detta inlägg från MiniTool presenterar hur du åtgärdar problemet.Vissa användare med dubbla bildskärmar säger att även om klockan och datumet visas i aktivitetsfältet på alla anslutna bildskärmar, kan datum och tid inte klickas på den andra bildskärmen för att visa kalendern. Följande del introducerar hur du åtgärdar problemet 'Windows 11-kalendern öppnas inte på den andra skärmen'.
Relaterade inlägg:
- Hur fixar jag att kalendern i Aktivitetsfältet inte visas på Windows 11?
- Hur man fixar Windows 11 som inte upptäcker andra bildskärmen [4 sätt]
Sätt 1: Starta om Windows Explorer
Att starta om File Explorer-processen är det enklaste sättet att fixa problemet 'Windows 11-kalendern öppnas inte på den andra skärmen'.
1. Typ Task Manager i Söka låda för att öppna den.
2. Gå till Processer flik. Hitta Utforskaren i Windows och högerklicka på den för att välja Starta om .
Sätt 2: Kontrollera bildskärmsinställningar
Om det inte finns någon kalender i aktivitetsfältet i de sekundära bildskärmarna måste du kontrollera skärminställningarna. Så här gör du det:
1. Tryck på Windows + jag nycklar tillsammans för att öppna Inställningar .
2. Gå till System > Visa . Se till att båda skärmarna är inställda på att utöka skärmen och inte duplicera den. Detta kommer att säkerställa att båda skärmarna behandlas som separata enheter av operativsystemet.
Se även:
- Hur fixar jag skärmupplösning som är grå i Windows 11/10?
- Hur man åtgärdar Gör detta till min huvudskärm nedtonad på Win11/10
Sätt 3: Kontrollera aktivitetsfältets inställningar
För att åtgärda problemet 'klicka på klockan för att visa kalendern på dubbla skärmar fungerar inte', kontrollera inställningarna i aktivitetsfältet. Följ guiden nedan:
1. Högerklicka på aktivitetsfältet för att välja Aktivitetsfältets inställningar .
2. Expandera Aktivitetsfältets beteenden del och kontrollera Visa mitt aktivitetsfält på alla skärmar alternativ.
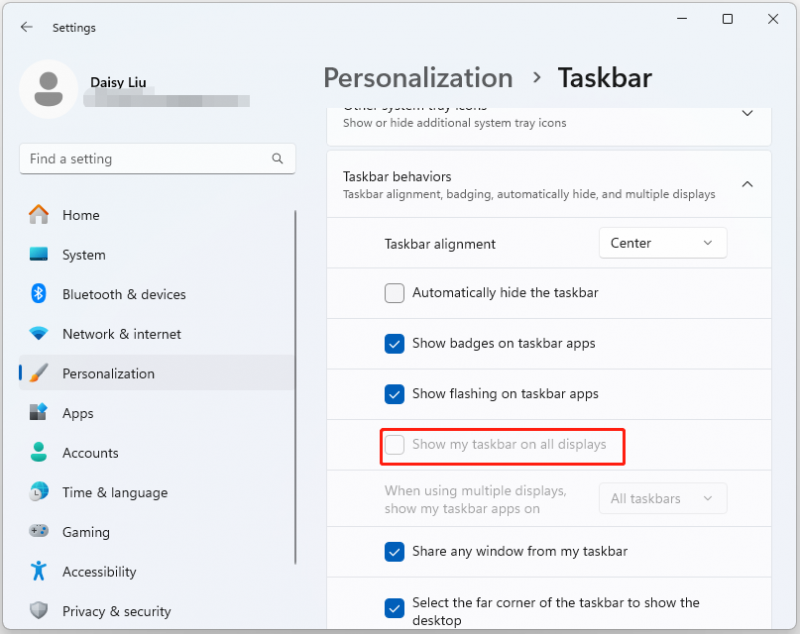
Sätt 4: Uppdatera grafikdrivrutinen
Föråldrade drivrutiner för grafikkort kan ibland orsaka skärmrelaterade problem. Sedan kan du stöta på problemet 'Windows 11-kalendern öppnas inte på den andra skärmen'. Därför bör du uppdatera grafikdrivrutinen.
1. Öppna Enhetshanteraren genom att söka efter det i Söka låda.
2. Expandera Displayadaptrar avsnitt.
3. Högerklicka på din grafikenhet och välj Uppdatera drivrutinen .
4. Sedan kan du se två alternativ – Sök automatiskt efter drivrutiner och Bläddra efter drivrutiner på min dator . Du kan välja en av dem.

5. Följ instruktionerna på skärmen.
Sätt 5: Gå tillbaka till Windows 10
Vissa användare säger att nu är den här funktionen endast tillgänglig på Windows 10 och ännu inte tillgänglig på Windows 11. Därför kan du överväga att återställa ditt system till Windows 10. För att göra det, se det här inlägget – [3 sätt] Nedgradera/avinstallera Windows 11 och gå tillbaka till Windows 10 .
Det rekommenderas att säkerhetskopiera dina viktiga filer om oväntade saker skulle hända. För att göra det, Windows säkerhetskopieringsprogram – MiniTool ShadowMaker är lämplig. Detta verktyg är kompatibelt med Windows 11/10/8/7 alla versioner.
MiniTool ShadowMaker testversion Klicka för att ladda ner 100 % Rent & Säkert
Sätt 6: Skicka feedback till Microsoft
Om kalendern fortfarande inte visas på den andra bildskärmen kan du ge feedback till Microsoft för att hjälpa dem att släppa en patch i en framtida uppdatering. Du måste trycka på Windows + F nycklar tillsammans för att öppna Feedback Hub och skriv in din feedback.
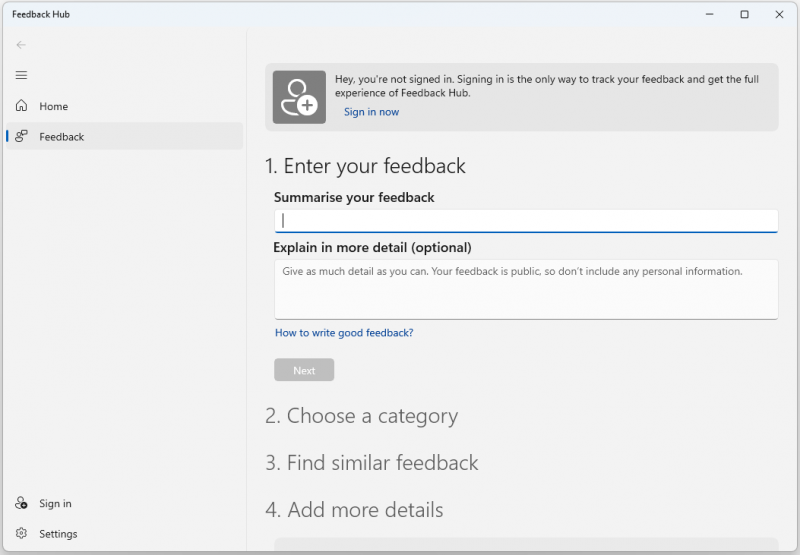
Slutord
Om ovanstående lösningar inte fungerar för problemet 'Windows 11-kalendern öppnas inte på den andra skärmen' och du är nödsituation för att använda den här funktionen, kan du prova valfri kalenderprogramvara från tredje part. Jag hoppas att det här inlägget kommer att vara användbart för dig.







![Fixat: DNS_PROBE_FINISHED_BAD_CONFIG på Windows 10 [MiniTool News]](https://gov-civil-setubal.pt/img/minitool-news-center/33/fixed-dns_probe_finished_bad_config-windows-10.png)
![Fix: Google Docs kunde inte ladda in filen [MiniTool News]](https://gov-civil-setubal.pt/img/minitool-news-center/34/fix-google-docs-unable-load-file.png)

![Avast VS Norton: Vilket är bättre? Få svaret här nu! [MiniTool-tips]](https://gov-civil-setubal.pt/img/backup-tips/17/avast-vs-norton-which-is-better.png)

![[Löst!] Bluetooth fortsätter att kopplas från på Windows](https://gov-civil-setubal.pt/img/news/67/bluetooth-keeps-disconnecting-windows.png)






