Steam korrupta uppdateringsfiler? Följ den här guiden för att fixa det
Steam Corrupt Update Files
Letar du efter effektiva lösningar på Steam korrupta uppdateringsfiler fel? I så fall är du på rätt plats. Här presenterar det här inlägget från MiniTool hur du åtgärdar detta fel i detalj. Fortsätt bara läsa.På den här sidan :- Lösning 1: Reparera Steam Library-mappen
- Lösning 2: Verifiera spelfilernas integritet
- Lösning 3: Rensa Steam Download Cache
- Lösning 4: Ändra nedladdningsregion och installera om spelet
- Lösning 5: Byt namn på/ta bort nedladdningsmappen
- Lösning 6: Kontrollera din hårddisk
När du försöker uppdatera ett spel via Steam kan du misslyckas och få ett felmeddelande som säger: Ett fel uppstod under uppdateringen (skadade innehållsfiler) . Detta fel kan uppstå på grund av flera orsaker, som ett plötsligt strömavbrott, skadade spelfiler, hårddiskfel och så vidare.
Hur fixar jag korrupta uppdateringsfiler Steam? Det här inlägget sammanfattar ett par möjliga metoder nedan. Om du inte har någon aning kan du hålla ett öga på följande innehåll.
Lösning 1: Reparera Steam Library-mappen
Efter att speluppdateringen misslyckats på grund av Steams korrupta uppdateringsfiler, rekommenderas det att du reparerar Steam-biblioteksmappen för att se om det här problemet kan lösas.
Steg 1 : Öppen Ånga och klicka sedan på Ånga alternativet i det övre vänstra hörnet.
Steg 2 : Välj inställningar från rullgardinsmenyn.
Steg 3 : Gå till i popup-fönstret Nedladdningar och klicka sedan STEAM LIBRARY MAPPAR från höger sida.
Steg 4 : I nästa fönster väljer du den problematiska Steam-mappen. Klicka sedan på tre punkter ikonen bredvid diskutrymmesanvändningsfältet och välj Reparationsmapp .
Steg 5 : När du är klar, starta om Steam som administratör för att se om du kan uppdatera det specifika spelet framgångsrikt.
[Löst] Fastnar du i Steam Application Load Error 3:0000065432?
Lösning 2: Verifiera spelfilernas integritet
Som nämnts tidigare kan skadade eller saknade spelfiler leda till problemet med korrupta uppdateringsfiler i Steam. För att fixa det bör du verifiera spelfilernas integritet med följande steg.
Steg 1 : Lansering Ånga och gå sedan till BIBLIOTEK .
Steg 2 : hitta och högerklicka på det problematiska spelet och välj Egenskaper .
Steg 3 : Flytta till LOKAL FIL . Klicka sedan Verifiera spelfilernas integritet från höger sida.

Lösning 3: Rensa Steam Download Cache
För att fixa Steam-spelets korrupta uppdateringsfiler kan du också försöka rensa nedladdningscachen. Det är en användbar felsökningsfix och du kan helt enkelt utföra den här operationen genom att följa den här guiden: [Fullständig guide] Hur rensar man Steam-cache på Windows/Mac?
Lösning 4: Ändra nedladdningsregion och installera om spelet
Att ändra nedladdningsregionen och sedan installera om det specifika spelet är en av de mest effektiva lösningarna på problemet med Steam-spelets korrupta uppdateringsfiler. För att göra detta, följ stegen nedan.
Steg 1 : Öppen Ånga och navigera sedan till Ånga > inställningar > Nedladdningar .
Steg 2 : Hitta Ladda ner Region från höger sida. Klicka sedan på pil ikonen under den och välj en annan region från rullgardinsmenyn.
Steg 3 : Efter det, klicka OK för att spara ändringarna.
Lösning 5: Byt namn på/ta bort nedladdningsmappen
Steam-mappen med namnet downloading används för att lagra temporära filer som krävs av speluppdateringarna. Om vissa temporära filer skadas kan du fastna i problemet med Steams korrupta uppdateringsfiler. I det här fallet kan du försöka lösa det här felet genom att byta namn på eller ta bort den här mappen.
Steg 1 : Tryck Windows + R att öppna Springa dialogrutan på din PC.
Steg 2 : Typ C:Program Files (x86)Steamsteamapps i textrutan och tryck sedan på Stiga på .
Steg 3 : När du öppnar steamapps mapp, leta upp och högerklicka på nedladdningsmappen. Välj sedan Döp om eller Radera .
Steg 4 : När du är klar, prova speluppdateringen igen och sedan en ny laddar ner mapp kommer att skapas.
Lösning 6: Kontrollera din hårddisk
Hur fixar jag korrupta uppdateringsfiler Steam? Egentligen uppstår detta irriterande Steam-fel ofta på grund av hårddiskkorruption. Därför rekommenderar vi att du kontrollerar din hårddisk och reparerar eventuella diskfel. Vanligtvis CHKDSK verktyget kan hjälpa dig att göra detta. Tyvärr fungerar inte denna Windows inbyggda diskkontroll alltid bra.
Tänk om CHKDSK kommer inte att köras ? När det gäller detta vill vi presentera MiniTool Partition Wizard, en idealisk diskkontroll för dig. Det är en professionell och omfattande partitionshanterare som inkluderar ett brett utbud av funktioner, såsom Data Recovery, Space Analyzer, Check File System, Surface Test, och så vidare.
För att kontrollera din hårddisk med MiniTool Partition Wizard bör du först installera den på din PC. Starta sedan det här programmet till huvudgränssnittet, högerklicka på den problematiska hårddisken och välj Kontrollera filsystemet .
MiniTool Partition Wizard GratisKlicka för att ladda ner100 %Rent & Säkert
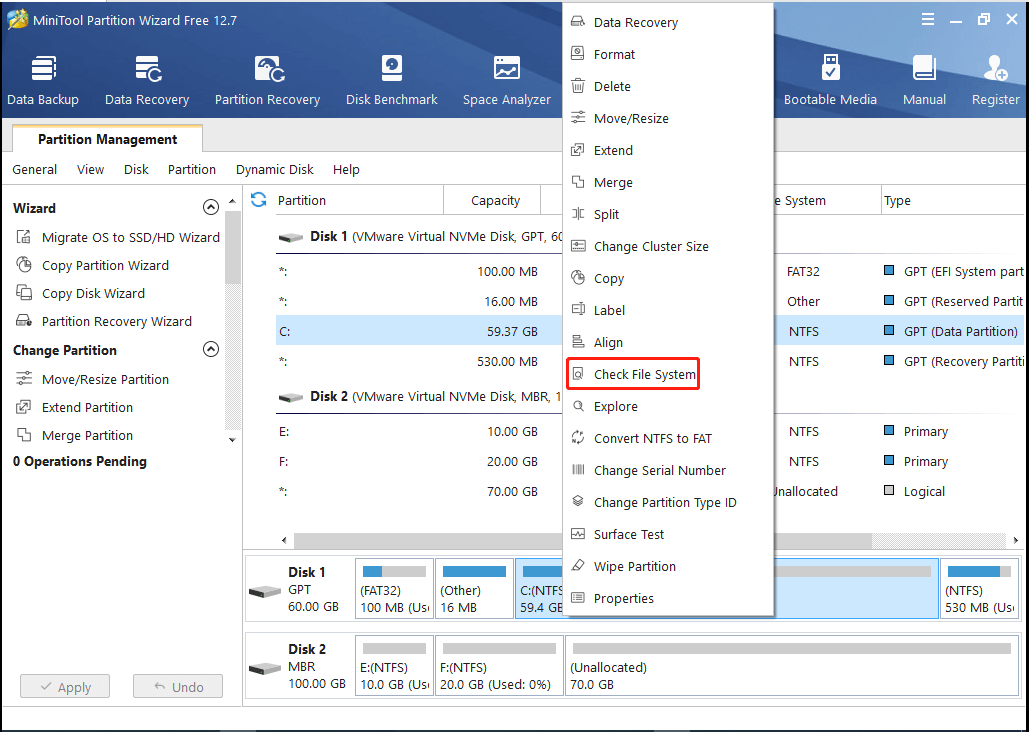
Dricks: Du kan lära dig mer om hur du kontrollerar och åtgärdar diskfel i den här guiden: Hur kontrollerar jag hårddisken och åtgärdar felet? Lösningar är här!
När problemet med Steam-korrupta uppdateringsfiler inträffar kan du prova ovanstående metoder för att fixa det. Om du har några andra bra lösningar på det här problemet kan du dela dem med oss i kommentarsfältet nedan. Vi skulle uppskatta det mycket.


![6 användbara sätt att fixa Inte tillräckligt med utrymme för Windows 10-uppdatering [MiniTool-tips]](https://gov-civil-setubal.pt/img/disk-partition-tips/21/6-helpful-ways-fix-not-enough-space.jpg)
![Microsoft Management Console har slutat fungera - löst [MiniTool Tips]](https://gov-civil-setubal.pt/img/data-recovery-tips/80/microsoft-management-console-has-stopped-working-solved.png)





![En introduktion till Mini USB: Definition, funktioner och användning [MiniTool Wiki]](https://gov-civil-setubal.pt/img/minitool-wiki-library/22/an-introduction-mini-usb.jpg)



![Topp 5-lösningar på Microsoft Outlook har slutat fungera [MiniTool News]](https://gov-civil-setubal.pt/img/minitool-news-center/93/top-5-solutions-microsoft-outlook-has-stopped-working.png)


![Det är enkelt att fixa åtkomst nekad (fokusera på disk och mapp) [MiniTool Tips]](https://gov-civil-setubal.pt/img/data-recovery-tips/11/its-easy-fix-access-is-denied-focus-disk.jpg)
![Hur fixar jag Disney Plus-felkod 39? Här är en guide! [MiniTool News]](https://gov-civil-setubal.pt/img/minitool-news-center/97/how-fix-disney-plus-error-code-39.png)

