Hur reparerar jag felkoden 0x80070483 i Windows 11 10?
How To Repair The Error Code 0x80070483 In Windows 11 10
Stöter du på felkoden 0x80070483? Vet du hur man fixar det? Om inte, fortsätt att läsa detta inlägg från MiniTool . Här erbjuder vi dig 5 användbara metoder och du kan välja en för att bli av med det här problemet.
Microsoft Store-felkod 0x80070483
Felkoden 0x80070483 visas vanligtvis när du öppnar Microsoft Store. I så fall kan du inte komma åt det här programmet. Det kommer att hända på grund av skadade eller saknade systemfiler, trasiga butikscachefiler och virusinfektion.
Innan du fortsätter med korrigeringarna nedan är det ett bra val att säkerhetskopiera alla dina viktiga data i förväg för att undvika oförutsägbar dataförlust. Här rekommenderar vi MiniTool ShadowMaker – en Programvara för säkerhetskopiering av PC . Det låter dig backup filer , diskar, partitioner och till och med operativsystemet. Den har en gratis provperiod och du kan klicka på knappen för att prova den.
MiniTool ShadowMaker testversion Klicka för att ladda ner 100 % Rent & Säkert
Hur åtgärdar jag felet 0x80070483?
Rensa butikscache
Den vanligaste orsaken till felkoden 0x80070483 är de skadade cachefilerna i Microsoft Store. Därför bör rensa och återställa cachen vara det första steget för att reparera detta fel. För att göra det, följ stegen nedan:
Steg 1: Tryck Vinna + R att öppna Springa låda.
Steg 2: Skriv wsreset.exe i rutan och klicka sedan OK .
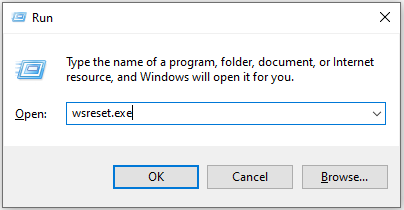
Steg 3: Den Kommandotolken fönstret dyker upp och kommandot kommer att köras.
Vänta tills processen är klar, Microsoft Store bör starta om. Försök sedan använda den igen och se om felet fortfarande visas.
Reparera skadade systemfiler
Ibland kan den skyldige till felet 0x80070483 vara ofullständiga eller skadade systemfiler. I det här fallet måste du använda de inbyggda verktygen - SFC skanna och DISM skanna för att upptäcka och reparera dem. Här är de detaljerade guiderna:
Steg 1: Skriv cmd i sökrutan för att hitta Kommandotolken , och välj Kör som administratör .
Steg 2: Ange sfc /scannow i kommandofönstret och tryck Stiga på för att påbörja skanningen.
Steg 3: Vänta tills det är klart tills du ser Verifieringen är 100 % klar meddelande.
Tips: Om SFC-skanningen inte fungerar, se det här inlägget för att lösa problemet: Fixa snabbt – SFC Scannow fungerar inte (fokus på 2 fall) .Steg 4: Efter det, skriv följande kommandon ett efter ett och tryck Stiga på efter varje:
DISM /Online /Cleanup-Image /CheckHealth
DISM /Online /Cleanup-Image /ScanHealth
DISM /Online /Cleanup-Image /RestoreHealth
Avsluta sedan kommandotolken och starta om datorn för att kontrollera om felet är löst.
Kör Windows Store Apps Felsökare
Felsökare är ett inbyggt verktyg som kan hjälpa dig att hitta och åtgärda flera vanliga problem, inklusive de som påverkar Microsoft Store. Således kan du köra Windows Store Apps felsökare för att åtgärda Microsoft Store fel 0x80070483.
Steg 1: Hit Vinna + jag att avfyra inställningar .
Steg 2: Navigera till Uppdatering och säkerhet > Felsökning > Ytterligare felsökare .
Steg 3: Rulla ned för att hitta Windows Store-appar , klicka på den och välj Kör felsökaren .
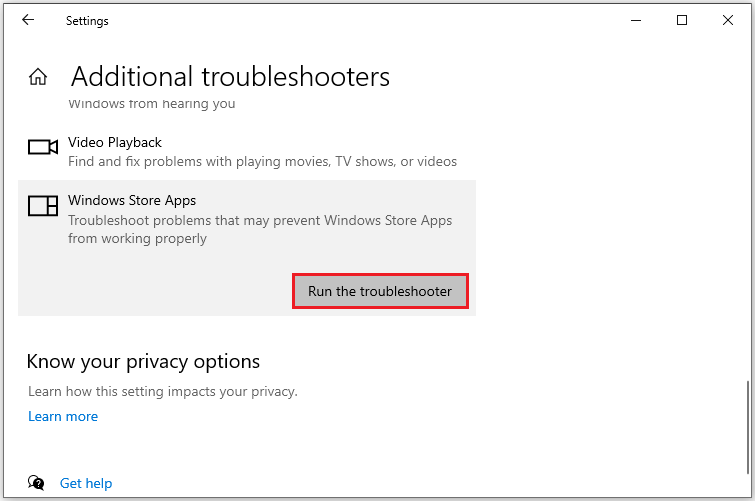
Datorn kommer att upptäcka problem automatiskt. Du kan följa instruktionerna på skärmen för att slutföra processen.
Sök efter skadlig programvara
När din enhet är infekterad med vissa virus eller skadlig kod kanske Microsoft Store inte fungerar korrekt med felkoden 0x80070483. Därför är det nödvändigt att utföra en fullständig genomsökning för att ta bort de potentiella hoten. För att göra det, följ instruktionerna:
Steg 1: Klicka på Start ikonen och välj inställningar att fortsätta.
Steg 2: Gå till Uppdatering och säkerhet > Windows säkerhet > Virus- och hotskydd .
Steg 3: Välj Skanna alternativ > Fullständig genomsökning > Skanna nu .
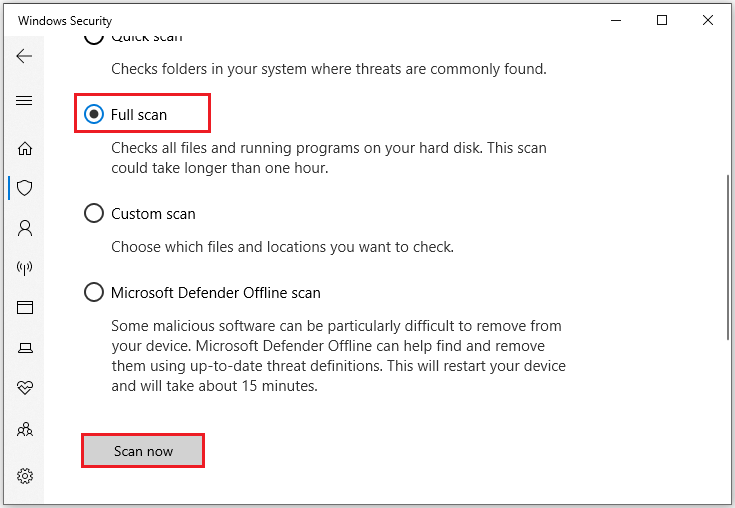 Tips: Ibland kan problem med Windows Defender inte skannas. Du kan hitta lösningar i det här inlägget - 10 tips för att fixa Windows Defender kommer inte att skanna på Windows 10/11 .
Tips: Ibland kan problem med Windows Defender inte skannas. Du kan hitta lösningar i det här inlägget - 10 tips för att fixa Windows Defender kommer inte att skanna på Windows 10/11 .Omregistrera Microsoft Store
Om ingen av ovanstående metoder fungerar, är det sista alternativet att omregistrera Microsoft Store med hjälp av PowerShell . Det låter dig köra kommandon som kan installera om nästan alla program som kommer förinstallerade i Windows. Här är en snabbguide:
Steg 1: Tryck Vinna + X och välj Windows PowerShell (admin) .
Steg 2: Klicka Ja och skriv följande kommando i fönstret och tryck sedan Stiga på :
Get-AppXPackage | Föreach {Add-AppxPackage -DisableDevelopmentMode -Register “$($_. InstallLocation)\AppXManifest.xml”}
Därefter installeras Microsoft Store om. Starta nu om din enhet och kontrollera om Microsoft Store-fel 0x80070483 kvarstår.
Tips: Det finns en risk att din kopia av Windows kan vara skadad. Om du väljer den här metoden, se till att du säkerhetskopierar alla dina filer med MiniTool ShadowMaker.MiniTool ShadowMaker testversion Klicka för att ladda ner 100 % Rent & Säkert
Slutsats
Nu introduceras alla lösningar på felkoden 0x80070483. Du kan prova dem och välja en som passar dig bäst. Hoppas du kan komma ur detta problem med lätthet. Ha en bra dag!

![Bästa 2 sätt att starta till kommandotolken i Windows 10 [MiniTool Tips]](https://gov-civil-setubal.pt/img/data-recovery-tips/11/best-2-ways-boot-command-prompt-windows-10.jpg)





![Topp 4-lösningar på Alienware Command Center fungerar inte [MiniTool News]](https://gov-civil-setubal.pt/img/minitool-news-center/02/top-4-solutions-alienware-command-center-not-working.png)



![Varför kan jag inte skicka textmeddelanden på min Android? Korrigeringar finns här [MiniTool News]](https://gov-civil-setubal.pt/img/minitool-news-center/29/why-can-t-i-send-text-messages-my-android.png)
![Hur fixar jag systemåterställningsfel 0x81000204 Windows 10/11? [MiniTool Tips]](https://gov-civil-setubal.pt/img/backup-tips/93/how-to-fix-system-restore-failure-0x81000204-windows-10/11-minitool-tips-1.png)
![Kan inte tömma papperskorgen Windows 10? Få fullständiga lösningar nu! [MiniTool News]](https://gov-civil-setubal.pt/img/minitool-news-center/89/can-t-empty-recycle-bin-windows-10.jpg)


![5 sätt att avinstallera program som inte listas i kontrollpanelen [MiniTool News]](https://gov-civil-setubal.pt/img/minitool-news-center/08/5-ways-uninstall-programs-not-listed-control-panel.png)

![Fix: Det går inte att kontakta ditt DHCP-serverfel - 3 användbara metoder [MiniTool News]](https://gov-civil-setubal.pt/img/minitool-news-center/01/fix-unable-contact-your-dhcp-server-error-3-useful-methods.png)
