Så här fixar du svart skärm när du installerar nya program
How To Fix Black Screen When Installing New Programs
Vad kan du göra om din dator blir svart när du försöker installera ett program? En svart skärm kan vara ett irriterande problem. Det betyder att du inte kan göra något med den här problematiska datorn. Denna artikel från MiniTool kommer att lära dig att fixa svart skärm när du installerar nya program.Svart skärm vid installation nya program
En svart skärm på din dator är en hemsk sak, som kommer att hindra dig från att använda din dator. När du laddar ner ett nytt program kan din dator bli svart. Har du någonsin råkat ut för en liknande situation? Det finns många möjliga orsaker till svart skärm när du installerar programvara, inklusive ofullständiga installationspaket, skadade systemfiler och grafikdrivrutinsfel. Fortsätt läsa för att få tips och korrigeringar.
Återställ dina data innan du reparerar Black Screen
Innan du reparerar svart skärm, rekommenderas det att du återställer dina data. Hur kan du komma åt dina filer när datorn har fastnat på en svart skärm? MiniTool Power Data Recovery kan förse dig med en Startbar Media Builder som hjälper dig att skapa återställningsmedia så att du kan återställa data från en dator som inte kan starta. Det finns några saker du behöver göra för att skapa startbara media:
- Förbered en USB-enhet som inte innehåller några viktiga filer, eftersom USB-enheten kommer att formateras under skapandet av återställningsmedia.
- Ladda ner programvaran MiniTool Power Data Recovery på en fungerande dator och uppgradera sedan gratisutgåvan till Personlig utgåva .
MiniTool Power Data Recovery gratis Klicka för att ladda ner 100 % Rent & Säkert
När du har slutfört dessa förberedelser startar du programvaran MiniTool Power Data Recovery. Arbeta med följande steg för att återställa din data.
Steg 1: Klicka på Startbar Media Builder ikonen till skapa ett startbart medium .
Steg 2: Efter att ha skapat, sätt in den startbara USB-enheten i datorn med svart skärm och starta upp din dator .
Steg 3: Välj i det blå fönstret MiniTool Power Data Recovery att fortsätta.
Steg 4: Flytta markören till enheten där dina data är lagrade och klicka på Avsöka .
Steg 5: När skanningsprocessen är slut, välj de filer du vill återställa med Typ , Söka , och Filtrera drag.
Steg 6: Klicka på Spara , välj en ny plats för att lagra de återställda filerna i en popup-prompt och tryck OK att börja återhämta sig.
Efter att ha hämtat dina data kan du lära dig hur du fixar svart skärm när du installerar nya program.
Fixar för svart skärm vid installation av program
Fix 1: Reparera skadade systemfiler
Skadade systemfiler kan orsaka svart skärm när du installerar nya program Windows 10. Så du bör kontrollera och reparera dessa systemfiler för att se om problemet kan åtgärdas. Det är viktigt att reparera skadade systemfiler eftersom de kan orsaka en mängd olika problem med din dators funktionalitet, inklusive krascher, långsam prestanda, felmeddelanden och till och med oförmågan att starta ordentligt. Du kan återställa ditt system till ett stabilt arbetsläge och lösa dessa problem genom att reparera dessa filer. Här är stegen för att använda SFC och DISM för att reparera dem när datorskärmen är svart.
Steg 1: Håll ned Flytta tangenten medan du startar om för att starta upp i återställningsläge.
Steg 2: Navigera till Felsökning > Avancerade alternativ > Kommandotolken för att komma åt kommandotolken från återställningsmiljön.
Steg 3: Skriv DISM.exe /Online /Cleanup-image /Restorehealth i fönstret och tryck Skriva in .
Steg 4: När processen är över, skriv sfc /scannow i fönstret och tryck Skriva in .

Fix 2: Uppdatera grafikdrivrutinskort
Föråldrade eller inkompatibla drivrutiner kan ibland orsaka skärmproblem, inklusive en helt svart skärm, som kan orsakas av underliggande fel eller konflikter med systemet. Att uppdatera grafikkortsdrivrutinen kan förbättra prestandan för alla aspekter av din dator, och därmed lösa svart skärm när du försöker installera ett program, så att uppdatera din drivrutin är ett vanligt felsökningssteg. Så här kan du göra det.
Steg 1: Starta datorn i säkert läge. Leta efter Enhetshanteraren i sökfältet och tryck Skriva in .
Steg 2: Klicka på den lilla pilen framför Displayadaptrar att utöka den.
Steg 3: Högerklicka på ditt kort och välj Uppdatera drivrutinen .
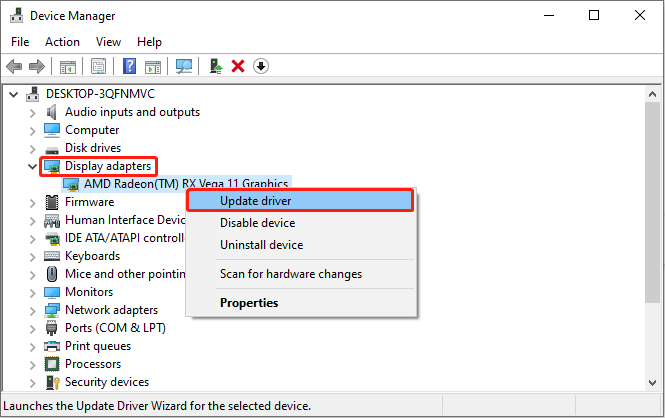
Steg 4: Välj i det nya fönstret Sök automatiskt efter drivrutiner för att söka efter tillgängliga uppdateringar.
Steg 5: Om den upptäcker att det finns en tillgänglig uppdatering, följ instruktionerna på skärmen för att avsluta hela processen.
Tips: Om du upptäcker att du förlorat några filer efter att din dator återgår till det normala kan du fortfarande använda detta gratis programvara för filåterställning som nämns ovan för att hämta dem. Som ett kraftfullt och professionellt återställningsverktyg kan det återställa nästan alla typer av filer under olika lagringsenheter. Det sticker också ut i återställning av oavsiktlig radering, återställning av virusattacker och mer. En av de största fördelarna med denna gratisutgåva är att den stöder återställning av 1 GB filer gratis.MiniTool Power Data Recovery gratis Klicka för att ladda ner 100 % Rent & Säkert
I ett ord
Du kanske har en bättre förståelse för hur du återställer data när datorn har fastnat på en svart skärm och fixar svart skärm när du installerar nya program. Hoppas den här guiden kan göra dig en tjänst.
![[Löst] En del av dina media kunde inte laddas upp på Twitter](https://gov-civil-setubal.pt/img/news/08/some-your-media-failed-upload-twitter.jpg)
![Vad är Windows Boot Manager och hur man aktiverar / inaktiverar det [MiniTool Wiki]](https://gov-civil-setubal.pt/img/minitool-wiki-library/41/what-is-windows-boot-manager.jpg)



![Dator kommer inte att sova? 7 lösningar för dig att fixa det [MiniTool Tips]](https://gov-civil-setubal.pt/img/backup-tips/87/computer-wont-stay-asleep.jpg)
![Hur man laddar ner Google Meet för PC (Windows 11/10), Android och iOS [MiniTool Tips]](https://gov-civil-setubal.pt/img/news/81/how-to-download-google-meet-for-pc-windows-11/10-android-ios-minitool-tips-1.png)






![[Löst!] MacBook Pro / Air / iMac startar inte efter Apple-logotypen! [MiniTool-tips]](https://gov-civil-setubal.pt/img/data-recovery-tips/52/macbook-pro-air-imac-won-t-boot-past-apple-logo.png)


![Hur fixar jag OBS Display Capture fungerar inte? Prova dessa metoder [MiniTool News]](https://gov-civil-setubal.pt/img/minitool-news-center/79/how-fix-obs-display-capture-not-working.png)

![Topp 5 sätt att potentiella Windows Update-databasfel upptäcktes [MiniTool-tips]](https://gov-civil-setubal.pt/img/backup-tips/33/top-5-ways-potential-windows-update-database-error-detected.jpg)
