Hur man kontrollerar användningen av Steam-spel: Allmän handledning
How To Check Steam Games Storage Use General Tutorial
Med nya spel som läggs till hela tiden kommer det en dag när Steams lagringsutrymme tar slut. Därför är det viktigt att kontrollera användningen av Steam-spellagring och att frigöra lagringsutrymme för nya spel. Fortsätt läsa den här guiden MiniTool för att få mer information.
Använd Storage Manager för att se spellagring i Steam
Det är välkänt att datorspel alltid kräver mycket lagringsutrymme. Till exempel har det populäraste spelet nuförtiden, Black Myth: Wukong, en nedladdningsstorlek på 130GB i högupplösning för PC-versionen.
Om du installerar några spel som detta som kräver mycket lagringsutrymme kommer din hårddisk att fyllas upp snabbt. I det här fallet kan du använda den inbyggda Storage Manager i Steam för att kontrollera lagringsutrymmet som upptas av dina spel.
Relaterat inlägg: Hur man laddar ner Steam och Steam-spel på Windows
Steam Storage Manager tar upp en lista över alla spel på din dator, tillsammans med lagringsutrymmet som används av varje spel. Om något spel tar för mycket utrymme kan du snabbt ta bort det där och frigöra lagringsutrymme. Så här kontrollerar du Steam-lagring med Storage Manager.
Steg 1: Gå till Steam-appen på din dator.
Steg 2: Ange Steam Storage Manager .
Steam-inställningar : Klicka på Ånga i det övre vänstra hörnet på startsidan och välj Inställningar . Under Inställningar fönster, lokalisera och klicka Lagring från den vänstra panelen.

Hantera nedladdningar : Klicka på Hantera nedladdningar längst ned på hemsidan, navigera till Redskap ikonen och klicka på den. Välj sedan Lagring flik in ÅNGINSTÄLLNINGAR .
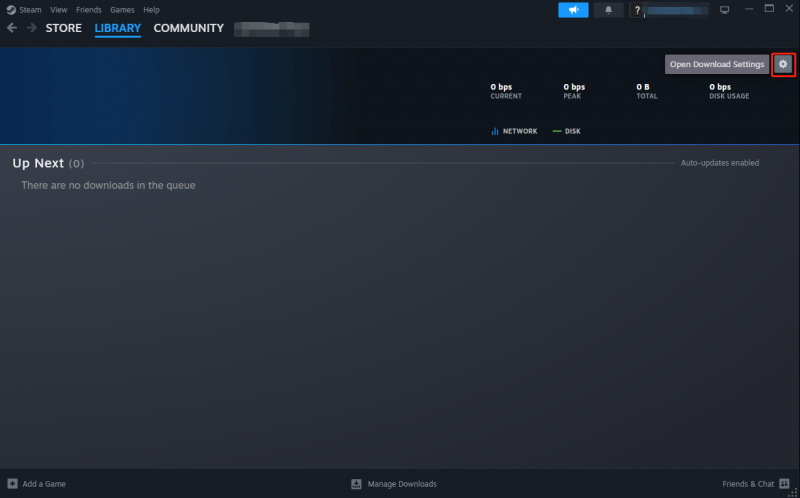
Steg 4: I Lagring avsnittet kan du se enhetens totala lagringskapacitet, tillgängligt utrymme och det utrymme som har använts. Nedan finns det specifika utrymme som krävs för varje spel. Här kan du lägga till andra enheter så att du kan flytta dina spel till en annan enhet .
Frigör lagringsutrymme på Steam
Faktum är att inte bara spel tar upp lagringsutrymme. Steam reserverar också tillfälligt upptaget utrymme för cachefiler eller avbrutna eller misslyckade spelnedladdningar. På så sätt, efter att ha tagit en stund att kontrollera användningen av Steam-spellagring, är det en bra tid att ta bort dessa onödiga data för att frigöra din lagring.
Tips: Innan du tar bort oönskade spel och data kan du lika gärna skapa säkerhetskopior om du behöver dem en dag. Vi rekommenderar att du använder MiniTool ShadowMaker . Den erbjuder en säkerhetskopieringsfunktion som gör att du kan säkerhetskopiera mappar , filer, diskar, systemet och liknande.MiniTool ShadowMaker testversion Klicka för att ladda ner 100 % Rent & Säkert
Här är de detaljerade stegen för att rengöra Steam-lagringen.
Steg 1: Gå till Ånga > Inställningar > Lagring . Om du har mer än en enhet, gå till toppen för att välja en enhet. Då kommer du att se spelen du lagrade på den här enheten och avinstallera dem enligt dina behov.
Steg 2: Välj ett spel du vill ta bort och markera rutan längst till höger. Sedan kan du ta bort den från enheten genom att klicka Avinstallera .
Steg 3: Slutligen, gå till Nedladdningar avsnitt under ÅNGINSTÄLLNINGAR . Klicka på Rensa cache för att rensa de temporära filer som laddats ner av Steam tidigare.
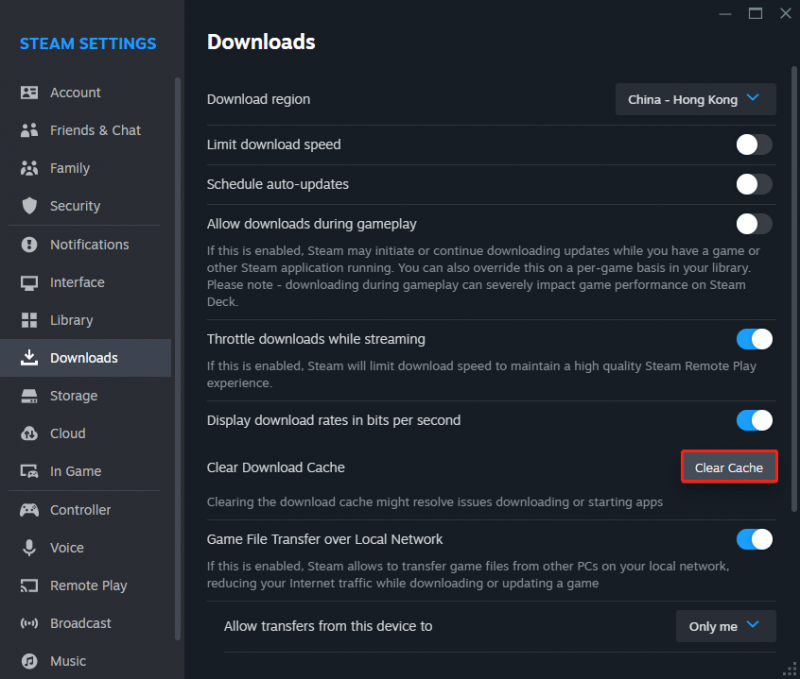
Relaterade råd
För att förhindra problem med nedladdning eller lagringsutrymme i framtiden är det nödvändigt att regelbundet hantera din användning av Steam-lagring. Du bör ta bort alla föråldrade spel eller de du inte längre spelar för att se till att du har tillräckligt med utrymme för dina nya spel.
Oroa dig inte för att du inte kan hitta spelen du avinstallerar eftersom de fortfarande sparas i Steam-biblioteket. Du kan också installera dem genom din tidigare säkerhetskopia.
Bottom Line
Med mycket enkla steg kan du kontrollera användningen av Steam-spelslagring. Om du vill rensa temporär data och äldre spel för att frigöra ditt lagringsutrymme kan du följa den stegvisa handledningen ovan.

![Bästa 2 sätt att starta till kommandotolken i Windows 10 [MiniTool Tips]](https://gov-civil-setubal.pt/img/data-recovery-tips/11/best-2-ways-boot-command-prompt-windows-10.jpg)





![Topp 4-lösningar på Alienware Command Center fungerar inte [MiniTool News]](https://gov-civil-setubal.pt/img/minitool-news-center/02/top-4-solutions-alienware-command-center-not-working.png)






![Steg-för-steg-guide - Hur man skapar en grupp i Outlook [MiniTool News]](https://gov-civil-setubal.pt/img/minitool-news-center/58/step-step-guide-how-create-group-outlook.png)




