Hur fixar jag problemet med WaasMedic.exe med hög CPU på Windows 10? [MiniTool News]
How Fix Waasmedic
Sammanfattning:

När du öppnar Aktivitetshanteraren för att kontrollera och du kan upptäcka att din minnesanvändning körs på 100%, och att det mesta är upptagen av WaasMedic Agent Exe. Nu berättar det här inlägget från MiniTool hur du fixar WaasMedic-problemet.
WaasMedic kallas också WaasMedic Agent Exe, som representerar Windows Update Medic-tjänsten. WaasMedic är en del av operativsystemet Windows 10. Huvudsyftet med det är att säkerställa att Windows-uppdateringsprocessen är smidig och oavbruten så att användare kan få de senaste korrigeringarna utan problem.
Dricks: Om du vill lära dig mer information om Windows Update Medic Service kan du hänvisa till det här inlägget - Vad är Windows Update Medic Service och hur du inaktiverar det.
Ibland kan du stöta på WaasMedic-hårddiskproblemet. Låt oss nu se hur du åtgärdar problemet på Windows 10.
Fix 1: Inaktivera alla antivirusprogram
Felaktig konfiguration och konflikt med antivirusprogram installerad på din dator är en av anledningarna till problemet med WaasMedic.exe med hög CPU. Din dator övervakas ständigt av all antivirusprogramvara och antivirusprogrammet försöker blockera misstänkt aktivitet.
Som ett av antivirusprogrammen rapporterades Avast att det hade många falska positiva effekter och störde åtkomsten till din profil.
Du kan inaktivera eller avinstallera ditt antivirusprogram, läs det här inlägget för att få metoderna - Flera sätt att inaktivera Avast för PC och Mac tillfälligt / helt. Starta sedan om datorn efter inaktiveringen och se om du har tillgång till din profil utan problem.
Fix 2: Utför diskrensning
Nästan alla versioner av Windows har integrerat Diskrensningsfunktionen. Diskrensningsfunktionen gör det enkelt att ta bort onödiga filer på din dator och spara utrymme. Således är denna lösning att utföra diskrensning. Här är stegen:
Steg 1: tryck på Windows + S samtidigt för att öppna sökningen. Skriv sedan Diskrensning och välj det första alternativet.
Steg 2: Välj den enhet som Windows har installerats på och klicka på OK att fortsätta.
Steg 3: Klicka på Rensa upp systemfiler och klicka OK för att börja rengöra.
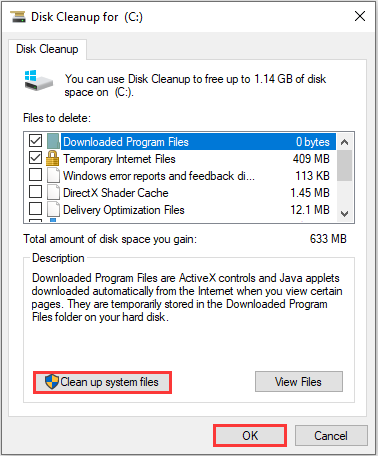
Detta tar bort trasiga registerobjekt i Windows, du kan kontrollera om problemet med WaasMedic har gått.
Se även: 9 sätt att städa upp diskutrymme i Windows 10, # 1 är utmärkt
Fix 3: Pausa Windows-uppdateringar i 35 dagar
Genom att pausa Windows-uppdateringsinställningarna kan du åtgärda WaasMedic-problemet. Och det är ganska enkelt att göra det här jobbet.
Steg 1: Välj Start på Windows-menyn Inställningar> Uppdatering och säkerhet .
Steg 2: I det nya framväxande fönstret bläddrar du nedåt till höger tills du ser Avancerade alternativ Nedan.
Steg 3: Med det här alternativet kan du inaktivera Windows 10-uppdatering i högst 35 dagar. Observera dock att när denna inställning når sitt utgångsdatum måste din dator hämta den senaste uppdateringen innan den kan pausas igen.
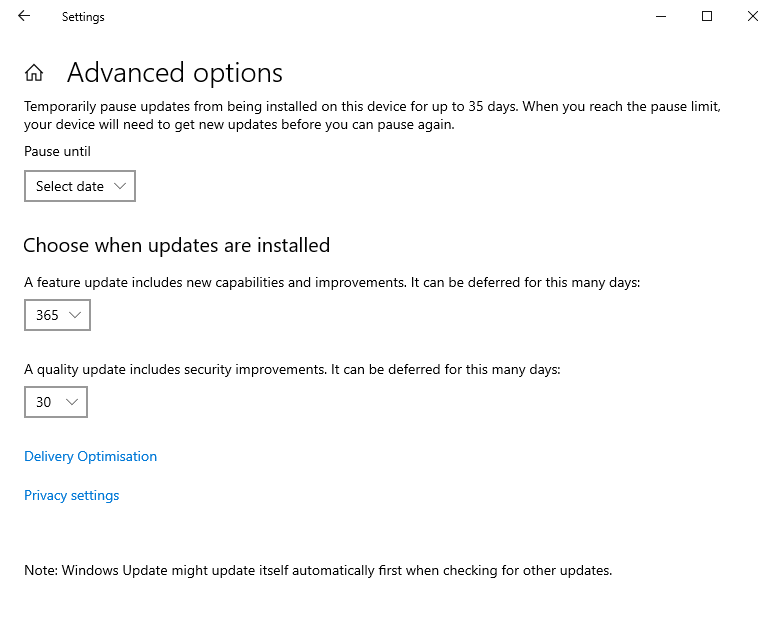
Fix 4: Inaktivera WaasMedic
Den sista metoden för dig är att inaktivera WaasMedic. Följ guiden för att göra det:
Steg 1: Ladda ner Windows Update Blocker och extrahera filen.
Steg 2: Starta Windows Update Blocker. Gå sedan till Meny .
Steg 3: Välj Windows-tjänst från snabbmenyn.
Steg 4: Sedan Tjänster fönster kommer att kallas ut och leta efter Windows Update Medic Service . Kopiera sedan tjänstens namn.
Steg 5: Gå tillbaka till mappen där du extraherade Windows Update Blocker.
Steg 6: Öppna detta fil med anteckningsblock och titta rätt under dosvc = 2,4 . Klistra in tjänstnamnet där och lägg till = 3,4 på baksidan av den.
Steg 7: Gå tillbaka till Windows Update Blocker-fönstret. Klick Ansök nu för att bekräfta ändringarna.
Slutord
Det är all information om metoder för att åtgärda WaasMedic-problemet. Om du vill åtgärda problemet men inte vet hur du gör det kan du prova ovanstående lösningar en efter en. Jag tror att en av dem kan hjälpa dig att lösa problemet.


![[Fixat!] 413 Request Entity Too Large på WordPress, Chrome, Edge](https://gov-civil-setubal.pt/img/news/18/fixed-413-request-entity-too-large-on-wordpress-chrome-edge-1.png)
![[Förklarat] AI i cybersäkerhet – för- och nackdelar, användningsfall](https://gov-civil-setubal.pt/img/backup-tips/E5/explained-ai-in-cybersecurity-pros-cons-use-cases-1.jpg)
![Vill du fixa applikationsfel 0xc0000906? Prova dessa metoder [MiniTool News]](https://gov-civil-setubal.pt/img/minitool-news-center/31/want-fix-application-error-0xc0000906.png)












![Hur kan du återställa data från en låst Android-telefon? [MiniTool-tips]](https://gov-civil-setubal.pt/img/android-file-recovery-tips/91/how-can-you-recover-data-from-locked-android-phone.jpg)
![Vad är Vprotect Application och hur tar jag bort det? [MiniTool News]](https://gov-civil-setubal.pt/img/minitool-news-center/87/what-is-vprotect-application.png)
![4 metoder för att fixa bildminiatyrbilder som inte visas på Windows 10 [MiniTool News]](https://gov-civil-setubal.pt/img/minitool-news-center/47/4-methods-fix-picture-thumbnails-not-showing-windows-10.jpg)