Hur man fixar DISM-källfiler kunde inte hittas i Windows 10
How Fix Dism Source Files Could Not Be Found Windows 10
DISM-kommandot DISM / Online / Cleanup-Image / Restore Health kan utföras framgångsrikt i normala fall för att reparera din Windows-systemavbildning. Vissa användare sa dock att deras DISM misslyckades och att de får DISM-källfilerna kunde inte hittas felmeddelande. Vad är problemet med det? Hur fixar man problemet själv?På den här sidan :Vad är DISM?
DISM hänvisar till DISM.exe, som är ett kommandoradsverktyg som kan användas för att serva och förbereda Windows-avbildningar (.wim) eller virtuella hårddiskar (.vhd eller .vhdx). DISM är inbyggt i alla versioner av Windows och du kan komma åt det från kommandoraden eller Windows PowerShell.Se vad du kan göra omDISM /Online /Cleanup-image /Restorehealth har fastnat.
Det gick inte att hitta DISM-källfiler. Fel
DISM /Online /Cleanup-Image /RestoreHealth är ett av de ofta använda kommandona för att reparera en Windows-avbildning. Du kan enkelt utföra det här kommandot i kommandotolksverktyget, men människor lyckas inte alltid. De DISM-källfiler kunde inte hittas fel kommer att dyka upp när DISM misslyckades. Det betyder att DISM-verktyget på din PC inte kan hitta de källfiler som behövs för att återställa Windows-bilden.
Hur man fixar DISM misslyckades. Ingen operation utfördes?
De DISM återställer hälsan processen kan avbrytas i Windows 10 eller andra Windows-system. Men jag tar misslyckandet med DISM Online Cleanup Image RestoreHealth Windows 10 som ett exempel för att visa dig hur du löser problemet på olika sätt.
Dricks: Om du har mycket viktiga filer sparade på hårddisken, ta väl hand om dem innan du gör några ändringar på din dator. Säkerhetskopiera dem regelbundet eller förbered ett underbart verktyg för dataåterställning som kan rädda dig från de fruktansvärda dataförlustfallen. Till exempel den som släpptes av MiniTool Solution .MiniTool Power Data Recovery TestversionKlicka för att ladda ner100 %Rent & Säkert
Orsaker till källfilerna kunde inte hittas
Källfilerna kunde inte hittas felmeddelande kan komma med en felkod som 0x800f081f eller 0x800f0906 eller 0x800f0907. Det finns fyra huvudorsaker till att det orsakas:
- DISM-verktyget kan inte hitta de filer du behöver reparera online (i Windows Update eller WSUS).
- Windows-avbildningsfilen (install.wim) som anges som reparationskälla är inte korrekt.
- Filen install.wim eller install.esd som används som reparationskälla innehåller flera install.wim-filer.
- Windows.ISO-filen som används som reparationskälla kan vara skadad eller felaktig (den kan inte matcha versionen, utgåvan och arkitekturen 32 eller 64 bitar av ditt installerade Windows).
 Detaljerade handledningar om DISM Offline Reparation Windows 10
Detaljerade handledningar om DISM Offline Reparation Windows 10Hur använder man DISM offline reparation Windows 10 för att reparera Windows 10-bild? Det här inlägget visar dig steg-för-steg-guiden.
Läs merFixa DISM-källfiler kunde inte hittas Windows 10
Vad ska man göra när det inte gick att hitta Windows 10 DISM-källfiler? Följ korrigeringarna nedan.
#1. Använd Windows Repair Upgrade
Steg 1: ladda ner verktyget Windows Repair Upgrade.
- Besök denna Microsoft-sida .
- Klicka på Ladda ner verktyget nu knappen för att hämta verktyget Windows Media Creation.
- Kör installationsprogrammet. Acceptera sedan licensvillkoren.
- Klick Uppgradera den här datorn nu .
- Klick Nästa .
- Vänta tills åtgärderna tar slut.
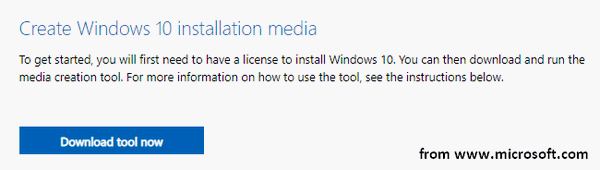
Steg 2: starta Windows reparationsprocessen på din dator.
- Tryck Windows + S .
- Typ cmd .
- Högerklicka på Kommandotolken .
- Välj Kör som administratör .
- Typ DISM /Online /Cleanup-Image /StartComponentCleanup och tryck Stiga på .
- Typ DISM /Online /Cleanup-Image /RestoreHealth och tryck Stiga på .
- Typ sfc /scannow och tryck Stiga på .
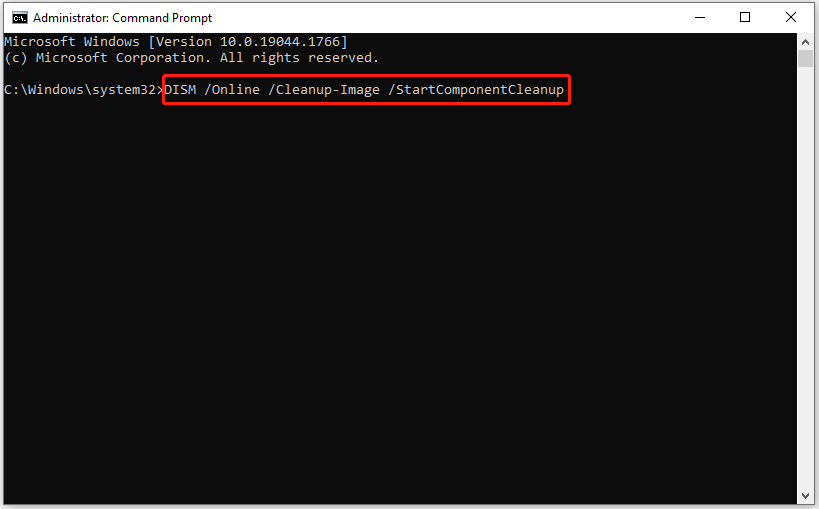
Hur man återställer filer med CMD: Ultimate User Guide?
#2. Rensa och analysera WinSXS-mappen
- Du måste också köra kommandotolken som administratör.
- Typ DISM /Online /Cleanup-Image /StartComponentCleanup och tryck Stiga på .
- Typ sfc /scannow och tryck Stiga på .
- Typ DISM /Online /Cleanup-Image /AnalyzeComponentStore och tryck Stiga på .
- Typ sfc /scannow och tryck Stiga på .
- Starta om din dator.
#3. Använd en alternativ reparationskälla i DISM
Steg 1: kontrollera indexnumret på din Windows 10.
- Anslut USB-enheten som innehåller Windows-installationsmediet (eller montera ISO-filen) till din dator.
- Tryck Windows + E för att öppna File Explorer. Gå sedan till din USB-enhet.
- Dubbelklicka på Källor mapp för att kontrollera om den innehåller en install.wim eller install.esd fil.
- Kör kommandotolken som administratör.
- Typ dism /Get-WimInfo /WimFile:*:sources/install.wim eller dism /Get-WimInfo /WimFile:*:sources/install.esd (* representerar enhetsbeteckningen). Tryck sedan på Stiga på .
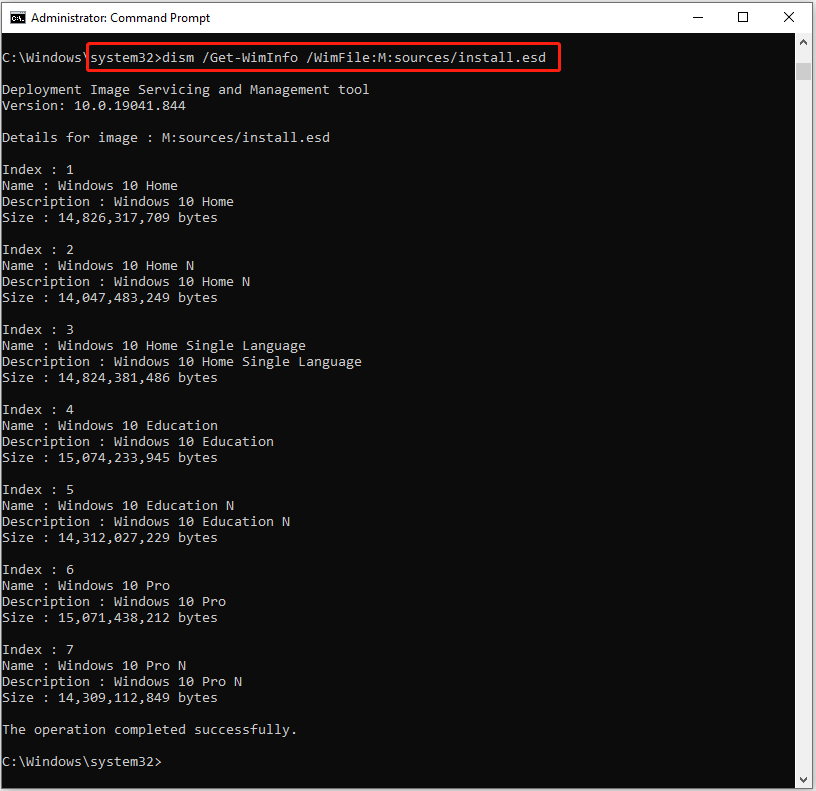
Steg 2: reparera Windows 10. Vänligen ersätt * med enhetsbeteckningen för din USB-enhet och skriv in rätt indexnummer.
- Om mappen Sources innehåller en install.wim: skriv DISM /Online /Cleanup-Image /RestoreHealth /Source:WIM:*:sourcesinstall.wim:IndexNumber /LimitAccess och tryck Stiga på .
- Om mappen Sources innehåller en install.esd: skriv DISM /Online /Cleanup-Image /RestoreHealth /Source:ESD:*:sourcesinstall.esd:IndexNumber /LimitAccess och tryck Stiga på .
Steg 3: vänta tills operationen är klar.
Dessutom kan du försöka ange en alternativ reparationskälla genom att använda Registereditorn eller Local Group Policy Editor när systemet berättar att DISM-källfilerna inte kunde hittas.
Hur är det med DISM-fel 2? Hur fixar jag det när DISM inte kan komma åt bilden?
![Hur man kör JAR-filer på Windows 10 - 4 sätt [MiniTool News]](https://gov-civil-setubal.pt/img/minitool-news-center/42/how-run-jar-files-windows-10-4-ways.png)

![2 sätt att fixa Xbox-felkod Xbox 0x8b050033 [MiniTool News]](https://gov-civil-setubal.pt/img/minitool-news-center/62/2-ways-fix-xbox-error-code-xbox-0x8b050033.png)







![Varför är mitt Word-dokument svart? | Orsaker och lösningar [MiniTool Tips]](https://gov-civil-setubal.pt/img/news/89/why-is-my-word-document-black-reasons-and-solutions-minitool-tips-1.png)


![5 tips för att fixa Realtek Audio Driver fungerar inte Windows 10 [MiniTool News]](https://gov-civil-setubal.pt/img/minitool-news-center/59/5-tips-fix-realtek-audio-driver-not-working-windows-10.png)
![[Fixat] VMware: Konsolidering av virtuella maskindiskar behövs](https://gov-civil-setubal.pt/img/partition-disk/16/vmware-virtual-machine-disks-consolidation-is-needed.png)



![4 sätt att installera om Realtek HD Audio Manager Windows 10 [MiniTool News]](https://gov-civil-setubal.pt/img/minitool-news-center/35/4-ways-reinstall-realtek-hd-audio-manager-windows-10.jpg)
![Detaljerade handledning om DISM Offline Reparation Windows 10 [MiniTool News]](https://gov-civil-setubal.pt/img/minitool-news-center/32/detailed-tutorials-dism-offline-repair-windows-10.png)