Så här reparerar du spår 0 dåligt (och återställer förlorade data) [MiniTool-tips]
How Repair Track 0 Bad
Sammanfattning:

Spår 0 dåligt? Dataförlust? Läs nu det här inlägget, och sedan hittar du hur du reparerar ogiltiga medier eller spårar 0 dåligt fel och återställer förlorade data med den professinala dataräddningsprogrammet - MiniTool Power Data Recovery.
Snabb navigering:
Ogiltigt media eller spår 0 Dåligt - Disk kan inte användas
F: Jag formaterar mitt micro SD-kort, men Windows kan inte slutföra den här uppgiften och uppmanar ett felmeddelande enligt följande:
Ogiltigt media eller spår 0 dåligt - hårddisken är oanvändbar.
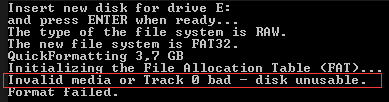
I allmänhet har många användare stött på spår 0 dåligt felmeddelande enligt en undersökning.
I själva verket, om fel med 'ogiltigt media eller spår 0 dåligt - hårddisk oanvändbart' inträffar på SD-kort, USB-flashenhet, hårddisk och andra skivor efter att formatet misslyckats, betyder det att spåret 0 är dåligt. Om det är dåligt spår , du kan inte öppna ditt SD-kort, USB-enhet eller andra enheter.
Här antar jag att du kanske är intresserad av det här inlägget: Hur löser jag USB-enheten kan inte öppnas i Windows 7/8/10 .
Därför, innan du reparerar spår 0 dåligt, borde du ta den sista chansen att återställa förlorade data från SD-kort, USB-enhet, hårddisk, etc., eftersom varje olycka under reparation kan leda till dataförlust permanent.
Nu kanske du undrar:
'Hur återställer jag förlorade värdefulla bilder såväl som videor från SD-kort som rapporterar ogiltiga media eller spårar 0 dåligt fel?
Vill du veta det bästa sättet?
Del 1. Återställ data från SD-kort som rapporterar spår 0 dåligt fel
Här erbjuder vi två effektiva lösningar som hjälper dig att återställa förlorade foton och videor från SD-kort innan du reparerar spår 0 dåligt.
Lösning 1. Använd en professionell programvara för återställning av SD-kort
Om ditt SD-kort eller andra hårddisk uppmanar ogiltigt media eller spår 0 felaktig hårddisk oanvändbart fel, rekommenderas att du återställer förlorade data innan du reparerar det. Här rekommenderas MiniTool Photo Recovery, en professionell och enkel programvara för återhämtning av SD-kort som utvecklats av MiniTool Solution Ltd.
Denna skrivskyddade och professionella programvara för dataräddning kan hjälpa dig effektivt och snabbt att återställa förlorade foton samt videor från SD-kort utan att påverka originaldata på grund av dess utmärkta prestanda, enkel hantering och hög säkerhet. Ladda ner det här verktyget och prova det.
Låt oss sedan se de detaljerade stegen.
Steg 1. Anslut ditt SD-kort till datorn. Starta sedan MiniTool Photo Recovery och klicka sedan på Start på huvudgränssnittet för att starta dataåterställning.
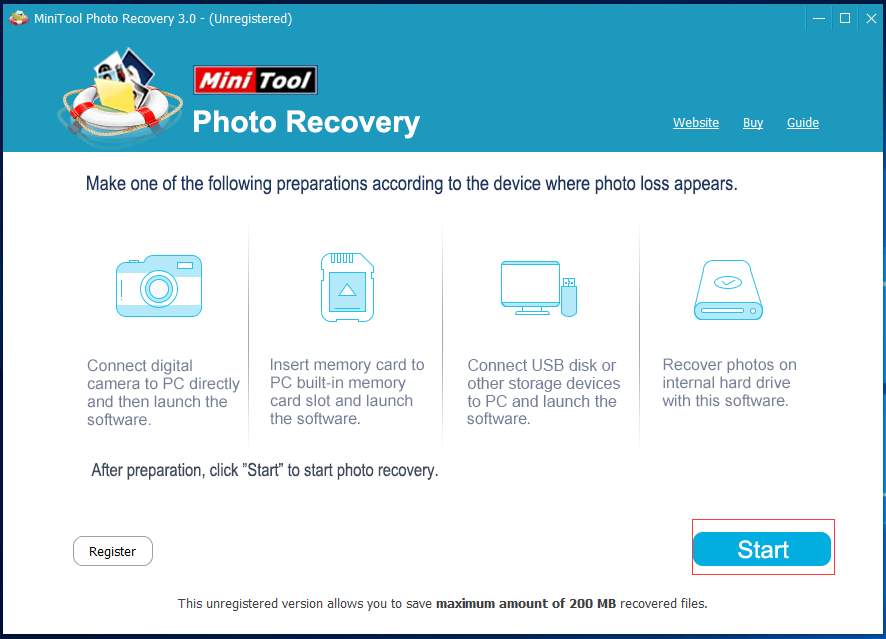
Steg 2. Välj SD-kortet som uppmanar ogiltigt media eller spår 0 dålig disk oanvändbart fel och klicka sedan på Skanna knapp.
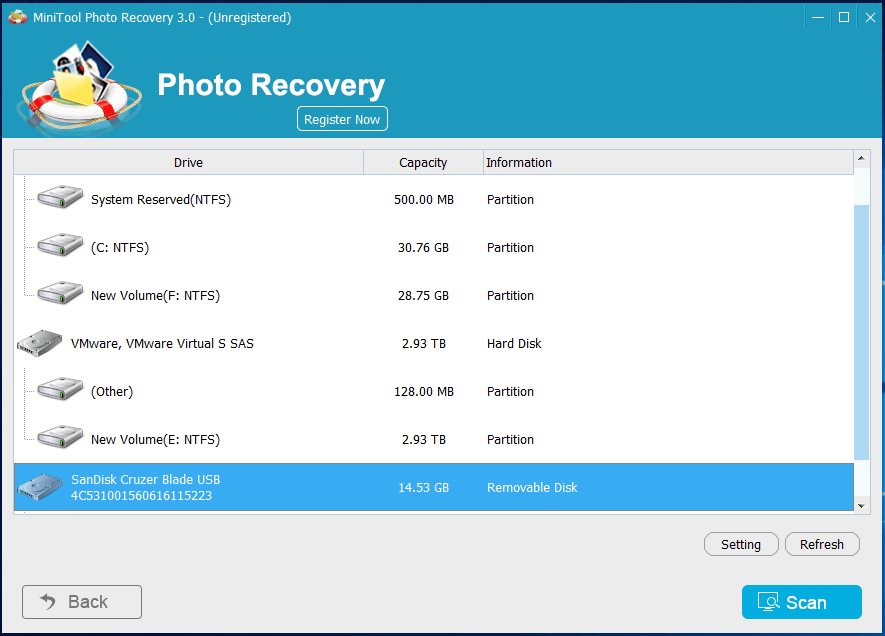
Om SD-kortet inte visas här kan du klicka på Uppdatera för att få MiniTool Photo Recovery att försöka upptäcka enheten igen tills den visas i detta gränssnitt.
I det här fönstret kan du använda Miljö funktionen om du bara vill återställa vissa typer av foton.
Om du till exempel bara vill återställa JPEG-foton behöver du bara kontrollera JPEG-kamerafil (* .jpg) och JPEG-grafikfil (* .jpg) i popup-fönstret och klicka sedan på OK för att bekräfta denna inställning.
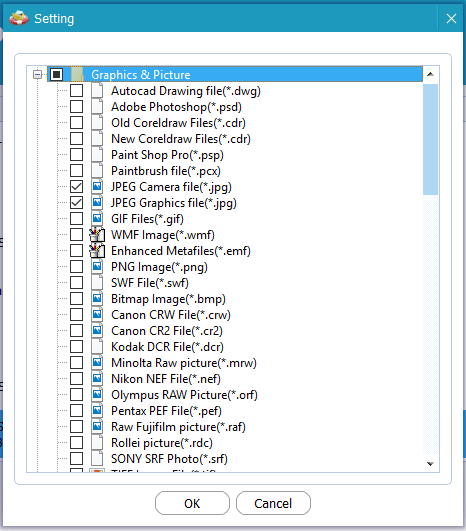
Steg 3. Välj alla filer du behöver, klicka på Spara och klicka sedan på Bläddra för att välja en lämplig plats att lagra dem. Här, om du återställer bilder, kan du förhandsgranska dem innan du sparar som visas nedan. Varning: Spara inte nödvändiga filer på SD-kortet. Annars kan originaldata skrivas över och det finns inget sätt att återställa dem.
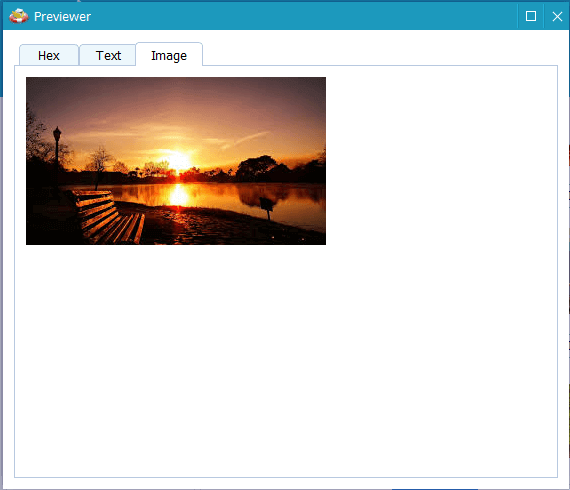
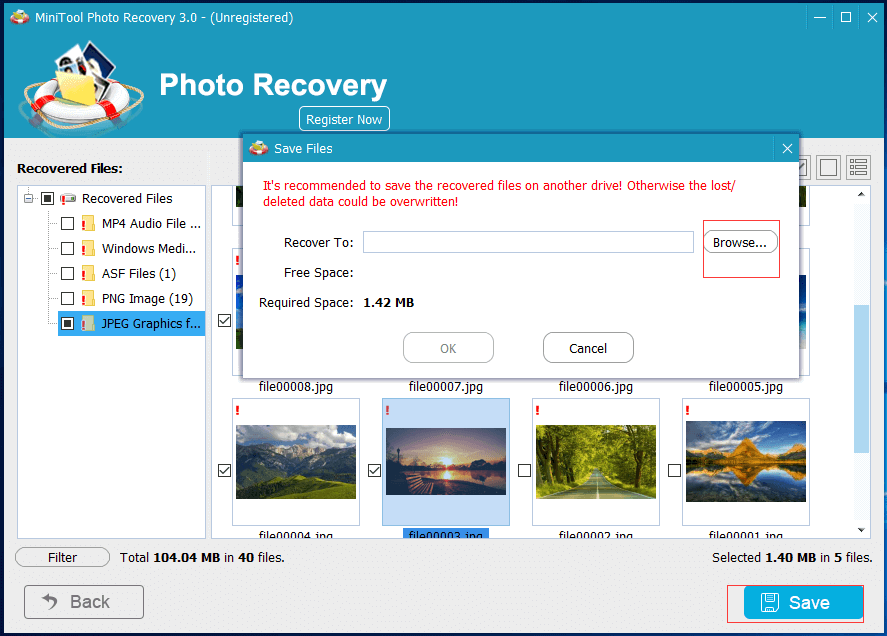
Således, om du vill återställa mer förlorade data, bör du få dess avancerade utgåva. Och MiniTool erbjuder 3 alternativ ( personlig, lyxig och ultimat ) för att tillgodose olika människors behov. För mer information, se Välkommen till MiniTool Photo Recovery 3.0 !
Lösning 2. Använd ett annat kraftfullt dataåterställningsverktyg för att återställa data
Alternativt kan du också använda MiniTool Power Data Recovery för att återställa data från SD-kort som rapporterar spår 0 dåligt fel. Den här professionella programvara för filåterställning erbjuder guide-liknande gränssnitt samt enkla åtgärder för att effektivt återställa förlorade data utan problem.
Stegen är:
Steg 1. Ladda ner MiniTool Power Data Recovery och installera den sedan på datorn. Anslut sedan SD-kortet till en kortläsare och anslut sedan till PC.
Steg 2. Starta MiniTool Power Data Recovery och välj sedan en lämplig dataåterställningsmodul.
Från huvudgränssnittet kan du se att detta dataåterställningsverktyg erbjuder fyra dataåterställningsmoduler för att hantera olika dataförlustscenarier.
Den här datorn är valt som standard och fokuserar på att återställa förlorade eller raderade data från skadade, RAW eller formaterade partitioner.
Avtagbar hårddisk är utformad för att återställa förlorade foton, mp3 / mp4-filer och videor från flash-enheter och minnessticks.
Hårddisk kan återställa filer efter partitionsförlust eller radering.
CD / DVD-enhet hjälper till att återställa data från formaterade eller raderade CD / DVD-skivor.
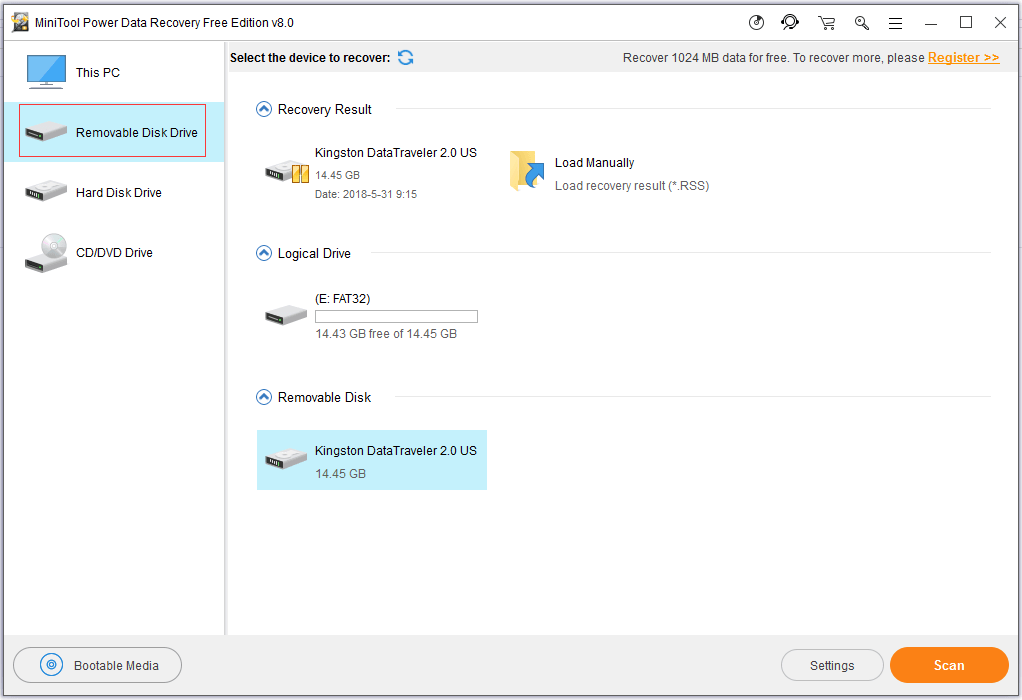
Här kan du välja Avtagbar hårddisk att fortsätta.
Steg 3. Välj SD-kortet som uppmanar ogiltigt media eller spår 0 felaktig hårddisk oanvändbart fel och klicka sedan på Skanna knapp.
Notera: Vänta tills hela skanningen är klar för att få bästa återställningsresultat. 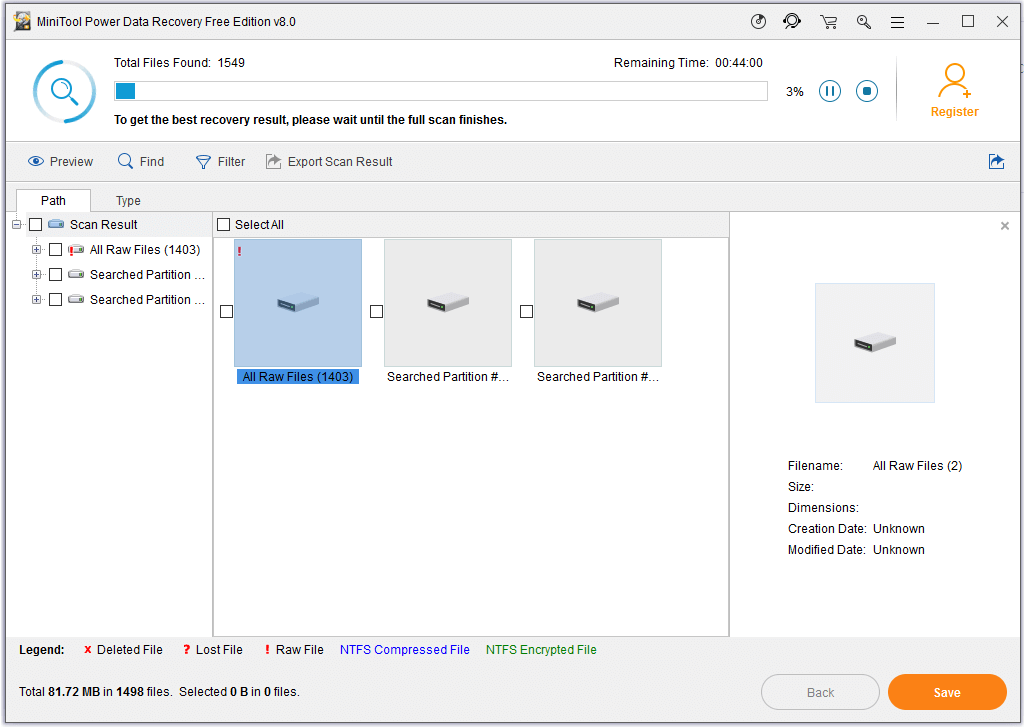
Steg 4. Välj alla filer du behöver, klicka på Spara och välj sedan en katalog för att lagra valda filer på en säker plats. Det rekommenderas att lagra nödvändiga filer på en annan enhet.
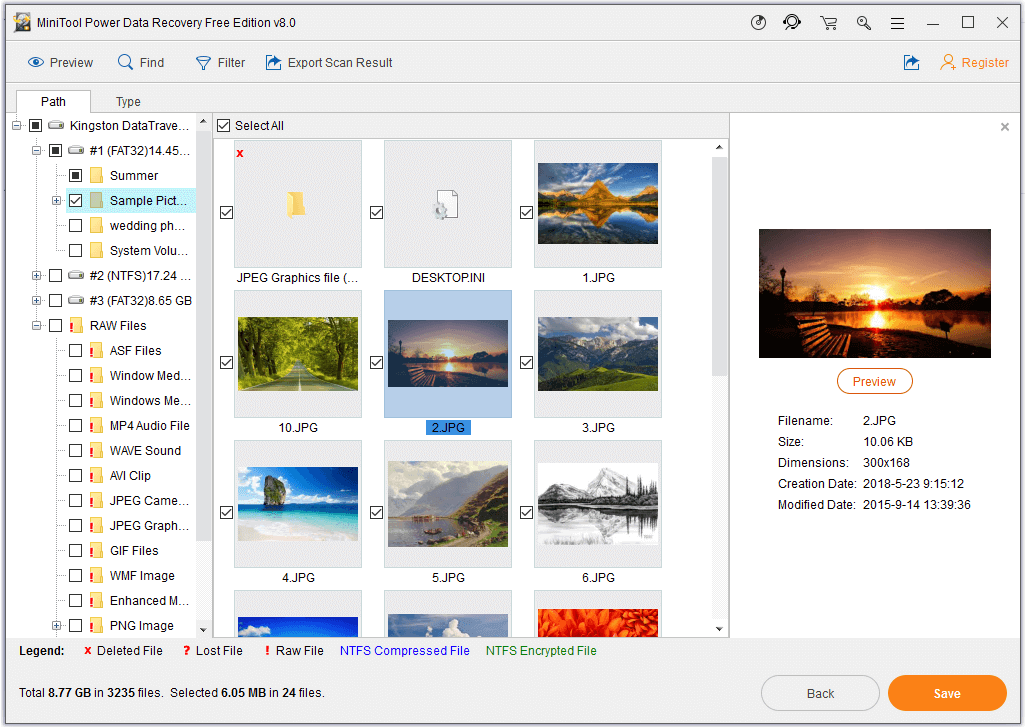
När du har angett skanningsresultatet kommer du inte att kunna återställa filerna då. Om du hittar dina nödvändiga filer på skanningsresultatet kan du uppdatera denna programvara till en avancerad version .







![Fixat: DNS_PROBE_FINISHED_BAD_CONFIG på Windows 10 [MiniTool News]](https://gov-civil-setubal.pt/img/minitool-news-center/33/fixed-dns_probe_finished_bad_config-windows-10.png)
![Fix: Google Docs kunde inte ladda in filen [MiniTool News]](https://gov-civil-setubal.pt/img/minitool-news-center/34/fix-google-docs-unable-load-file.png)



![Hur vet jag om PSU misslyckas? Hur testar jag PSU? Få svar nu! [MiniTool News]](https://gov-civil-setubal.pt/img/minitool-news-center/49/how-tell-if-psu-is-failing.jpg)




![4 metoder för att fixa Microsoft Setup Bootstrapper har slutat fungera [MiniTool News]](https://gov-civil-setubal.pt/img/minitool-news-center/78/4-methods-fix-microsoft-setup-bootstrapper-has-stopped-working.jpg)

![[Fix] Återställning av hårddiskfel - Hur du återställer dina data [MiniTool-tips]](https://gov-civil-setubal.pt/img/data-recovery-tips/45/hard-disk-failure-recovery-how-recover-your-data.jpg)