Så här ändrar du Google Chrome-sökinställningar [MiniTool News]
How Change Google Chrome Search Settings
Sammanfattning:
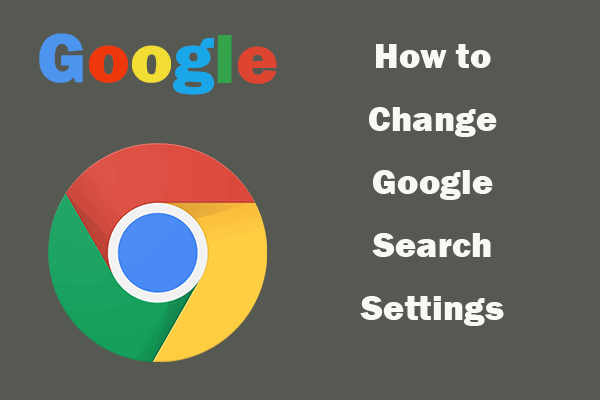
Det här inlägget lär dig hur du ändrar Googles sökinställningar när du söker efter något i Google Chrome-webbläsaren. Justera sökinställningarna i Chrome för att filtrera sökresultaten.
Webbläsaren Google Chrome används ofta för online-sökning. När du söker i Google Chrome-webbläsaren kan du ändra Googles sökinställningar för att bättre visa sökresultatet och snabbt hitta det du vill ha. Lär dig hur du ändrar sökinställningar i Google Chrome.
Hur du ändrar Googles sökinställningar
Steg 1. Öppna Google Search Settings-fönstret.
Du kan öppna Googles startsida. Titta sedan i det övre högra hörnet för att kontrollera om din kontoprofilbild finns där. Om du ser en Logga in -knappen, då är du inte inloggad. Om du vill kan du logga in först så att inställningsändringen kan behållas varje gång du loggar in på ditt Google-konto.
Längst ner till höger på Chrome-hemsidan kan du se inställningar , klicka på den och välj Sökinställningar för att öppna sidan Google Sökinställningar.
Alternativt kan du kopiera länken https://www.google.com/preferences till din webbläsare för att öppna sökinställningsfönstret på Google.
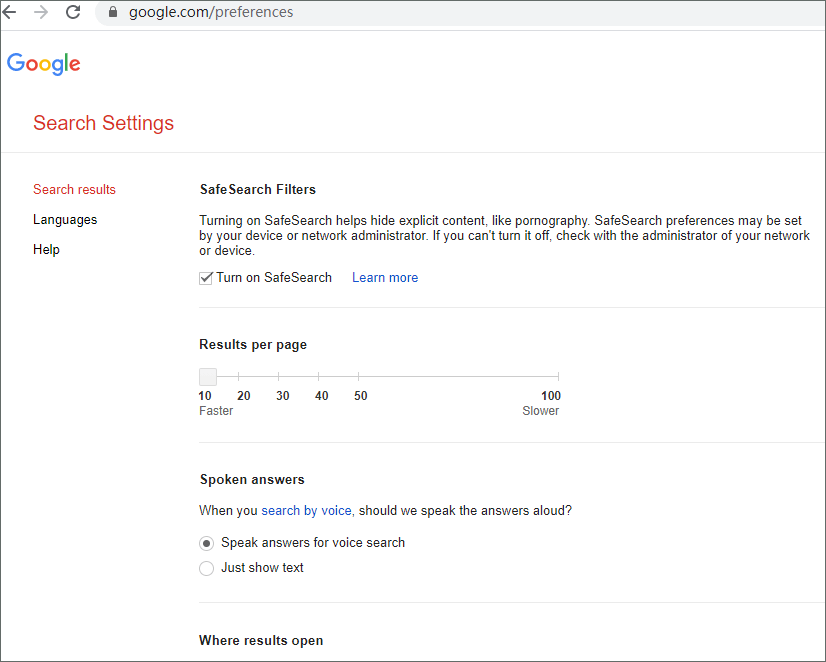
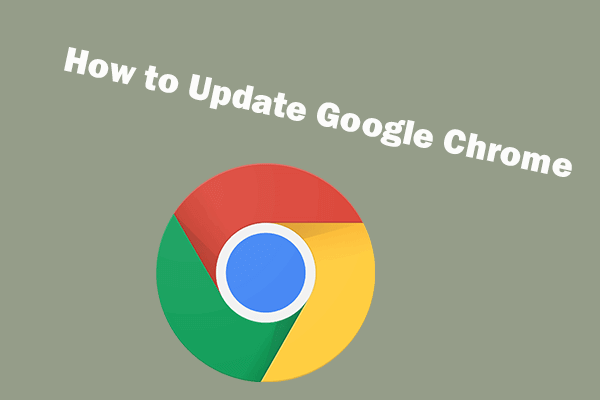 Så här uppdaterar du Google Chrome på Windows 10, Mac, Android
Så här uppdaterar du Google Chrome på Windows 10, Mac, Android Lär dig hur du uppdaterar Google Chrome på Windows 10, Mac, Android, iPhone till den senaste versionen. Kontrollera steg-för-steg-guiden.
Läs merSteg 2. Ändra Googles sökinställningar
Därefter kan du välja de sökinställningar du vill justera. Du kan ändra inställningarna nedan och klicka Spara för att spara ändringarna.
SafeSearch-filter: Du kan aktivera eller inaktivera SafeSearch-funktionen baserat på dina behov. SafeSearch hjälper till att filtrera bort relevanta resultat som du kanske vill hålla borta från barn.
Resultat per sida: Du kan ställa in antalet visade sökresultat per sida.
Privata resultat: Detta hjälper till att hitta och visa mer relevant innehåll för dig.
Talade svar: När du söker med röst kan du låta Chrome tala svaren högt eller bara visa text.
Där resultaten öppnas: Du kan anpassa dig till öppna länken i en ny flik eller inte.
Sökaktivitet : Din Google-sökaktivitet innehåller saker som du söker efter, du klickar på och andra Google-aktiviteter. Det hjälper dig att få mer relevanta resultat av din sökning. Du kan visa dina sökaktiviteter och välja att radera vissa aktiviteter manuellt eller automatiskt.
Regioninställningar: Ändra regioninställningarna.
Språk: Du kan välja vilket språk Google-produkter använder för att ändra språk på Google.
Ställ in tidsintervall för sökresultat: När du har sökt efter en fråga i Chrome-webbläsaren kan du klicka Verktyg under sökrutan. Och du kan klicka på listrutan för tidsperiod för att välja önskat tidsintervall för att visa sökresultaten.
På Android, iPhone eller iPad kan du gå till google.com och trycka på ikonen med tre rader längst upp till vänster och välja inställningar . Välj och ändra dina Google-sökinställningar och klicka Spara längst ned på sidan för att spara inställningarna.
Googles sökinställningar kan vara lite annorlunda på dator och mobil.
Tips: Om du har loggat in på ditt Google-konto, justerar och sparar vissa sökinställningar för Google, blir dina inställningar desamma oavsett vilken webbläsare du använder för att logga in på ditt Google-konto.
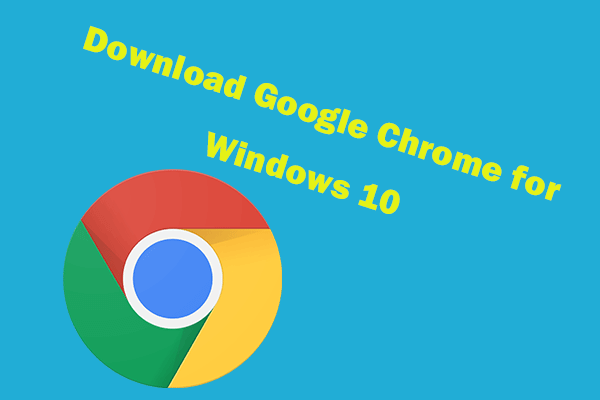 Ladda ner och installera Google Chrome för Windows 10 PC
Ladda ner och installera Google Chrome för Windows 10 PC Det här inlägget erbjuder en guide för hur du laddar ner och installerar Google Chrome för Windows 10 PC 64 bitar eller 32 bitar. Ladda ner den senaste versionen av Google Chrome.
Läs merSlutsats
Du kan ändra Googles sökinställningar för att sikta sökresultaten för att få mer relevanta resultat.
MiniTool-programvara ger inte bara tips och lösningar för datorproblem utan släpper också en uppsättning användbara verktyg som MiniTool Power Data Recovery , MiniTool Partition Manager, etc.




![Fast: Den här videofilen kan inte spelas. (Felkod: 232011) [MiniTool News]](https://gov-civil-setubal.pt/img/minitool-news-center/95/fixed-this-video-file-cannot-be-played.jpg)









![5 sätt till inga signerade enhetsdrivrutiner hittades Windows 10/8/7 [MiniTool News]](https://gov-civil-setubal.pt/img/minitool-news-center/65/5-ways-no-signed-device-drivers-were-found-windows-10-8-7.png)

![Fungerar Reddit Search inte? Här är vad du ska göra! [MiniTool News]](https://gov-civil-setubal.pt/img/minitool-news-center/45/is-reddit-search-not-working.png)
![2 sätt att uppdatera NVIDIA High Definition Audio Driver [MiniTool News]](https://gov-civil-setubal.pt/img/minitool-news-center/35/2-ways-update-nvidia-high-definition-audio-driver.png)
