Hur kringgår man Windows Defender Windows 10/11?
How Bypass Windows Defender Windows 10 11
Windows Defender kan skydda din dator och filerna på enheten från attacker eller infektion av skadlig programvara och virus. Men ibland måste du kringgå Windows Defender av någon anledning. I det här inlägget på MiniTool-webbplatsen kommer vi att introducera 3 sätt på hur man kringgår Windows Defender i detalj.
På den här sidan :- Varför måste du kringgå Windows Defender?
- Förslag: Säkerhetskopiera dina värdefulla filer med MiniTool ShadowMaker
- Hur man kringgår Windows Defender på Windows 10/11?
Varför måste du kringgå Windows Defender?
Windows Defender är ett Windows inbyggt antivirusprogram som skyddar din enhet och data på den. Ibland är Windows Defender så överskyddande att det kan blockera vissa normala aktiviteter. Till exempel måste du kringgå Windows Defender innan du kör antivirusprogram från tredje part för att undvika potentiella konflikter. När du upptäcker att Windows Defender blockerar installationen av vissa nedladdade appar kan du också överväga att kringgå det.
I den här guiden kommer vi att visa dig hur du kringgår Windows Defender för att installera appar, köra ett annat antivirusprogram och så vidare.
Förslag: Säkerhetskopiera dina värdefulla filer med MiniTool ShadowMaker
När du kringgår Windows Defender kan din enhet vara sårbar. Därför är det nödvändigt att säkerhetskopiera dina viktiga data i förväg. För att skapa en säkerhetskopia av dina data är MiniTool ShadowMaker det optimala valet för dig. Denna gratis programvara för säkerhetskopiering av Windows är utformad för att tillhandahålla en enkel och effektiv lösning för säkerhetskopiering och återställning av filer, mappar, partitioner, system och diskar. Låt mig här visa att du måste skapa en säkerhetskopia av filer med det här verktyget:
Steg 1. Öppna MiniTool ShadowMaker och tryck Fortsätt rättegången .
MiniTool ShadowMaker testversionKlicka för att ladda ner100 %Rent & Säkert
Steg 2. I Säkerhetskopiering sida, gå till KÄLLA > Mappar och filer för att bestämma vad som ska säkerhetskopieras. När det gäller att välja en destinationsväg, gå till DESTINATION .

Steg 3. Klicka på Säkerhetskopiera nu för att starta säkerhetskopieringsuppgiften på en gång.
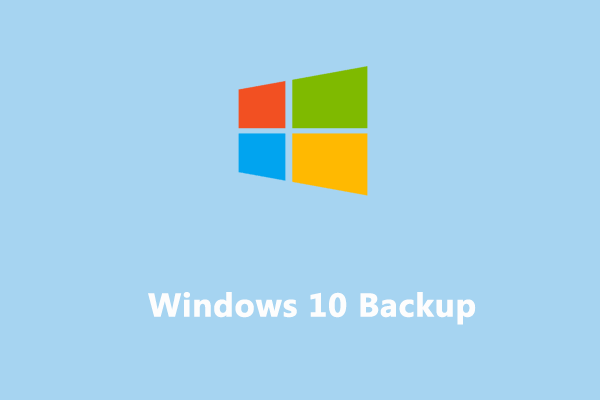 Steg-för-steg-guide för säkerhetskopiering och återställning av Windows 10 (2 sätt)
Steg-för-steg-guide för säkerhetskopiering och återställning av Windows 10 (2 sätt)Säkerhetskopiering i Windows 10 är ett effektivt sätt att hålla din dator säker. Den här guiden innehåller all information om hur du säkerhetskopierar din dator.
Läs merHur man kringgår Windows Defender på Windows 10/11?
Sätt 1: Gå förbi Windows Defender via Windows-inställningar.
Steg 1. Tryck Vinna + jag att avfyra Windows-inställningar .
Steg 2. Gå till Uppdatering och säkerhet > Windows säkerhet > Virus- och hotskydd .
Steg 3. Scrolla ner för att träffa Hantera inställningar .
Steg 4. Stäng av Realtidsskydd och Sabotageskydd .
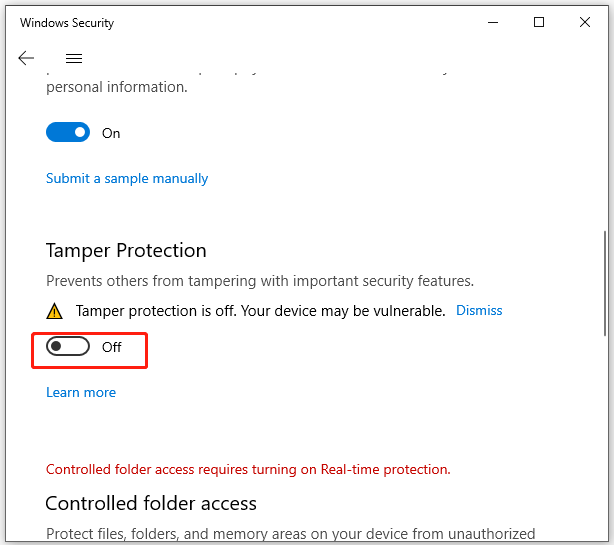
Sätt 2: Förbi Windows Defender via Local Group Policy Editor
Tips:Eftersom Local Group Policy Editor inte är tillgängligt på Windows Home Edition kan du hoppa över den här metoden om du är en Windows Home-användare.
Steg 1. Tryck Vinna + R att framkalla Springa dialog.
Steg 2. Skriv gpedit.msc och klicka på OK att öppna Lokal grupppolicyredigerare .
Steg 3. Gå till sökvägen nedan:
Datorkonfiguration > administrativa mallar > Windows-komponenter > Windows Defender eller Windows Defender Antivirus
Steg 4. Dubbelklicka på den högra rutan Stäng av Windows Defender Antivirus .
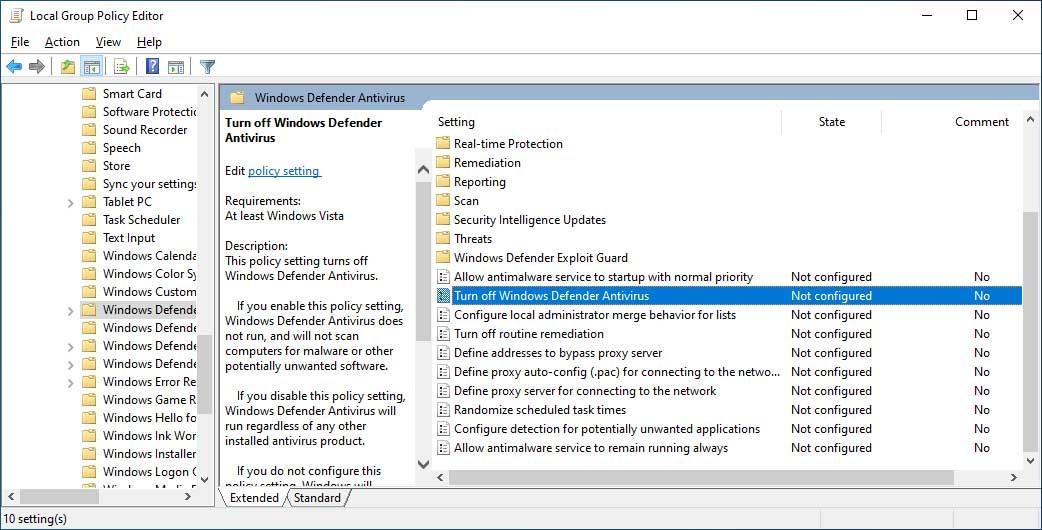
Steg 5. Bocka Aktiverad och slå Tillämpa & OK för att spara ändringarna.
Sätt 3: Gå förbi Windows Defender via Registereditorn
Tips:Innan du gör några ändringar i Registereditorn måste du skapa en säkerhetskopia av registerdatabasen ifall något går fel under processen.
Steg 1. Tryck Vinna + R att öppna Springa låda.
Steg 2. Skriv regedit.exe och slå Stiga på att öppna Registerredigerare .
Steg 3. Navigera till:
HKEY_LOCAL_MACHINESoftwarePoliciesMicrosoftWindows Defender
Steg 4. Högerklicka på i den högra rutan Inaktivera AntiSpyware att välja Ändra och ändra dess Värdedata till 1 .
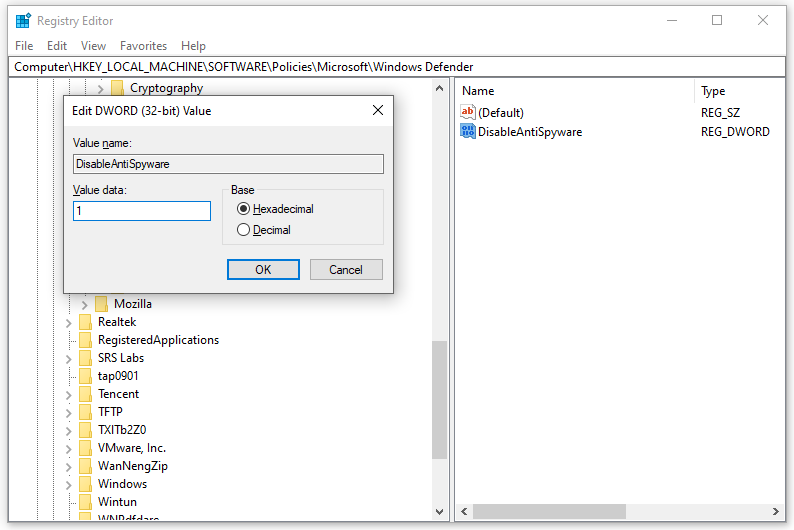
Om Inaktivera AntiSpyware inte avslutas, följ dessa steg för att skapa det manuellt: Högerklicka på Windows Defender > välja Ny > träffa DWORD (32-bitars) värde .
Steg 5. Spara ändringarna och avsluta Registerredigerare .
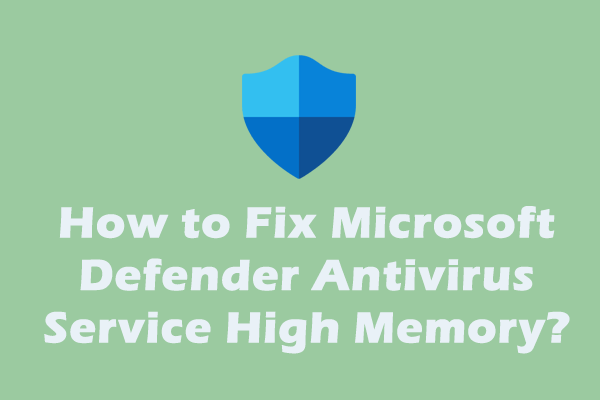 Microsoft Defender Antivirus Service Hög minnes-/ CPU-/diskanvändning
Microsoft Defender Antivirus Service Hög minnes-/ CPU-/diskanvändningAnvänder du Windows Defender i vardagen? Vad händer om det finns ett problem med Microsoft Defender antivirustjänst hög minnesanvändning? Låt oss utforska korrigeringar tillsammans!
Läs merSlutord
I det här inlägget kan du lära dig hur du kringgår Windows-säkerhet på tre sätt. Vilken metod föredrar du? Eller har du bättre sätt på det? Dela gärna med dig av dina idéer i kommentarsfältet.

![Vad är WD Drive-verktyg | Så här åtgärdar du problem med WD Drive Utilities [MiniTool Tips]](https://gov-civil-setubal.pt/img/backup-tips/97/what-is-wd-drive-utilities-how-fix-wd-drive-utilities-issues.png)


![Kontrollera datorkompatibilitet för Windows 11 av PC Health Check [MiniTool News]](https://gov-civil-setubal.pt/img/minitool-news-center/44/check-computer-compatibility.png)

![OneDrive-synkroniseringsproblem: Namnet eller typen är inte tillåten [MiniTool News]](https://gov-civil-setubal.pt/img/minitool-news-center/87/onedrive-sync-issues.png)





![Sons of the Forest Controller fungerar inte på Windows10 11 [Fast]](https://gov-civil-setubal.pt/img/news/66/sons-of-the-forest-controller-not-working-on-windows10-11-fixed-1.png)

![Hur kan du återställa raderade textmeddelanden Android med lätthet? [MiniTool-tips]](https://gov-civil-setubal.pt/img/android-file-recovery-tips/59/how-can-you-recover-deleted-text-messages-android-with-ease.jpg)

![Nvidia GeForce Experience nedladdning för Windows 10 PC [MiniTool News]](https://gov-civil-setubal.pt/img/minitool-news-center/12/nvidia-geforce-experience-download.png)
![[Svar] Synology Cloud Sync – vad är det och hur man ställer in det?](https://gov-civil-setubal.pt/img/news/DF/answer-synology-cloud-sync-what-is-it-and-how-to-set-up-it-1.png)

