Google Slides vs Microsoft PowerPoint – Skillnader
Google Slides Vs Microsoft Powerpoint Skillnader
Google Slides vs Microsoft PowerPoint, vilken ska jag välja? Det här inlägget introducerar huvudsakligen skillnaden mellan Google Slides och PowerPoint för att hjälpa dig att bättre förstå dessa två presentationsprogram. Ett gratis verktyg för dataåterställning tillhandahålls också för att hjälpa dig att återställa raderade eller förlorade filer. För fler datortips, tricks och gratisverktyg kan du besöka MiniTool programvara officiell hemsida.
Vad är Google Slides?
Google Presentationer är ett gratis online bildspelsskapare och presentationsprogram. Det är en del av den kostnadsfria och webbaserade Google Docs Editors-sviten som även inkluderar Google Docs, Google Kalkylark , Google Formulär, Google Ritningar, Google Sites och Google Keep. Du kan använda Google Slides för att enkelt skapa och redigera bildspel online och skapa vackra presentationer tillsammans med andra.
Vad är PowerPoint?
Microsoft powerpoint är en presentations- och bildapp som används av många människor. Den låter dig skapa ett levande bildspel med musik, grafik, diagram, etc. PowerPoint är en komponent i Microsoft Office-paketet. Den erbjuder också en fristående app som du kan köpa och ladda ner. Microsoft PowerPoint erbjuder också en gratis onlineversion som låter dig skapa, redigera och samarbeta i presentationer online.
Google Slides vs PowerPoint – Skillnader
Google Slides vs Microsoft PowerPoint, vilken är bättre och vad är skillnaderna mellan dem? Du kan fortsätta att kontrollera analysen nedan.
1. PowerPoint vs Google Slides - plattformar som stöds
Microsoft powerpoint
Microsoft PowerPoint är ursprungligen designad för Windows, men den är även tillgänglig för Mac, Android, iOS och Windows 10 Mobile. Du kan enkelt ladda ner Microsoft PowerPoint-appen för dessa plattformar. Den erbjuder också webbversionen för att låta användare använda PowerPoint online.
Google Presentationer
Google Slides är en gratis bildspelstillverkare online, så du kan använda den i en webbläsare på vilken enhet som helst som Windows, macOS, etc. Den erbjuder även en mobilapp för Android och iOS och du kan enkelt ladda ner Google Slides-appen från Google Play Store eller App Store. Den erbjuder också en skrivbordsapplikation för Google Chrome OS.
Jämförelse: Både Google Slides och Microsoft PowerPoint stöder olika plattformar. Google Slides kan användas på alla enheter genom att använda en webbläsare, men det är beroende av en internetanslutning. Du kan använda antingen skrivbordsappen eller webbappen i PowerPoint. PowerPoint-skrivbordsappen kan användas offline.
2. Google Slides vs PowerPoint – Filformat
Microsoft powerpoint
Standardfilformatet för PowerPoint version 2007 eller senare är .pptx.
Du kan också spara PowerPoint-presentationsfilen som följande filformat: .ppt, .pdf, .pps, .pot, .pptm, .ppsx, .ppsx, .ppam, .potx, .potm, .xml, .mp4, .wmv, .gif, .jpg, .png, .bmp, .htm, .html osv.
Google Presentationer
.gslides, .ppt, .pptx, .jpg, .odp, .pdf, .png, .pot, .potm, .potx, .pps, .ppsm, .ppsx, .pptm, .svg, .txt.
Jämförelse: Både Google Slides och PowerPoint stöder olika presentationsformat. Google Slides har fullt stöd för Microsoft PowerPoint-filformat. Du kan enkelt öppna och redigera en PowerPoint-fil i Google Slides.
3. Google Slides vs PowerPoint – Huvudfunktioner
PowerPoint
PowerPoint-skrivbordet ger mer avancerade funktioner och specialeffekter än Google Slides.
När det gäller inbäddning kan du fritt bädda in video- och ljudfiler i PowerPoint. Du kan också lägga till någon form av grafik eller animationer, eller till och med rita själv i PowerPoint. Du kan också infoga en YouTube-video genom att använda alternativet Onlinevideo.
PowerPoint innehåller en PowerPoint Designer som ger automatiska designförslag för dina bilder.
PowerPoint har också en Presenter View-funktion som låter dig skicka din presentation till en andra skärm.
PowerPoint är huvudsakligen ett skrivbordspresentationsverktyg och dina verk lagras på din dator. Programvaran har en AutoRecover-funktion och sparar din fil med ett visst tidsintervall. Om du är en Microsoft Office/365-prenumerant och använder PowerPoint 2016 eller en nyare version kommer ditt PowerPoint-program också att ha en Automatisk sparning alternativet och spara ditt dokument med några sekunders mellanrum på OneDrive.
Samarbete med PowerPoint är inte lika lätt som med Google Slides. För att samarbeta i en PowerPoint-presentation måste du använda PowerPoint 2010 och senare, spara presentationen på OneDrive , och dela presentationsfilen med samarbetspartnerna. Ett annat sätt är att använda webbversionen av PowerPoint.
Onlineversionen av PowerPoint har färre funktioner än Google Slides. Den har också mindre funktioner än PowerPoint-skrivbordsversionen.
Google Presentationer
Google Slides erbjuder grundläggande animationer och övergångar som är mindre än PowerPoint.
Det låter dig bädda in videor från YouTube eller din Google Drive. Du kan inte bädda in ljudfiler. När det gäller att infoga bilder kan du ladda upp bilder från din PC, Drive, URL, Kamera eller söka efter bilder från presentationen.
Google Slides sparar automatiskt dina filer på Google Drive, och du behöver inte oroa dig för att förlora dina framsteg. Varje gratis Google Drive-konto har 15 GB gratis lagringsutrymme.
Google Slides tillhandahåller en detaljerad versionshistorik så att du enkelt kan se redigeringsändringarna eller återställa din presentationsfil till en tidigare version.
Du kan enkelt exportera en Google Slides-presentationsfil som en PowerPoint-fil eller importera en PowerPoint-fil för att redigera den i Slides.
Du kan enkelt dela en presentationsfil med andra och redigera den tillsammans i realtid från vilken enhet som helst.
Jämförelse: Både Google Slides och Microsoft PowerPoint tillhandahåller olika användbara mallar som du kan välja mellan. Du kan använda båda programmen för att enkelt skapa och redigera presentationer. Google Slides vinner om du ofta behöver samarbeta med andra. PowerPoint vinner om du föredrar att använda ett presentationsverktyg offline och behöver använda fler animationer, specialeffekter och övergångar för dina bilder.
4. Google Slides vs PowerPoint – Pris
Google Presentationer
Google Slides är helt gratis. Du kan registrera dig för ett gratis Google-konto för att använda Google Slides gratis.
PowerPoint
PowerPoint Online är gratis att använda genom att logga in på ett Microsoft-konto. Men skrivbordsappen i Microsoft PowerPoint kräver ett köp. Du kan prenumerera på en Microsoft 365-prenumeration, köpa engångsköpet Microsoft Office-svit eller köpa den fristående PowerPoint-appen från Microsoft Store.
Det billigaste Microsoft 365-plan är Microsoft 365 Personal som kostar $69,99/per år. Den senaste Microsoft Office-sviten är Office 2021. Office Home and Student 2021 kostar $149,99. Den fristående PowerPoint kostar $159,99 medan PowerPoint Home and Student kostar $79,99.
Jämförelse: Om du letar efter ett 100 % gratis presentationsprogram kan du välja Google Slides. Om du vill ha en bildspelstillverkare på skrivbordet kan du betala för Microsoft PowerPoint eller köp Microsoft Office för att få PowerPoint.
Återställ raderade/förlorade PowerPoint-filer (PPT).
Om en PPT-fil går förlorad eller om du av misstag raderade en PPT-fil och tömde papperskorgen, kan du använda ett professionellt dataåterställningsprogram för att återställa den förlorade eller raderade PPT-filen.
MiniTool Power Data Recovery är ett professionellt dataåterställningsprogram för Windows. Det hjälper dig att enkelt återställa raderade eller förlorade data (filer, foton, videor, e-postmeddelanden, etc.) från en Windows-dator eller bärbar dator, USB-minne, SD- eller minneskort, extern hårddisk, SSD, etc.
Bortsett från raderad filåterställning, hjälper det här programmet dig också att återställa data från olika dataförlustsituationer, till exempel, återställa data från en formaterad eller skadad hårddisk, återställa data efter skadlig programvara/virusinfektion, eller till och med återställa data när datorn inte vill känga.
Ladda ner och installera gratis MiniTool Power Data Recovery på din Windows-dator eller bärbara dator, och försök använda den för att återställa raderade eller förlorade filer.
- Starta MiniTool Power Data Recovery efter att du har installerat det.
- I huvudgränssnittet väljer du målenheten under Logiska enheter och klicka Skanna . För att återställa data från en Windows-dator kan du också välja en specifik plats som Desktop, Papperskorgen eller en specifik mapp och klicka på Skanna. För att skanna hela disken eller enheten kan du klicka på Enheter fliken, välj måldisken/enhet och klicka på Skanna. För att återställa data från en extern enhet som en USB, måste du ansluta den till din dator i förväg.
- Låt dataåterställningsprogrammet slutföra skanningen. Sedan kan du kontrollera skanningsresultatet för att se om dina önskade filer finns där, i så fall kontrollera dem och klicka på Spara. Välj en ny plats eller enhet för att lagra de återställda filerna.
Dricks: För att bara skanna och återställa specifika typer av filer kan du klicka på Skanningsinställningar ikonen i den vänstra panelen och välj målfiltypen som PowerPoint-fil. Detta kommer bara att skanna och återställa PowerPoint-filer, och det bör ge en snabbare hastighet än att skanna hela enheten.

Hur man återställer borttagna/förlorade Google Slides-filer
Google Slides-filer lagras på din Google Drive. För att återställa raderade Google Slides-filer kan du kolla det här inlägget för några lösningar: Hur man återställer raderade Google Drive-filer (6 metoder) .
Gratis programvara för säkerhetskopiering av PC
Här introducerar vi också ett lättanvänt gratis program för säkerhetskopiering av PC som hjälper dig att säkerhetskopiera filer och systemet på din PC.
MiniTool ShadowMaker är ett professionellt gratisprogram för säkerhetskopiering av Windows. Dess huvudsakliga funktioner är säkerhetskopiering av PC-data och säkerhetskopiering av Windows OS.
Du kan använda det här programmet för att fritt välja filer, mappar, partitioner eller hela diskinnehållet för att säkerhetskopiera till en extern hårddisk, USB-flashenhet eller nätverksenhet. Den ger en snabb säkerhetskopieringshastighet även för säkerhetskopiering av stora filer. Om du har många filer som behöver säkerhetskopieras kan en professionell backup-applikation vara ett bra val.
Du kan också använda det här programmet för att säkerhetskopiera Windows operativsystem och återställa ditt operativsystem från säkerhetskopian om din dator går fel.
Andra säkerhetskopieringsfunktioner som schemalagd säkerhetskopiering, inkrementell säkerhetskopiering, filsynkronisering, diskkloning, etc. ingår också i detta program.
Ladda ner och installera MiniTool ShadowMaker för att använda den för att säkerhetskopiera filer på din PC nu.
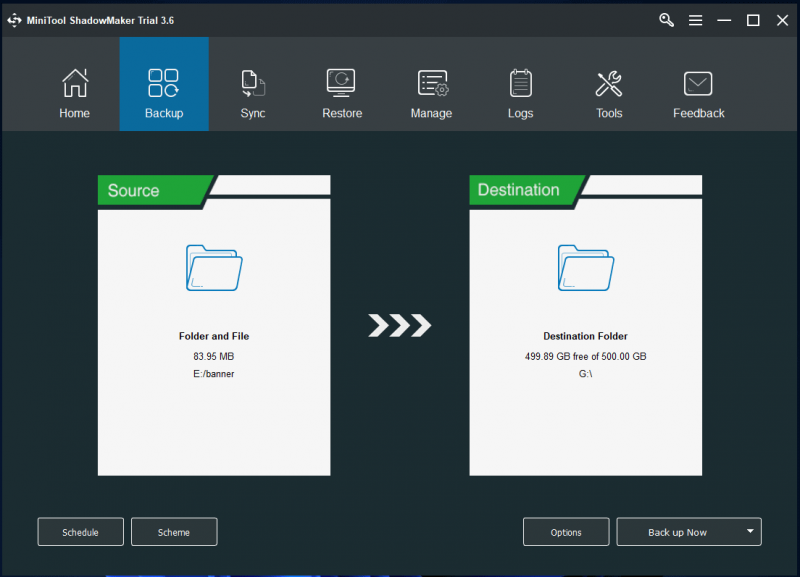
Slutsats
Google Slides vs PowerPoint, vilken är bättre? Det här inlägget introducerar några skillnader mellan Google Slides och Microsoft PowerPoint. Båda dessa två presentationsprogram har sina fördelar. Du kan välja verktyget baserat på dina preferenser. Om du lägger stor vikt vid samarbete är Google Slides ett bättre val och det är helt gratis att använda. Om du föredrar att använda ett presentationsverktyg offline är Microsoft PowerPoint-appen ett bra val.
För fler datortips och tricks kan du besöka MiniTool News Center som innehåller olika användbara datorhandledningar.
För att ladda ner och prova andra program från MiniTool Software, kan du besöka dess officiella webbplats där du också kan hitta gratisverktyg som MiniTool Partition Wizard, MiniTool MovieMaker, MiniTool Video Converter, MiniTool Video Repair och mer.
Om du har några problem med att använda MiniTool Software-produkter kan du kontakta [e-postskyddad] .
![Lärt mig! PSN-namnkontroll av tillgänglighet på fyra sätt [MiniTool News]](https://gov-civil-setubal.pt/img/minitool-news-center/05/learned-psn-name-checker-availability-4-ways.png)
![Vad ska jag göra när man möter nuvarande sektorantal? [MiniTool-tips]](https://gov-civil-setubal.pt/img/backup-tips/76/what-do-when-encountering-current-pending-sector-count.png)
![[Olika definitioner] Vad är Bloatware på en dator eller telefon? [MiniTool Wiki]](https://gov-civil-setubal.pt/img/minitool-wiki-library/58/what-is-bloatware-computer.jpg)
![Topp 5 sätt att fixa Volsnap.sys BSOD vid start Windows 10/8/7 [MiniTool News]](https://gov-civil-setubal.pt/img/minitool-news-center/86/top-5-ways-fix-volsnap.png)


![Hur kan du åtgärda misslyckat virusdetekterat fel i Google Chrome? [MiniTool News]](https://gov-civil-setubal.pt/img/minitool-news-center/75/how-can-you-fix-failed-virus-detected-error-google-chrome.png)
![Har Google Meet en tidsgräns? Hur förlänger man tiden? [MiniTool Tips]](https://gov-civil-setubal.pt/img/news/40/does-google-meet-have-a-time-limit-how-to-extend-the-time-minitool-tips-1.png)
![Hur man döljer mest besökta på en ny fliksida i Google Chrome [MiniTool News]](https://gov-civil-setubal.pt/img/minitool-news-center/22/how-hide-most-visited-new-tab-page-google-chrome.jpg)





![Topp 4 snabbaste USB-minnen [Den senaste uppdateringen]](https://gov-civil-setubal.pt/img/news/84/top-4-fastest-usb-flash-drives.jpg)


![Försök att ta bort popup-fönstret “Windows Security Alert”? Läs detta inlägg [MiniTool Tips]](https://gov-civil-setubal.pt/img/backup-tips/38/try-remove-windows-security-alert-pop-up.png)

