FIX: HP-skrivardrivrutinen är inte tillgänglig Windows 10/11 [MiniTool-tips]
Fix Hp Skrivardrivrutinen Ar Inte Tillganglig Windows 10 11 Minitool Tips
När du försöker skriva ut något för ditt arbete måste det vara väldigt svårt att upptäcka att HP-skrivardrivrutinen inte är tillgänglig. Oroa dig inte! Detta inlägg på MiniTool webbplats kommer att hjälpa dig med det. Utan ytterligare dröjsmål, låt oss börja!
Drivrutinen är inte tillgänglig Skrivaren HP
Fungerar din HP-skrivare som den ska? Om inte, måste den vanligaste orsaken vara felet HP skrivardrivrutin otillgänglig. Lyckligtvis är denna fråga inte så svår att hantera. Följ riktlinjerna i det här inlägget, du kan återanvända din HP-skrivare för att skriva ut, skanna och kopiera på ett ögonblick.
Hur fixar man skrivardrivrutinen är inte tillgänglig HP?
Fix 1: Uppdatera skrivardrivrutiner
Kontrollera om din skrivardrivrutin är den senaste versionen eller inte. Om din HP-skrivardrivrutin inte körs är chansen stor att den är föråldrad.
Steg 1. Högerklicka på Windows ikonen i det nedre vänstra hörnet av skärmen och välj Enhetshanteraren i rullgardinsmenyn.
Steg 2. Expandera Skrivarköer att visa din HP skrivardrivrutin och högerklicka på den för att välja Uppdatera drivrutinen .
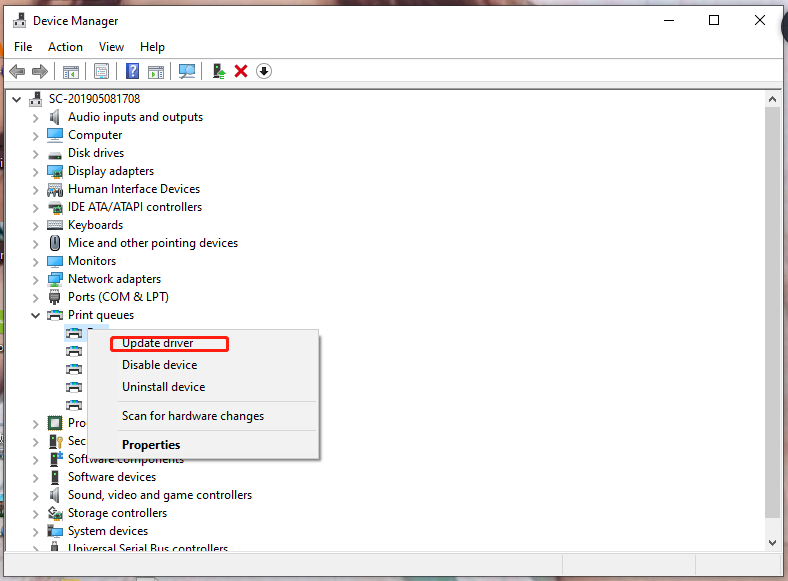
Steg 3. Följ instruktionerna på skärmen för att ladda ner och installera den senaste HP-skrivardrivrutinen automatiskt.
Fix 2: Avinstallera och installera om skrivardrivrutinen
När din HP-skrivardrivrutin är skadad är HP-skrivardrivrutinen inte tillgänglig också. Du behöver bara avinstallera och installera om det för att lösa det här knepiga problemet.
Steg 1. Tryck Win + R skriv samtidigt devmgmt.msc och slå Stiga på att avfyra Enhetshanteraren .
Steg 2. Expandera Skrivarköer , högerklicka på din HP-skrivardrivrutin och välj Avinstallera enheten .
Steg 3. Om ett bekräftelsemeddelande visas, markera Ta bort drivrutinen för den här enheten och tryck Avinstallera för att bekräfta denna åtgärd.
Steg 4. När avinstallationsprocessen är klar, starta om datorn och sedan installerar Windows rätt drivrutin automatiskt åt dig.
Fix 3: Sök efter Windows-uppdateringar
När HP-skrivardrivrutinen inte är tillgänglig kan du också ladda ner och installera HP-skrivardrivrutinen via Windows Update.
Steg 1. Tryck Win + I att öppna Windows-inställningar .
Steg 2. Scrolla ner för att hitta Uppdatering och säkerhet och slå den.
Steg 3. In Windows uppdatering , träffa Sök efter uppdateringar från den högra rutan.
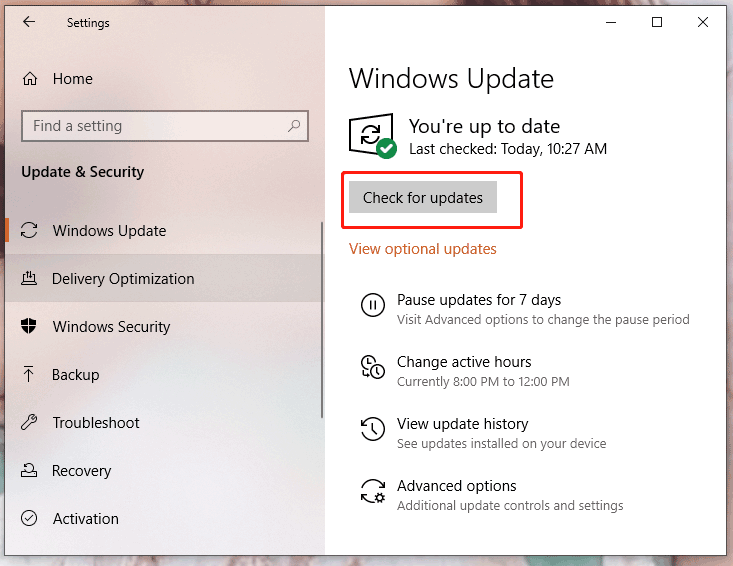
Steg 4. Om det finns en tillgänglig uppdatering, klicka på den för att uppdatera.
Steg 5. Starta om enheten för att tillämpa ändringar.
Fix 4: Kör SFC Scan
Det kan vara något fel på ditt system och då är din HP-skrivardrivrutin inte tillgänglig. För att fixa de skadade systemfilerna kan du utföra en SFC-skanning som följer:
Steg 1. Skriv cmd i sökfältet för att hitta Kommandotolken och högerklicka på den för att välja Kör som administratör .
Steg 2. Skriv sfc /scannow och slå Stiga på .
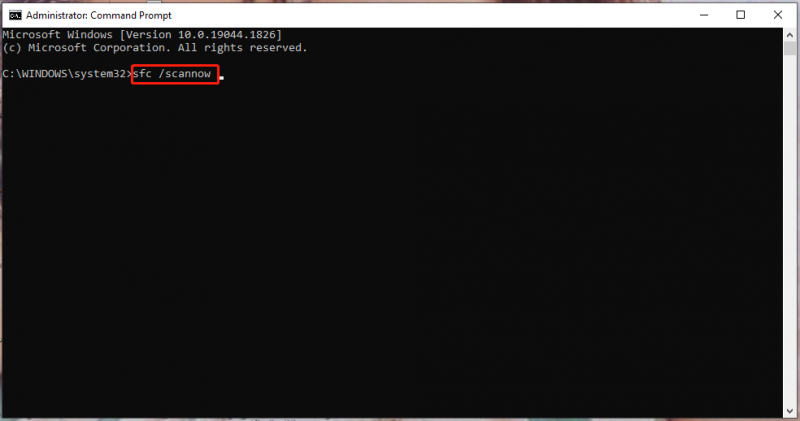
Steg 3. Denna process kommer att ta lite tid, vänta tålmodigt.
Fix 5: Installera HP-skrivardrivrutinen i kompatibilitetsläge
Om alla metoderna ovan inte fungerar för dig och skrivaren säger att drivrutinen inte är tillgänglig HP igen, kan du försöka installera HP-skrivardrivrutinen i kompatibilitetsläge för att undvika inkompatibilitetsproblem.
Flytt 1: Ladda ner drivrutinsfilen från den officiella webbplatsen
Steg 1. Gå till HP:s officiella webbplats .
Steg 2. Klicka på Stöd > Programvara och drivrutiner > Skrivare .
Steg 3. Ange ditt produktnamn, tryck Skicka in och sedan kommer drivrutinsfilen att visas.
Steg 4. Tryck på filen så börjar den laddas ned automatiskt.
Flytt 2: Kör filen i kompatibilitetsläge
Steg 1. När filen har laddats ned, högerklicka på den för att välja Egenskaper .
Steg 2. I Kompatibilitet flik, kontrollera Kör det här programmet i kompatibilitetsläge för och välj Windows 8 från listan med alternativ.
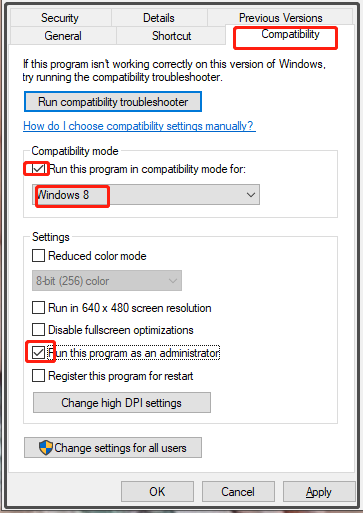
Steg 3. Bocka Kör det här programmet som administratör och slå Tillämpa & OK för att spara ändringarna.
Steg 4. Högerklicka på drivrutinsfilen för att starta installationsprocessen.
Steg 5. Starta om datorn.
![Hur fixar jag systemåterställningsfel 0x80042302? Topp 4-lösningar [MiniTool-tips]](https://gov-civil-setubal.pt/img/backup-tips/36/how-fix-system-restore-error-0x80042302.png)
![Guide för att fixa Windows Update-fel 0x800706BE - 5 arbetsmetoder [MiniTool News]](https://gov-civil-setubal.pt/img/minitool-news-center/03/guide-fix-windows-update-error-0x800706be-5-working-methods.png)

![Fixat - Virus- och hotskydd hanteras av din organisation [MiniTool Tips]](https://gov-civil-setubal.pt/img/backup-tips/58/fixed-virus-threat-protection-is-managed-your-organization.png)



![Hur du får ut det mesta av Windows 10 Live Tiles [MiniTool News]](https://gov-civil-setubal.pt/img/minitool-news-center/72/how-make-most-windows-10-live-tiles.png)
![Vad är File Association Helper och hur tar man bort det? [MiniTool News]](https://gov-civil-setubal.pt/img/minitool-news-center/25/what-is-file-association-helper.jpg)
![4 sätt att åtgärda startkonfigurationsdatafilen saknas [MiniTool-tips]](https://gov-civil-setubal.pt/img/data-recovery-tips/31/4-ways-fix-boot-configuration-data-file-is-missing.jpg)



![Metoder för Acrobat kunde inte ansluta till ett DDE-serverfel [MiniTool News]](https://gov-civil-setubal.pt/img/minitool-news-center/27/methods-acrobat-failed-connect-dde-server-error.png)
![Hur man tömmer papperskorgen på Mac och felsöker Mac-papperskorgen tömmer inte [MiniTool Tips]](https://gov-civil-setubal.pt/img/data-recovery-tips/71/how-empty-trash-mac-troubleshoot-mac-trash-wont-empty.png)
![Så här fixar du “Windows Explorer Dark Theme” -felet på Windows 10 [MiniTool News]](https://gov-civil-setubal.pt/img/minitool-news-center/08/how-fix-windows-explorer-dark-error-windows-10.jpg)
![[Fullständig guide] Hur man återställer data från Sony Vaio på 5 sätt](https://gov-civil-setubal.pt/img/partition-disk/55/full-guide-how-to-recover-data-from-sony-vaio-in-5-ways-1.jpg)

![Vad är Smartbyte-drivrutiner och tjänster och hur man tar bort det [MiniTool News]](https://gov-civil-setubal.pt/img/minitool-news-center/51/what-is-smartbyte-drivers.jpg)
