Windows 11 Build 26040 ger nytt installationsgränssnitt, rösttydlighet och mer
Windows 11 Build 26040 Brings New Setup Ui Voice Clarity More
En ny förhandsvisning av Windows 11 – Build 26040 rullas ut nu med många nya funktioner inklusive den nya installationsdesignen, Voice Clarity, etc. Se det här inlägget från MiniTool för att veta detaljer och se hur du laddar ner dess ISO och installerar den här förhandsgranskningen på din PC.Den 26 januari 2024 släppte Microsoft Windows 11 Insider Preview Build 26040 till Canary Channel. Detta är en betydande uppdatering som ger nya funktioner, olika visuella förändringar och förbättringar. Vad är nytt i den här förhandsversionen? Se guiden nedan.
Snabb åtkomst till foton och skärmdumpar från mobil enhet
När du tar ett nytt foto eller skärmdump på din Android-enhet visas omedelbara aviseringar på din dator. Du kan komma åt och redigera dessa foton i Snipping Tool på datorn.
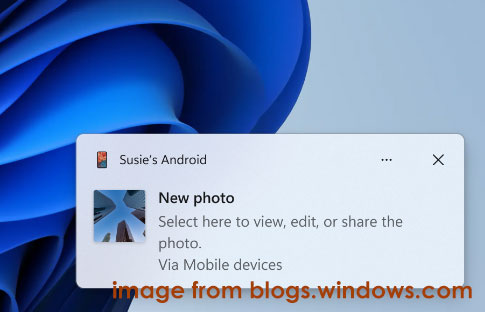
Gör så här för att aktivera den här funktionen:
- Navigera till Inställningar > Bluetooth och enheter > Mobila enheter .
- Välja Hantera enheter och ge din dator åtkomst till Android-enheten.
Ny Windows-installation
Windows 11 Build 26040 uppdaterar Windows OS Media Setup och dess användargränssnitt är mycket renare och modernare. Du kanske märker det här nya installationsgränssnittet när du använder en startbar USB-enhet för att rengöra Windows 11 eller utföra en aktuell uppgradering.
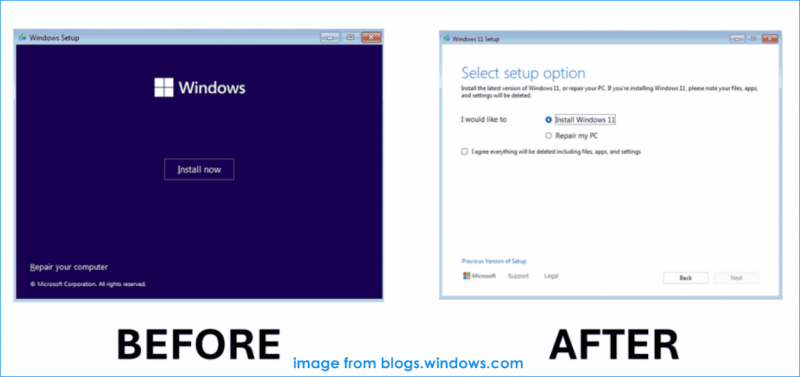
Rösttydlighet
Voice Clarity hänvisar till en funktion för att förbättra din ljudupplevelse på Windows. Den använder en toppmodern AI-teknik för att dämpa bakgrundsljud, avbryta eko och minska efterklang i realtid. Som standard är Voice Clarity aktiverat och kan användas av appar som Phone Link och WhatsApp, utan extra hårdvara.
PC-spel som använder kommunikationssignalbehandlingsläge för onlinekommunikation drar nytta av den här funktionen. Dessutom garanterar Voice Clarity en ren röst under onlinemöten och smidigare onlinekommunikation.
Andra nya funktioner och förbättringar
Utöver dessa markerade funktioner kommer Build 26040 med ytterligare funktioner, enligt listan nedan:
- Den senaste generationens USB-standard, USB 80Gbps stöds.
- Förbättrad bildförbrukningsupplevelse i Skärmläsaren: ett nytt tangentbordskommando – tryck G eller Shift + G för bildnavigering i skanningsläge och användning Skärmtangenten + CTRL + D för att uppleva förbättrad textigenkänning på bilder.
- Cast-ändringar från Snabbinställningar.
- Windows LAPS introducerar flera förbättringar för att förbättra säkerheten och hanterbarheten: ny automatisk kontohantering, förbättrad läsbarhet lösenordsordbok, ny lösenordsfunktion och ny upptäckt av återställning av bilder.
- Copilot-ikonen visas på höger sida av systemfältet.
- En ny komprimeringsguide läggs till i File Explorer.
- Mer…
Hur man installerar Windows 11 Build 26040
Om du vill uppleva dessa nya funktioner och förbättringar kan du installera Build 26040 på din PC. Det finns två sätt att få till det här operativsystemet.
Tips: Innan du installerar Windows 11 Insider Preview Build 26040, glöm inte att säkerhetskopiera din dator för att undvika dataförlust eller kraschar orsakade av potentiella uppdateringsproblem. Vi rekommenderar att du kör MiniTool ShadowMaker, en kraftfull Programvara för säkerhetskopiering av PC . Skaffa den sedan och följ den här guiden - Hur man säkerhetskopierar PC till extern hårddisk/moln i Win11/10 .MiniTool ShadowMaker testversion Klicka för att ladda ner 100 % Rent & Säkert
Om du har varit medlem i Windows Insider Program kan du gå till Windows uppdatering för att ladda ner och installera den senaste versionen. Om inte, registrera din dator i Canary Channel via Windows Insider-program och gör sedan en uppdatering.
Dessutom kan du reninstallera Windows 11 Build 26040 via en ISO-fil. ( Kom ihåg att säkerhetskopiera dina filer innan du fortsätter med MiniTool ShadowMaker eftersom detta sätt raderar dina data ).
Steg 1: Besök https://aka.ms/wipISO i en webbläsare och logga in med ett Microsoft-konto.
Steg 2: Scrolla ner till Välj utgåva avsnitt, välj Windows 11 Insider Preview (Canary Channel) – Bygg 26040 och tryck på Bekräfta .
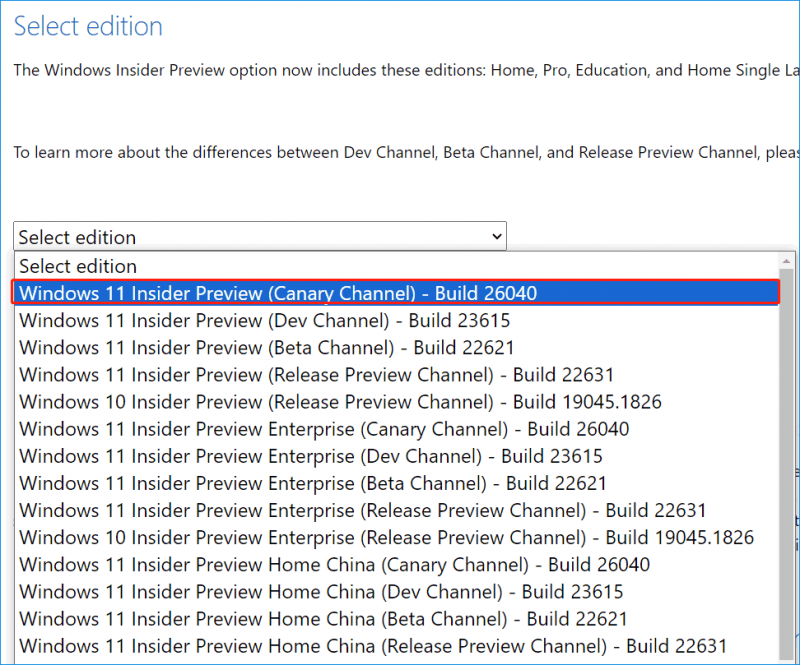
Steg 3: Välj ett språk och tryck sedan på 64-bitars nedladdning knappen för att ladda ner Windows 11 Build 26040 ISO.
Steg 4: Anslut en USB-enhet till din PC, kör Rufus och skapa en startbar Windows 11-enhet.
Steg 5: Starta datorn från denna USB-enhet och börja installera denna nya Build.
Tips: För att veta detaljer om installationen via USB, se detta inlägg - Hur installerar jag Windows 11 från USB? Följ stegen här .![Vad ska jag göra om musens rullhjul hoppar i Windows 10? [MiniTool News]](https://gov-civil-setubal.pt/img/minitool-news-center/44/what-do-if-your-mouse-scroll-wheel-jumps-windows-10.jpg)
![Vad är UXDServices och hur åtgärdar du UXDServices? [MiniTool News]](https://gov-civil-setubal.pt/img/minitool-news-center/80/what-is-uxdservices.jpg)
![Är skivan skrivskyddad? Reparera USB från Windows 10/8/7! [MiniTool-tips]](https://gov-civil-setubal.pt/img/blog/39/el-disco-est-protegido-contra-escritura.jpg)


![2 sätt att lösa DistributedCOM-fel 10016 Windows 10 [MiniTool News]](https://gov-civil-setubal.pt/img/minitool-news-center/48/2-ways-solve-distributedcom-error-10016-windows-10.png)

![4 sätt att installera om Realtek HD Audio Manager Windows 10 [MiniTool News]](https://gov-civil-setubal.pt/img/minitool-news-center/35/4-ways-reinstall-realtek-hd-audio-manager-windows-10.jpg)

![[Fixat] Kan inte installera eller uppdatera YouTube på Android](https://gov-civil-setubal.pt/img/blog/76/can-t-install.png)

![5 fall: Hur ändrar jag PSN-e-post på PS5 / PS4 / PS3 & webbsida? [MiniTool News]](https://gov-civil-setubal.pt/img/minitool-news-center/88/5-cases-how-change-psn-email-ps5-ps4-ps3-web-page.png)

![4 lösningar för att lösa RGSS202J.DLL hittades inte fel [MiniTool News]](https://gov-civil-setubal.pt/img/minitool-news-center/31/4-solutions-solve-rgss202j.png)



![Hur ansluter jag Surface Pro till en TV, bildskärm eller projektor? [MiniTool News]](https://gov-civil-setubal.pt/img/minitool-news-center/33/how-connect-surface-pro-tv.jpg)

![Hur man kopplar/ansluter ett tangentbord till din iPad? 3 fodral [MiniTool Tips]](https://gov-civil-setubal.pt/img/news/85/how-to-pair/connect-a-keyboard-to-your-ipad-3-cases-minitool-tips-1.png)