HP BIOS-återställning | Hur man återställer BIOS på stationära HP Notebook-datorer
Hp Bios Aterstallning Hur Man Aterstaller Bios Pa Stationara Hp Notebook Datorer
Många användare vet inte hur man återställer BIOS på HP. I detta inlägg, MiniTool ger en fullständig guide för HP BIOS återställning på bärbara/stationära datorer. Den introducerar också några lösningar på HP BIOS-korruptionsfel.
BIOS (Basic Input Output System) är firmware inbäddad på chippet på ditt moderkort. Det kan hjälpa till att underlätta hårdvaruinitiering och prestanda POSTA (Power-On Self-Test) på din dator innan operativsystemet tar över.
Ibland kan dock BIOS skadas efter ett misslyckat BIOS-uppdatering på HP . När den är skadad kommer du att stöta på olika problem och fel som t.ex svart skärm , HP notebook BIOS-uppdatering misslyckades, Boot Guard-verifieringen misslyckades , och så vidare. I dessa fall måste du återställa BIOS. Här kommer vi att fokusera på HP BIOS-återställning. Låt oss fortsätta läsa.
Jag fick en svart skärm efter att ha startat om systemet under uppdateringen av BIOS. BIOS laddas inte, caps lock blinkar. medan du skapar USB 'IHISI: Få supportläge för att misslyckas i SMI!' när du trycker på WIN+B ingenting. hård återställ ingenting. HJÄLP!
https://h30434.www3.hp.com/t5/Notebook-Operating-System-and-Recovery/recovery-bios/td-p/6749228
Om HP BIOS Recovery
Innan du utför BIOS-återställningen HP, låt oss ha en övergripande förståelse för den här funktionen.
Vad är en BIOS-återställning
Som du kanske vet tillhandahåller vissa datortillverkare BIOS-återställningsfunktioner som Dell BIOS Auto Recovery ifall BIOS skulle skadas. Många HP-datorer kommer också med en nödfunktion för BIOS-återställning som hjälper användare att återställa eller installera den senaste versionen av BIOS från hårddisken.
Vanligtvis, om BIOS blir skadat, kan systemet automatiskt försöka utföra HP BIOS-uppdateringen och återställningen från en dold partition när datorn startar om. Om den automatiska BIOS-återställningen inte fungerar och datorn inte kan starta kan du skapa en USB-återställningsenhet för att återställa BIOS manuellt.
När du behöver utföra en HP BIOS-återställning
Här kommer en ny fråga - hur man identifierar om BIOS på din dator blir skadad? Om du upplever följande symtom när eller efter att du startar om HP-datorn, indikerar det att du behöver utföra en BIOS-återställning från HP.
- Systemet kan inte starta normalt, datorn piper 2 gånger eller Caps Lock eller Num lock knapparna blinkar.
- Vissa BIOS-relaterade fel eller problem uppstår såsom HP BIOS-uppdatering misslyckades, Boot Guard verifierad misslyckades, BIOS-korruptionsfel HP, BIOS-programfel 501, etc.
- Din dator har fastnat på en svart eller tom skärm när den är påslagen.
- När din dator är påslagen börjar den interna fläkten gå men skärmen är fortfarande tom och Windows startar inte.
Hur man återställer BIOS på HP notebook/stationära datorer
Låt oss nu se hur du återställer BIOS på HP Notebook/Desktop PCs. Det finns två möjliga sätt att återställa BIOS HP. Det första sättet är att utföra HP BIOS-återställning via tangentkombinationen, medan det andra är att skapa en USB BIOS-återställningsenhet.
# 1. BIOS-återställning HP via en nyckelkombination
Om din dator kan starta normalt kan du använda HP BIOS-uppdaterings- och återställningsverktyget via tangentkombinationen. Genom att göra det kan din HP-dator kanske återställa BIOS från en tidigare version och återställa grundläggande funktioner.
Detta HP-verktyg för BIOS-återställning kanske inte kan återställa BIOS beroende på orsaken till skadan. Om BIOS blir skadad på grund av fysisk skada kan du behöva göra det byt ut moderkortet .
Steg 1. Stäng av din dator och se till att växelströmsadapter är ansluten till strömkällan.
Steg 2. Tryck och håll ned Win + B och tryck sedan på Kraft knappen samtidigt.
Steg 3. Vänta på två eller 3 sekunder, fortsätt att trycka och hålla ned Win + B knapparna men släpp Kraft knapp. Om den är slät HP BIOS-uppdatering skärmen kommer att visas efter en serie pip.
På stationära HP-datorer förblir strömlampan tänd och skärmen kan förbli tom i cirka 40 sekunder innan något visas. Om skärmen för HP BIOS-uppdatering inte visas trycker du på och släpper Kraft och tryck omedelbart på Win + B tangenterna samtidigt och upprepa denna process tills du hör en serie pip.
Steg 4. Om HP BIOS-uppdatering skärmen inte visas här, kan du vidta vissa åtgärder enligt följande situationer:
- Upprepa stegen ovan men tryck på Win + V nycklar istället. Om det fortfarande inte visas kanske din dator inte stöder HP BIOS-uppdaterings- och återställningsverktyget eller så finns det en problem med din hårddisk .
- Om strömlampan är avstängd kan det indikera att Kraft knappen hölls för länge. I det här fallet kan du upprepa stegen ovan men se till att hålla ned Kraft knapp för endast två till 3
- Om datorn plötsligt stängs av och ett startproblem visas kan du följa instruktionerna på skärmen för att lösa det.
- Om BIOS-återställningsmeddelandet visas upprepade gånger kan du försöka återställa BIOS via en USB-återställningsenhet.
Steg 5. När BIOS-återställningen är klar klickar du på Fortsätt uppstart för att starta om datorn.

--bild från HP-communityt
# 2. BIOS-återställning HP via en USB-enhet
BIOS-återställningen HP är separat från BIOS och kan användas för att skapa en USB-återställningsenhet. Om din dator inte kan starta normalt eller misslyckas med att återställa BIOS via tangentkombinationen kan du använda USB-enheten för att återställa BIOS på HP notebook/stationära datorer.
Här delar vi upp denna process i de 3 enkla delarna nedan. Låt oss följa dem en efter en.
Del 1. Formatera USB-enheten till FAT32
För att installera BIOS-filen smidigt måste du förbereda en tom USB-enhet och formatera den till FAT32 . Du kan använda Windows inbyggda verktyg som Diskpart eller Disk Management att göra detta arbete, men de har begränsningar i att formatera en enhet som är större än 32 GB.
Om du har en stor USB-enhet eller stöter på några problem som 'Windows kunde inte slutföra formateringen', rekommenderar vi starkt att du använder en professionell formaterare som MiniTool Partition Wizard. Det är en kraftfull partitionshanterare som kan användas för att formatera/förlänga/ändra storlek/torka/skapa partitioner, migrera OS , konvertera NTFS till FAT32, etc.
Steg 1. Starta MiniTool-programmet för att komma in i dess huvudgränssnitt, välj USB-enheten från diskkartan och klicka på Formatera partition från den vänstra åtgärdspanelen.
Steg 2. Välj i popup-dialogrutan FAT32 från Filsystem rullgardinsmenyn och klicka på OK för att spara ändringen. Här kan du ställa in Partitionsetikett och Klusterstorlek efter dina behov.
Steg 3. Klicka på Tillämpa för att utföra de väntande ändringarna. Efter det kan du använda USB för att skapa en BIOS-återställningsenhet.
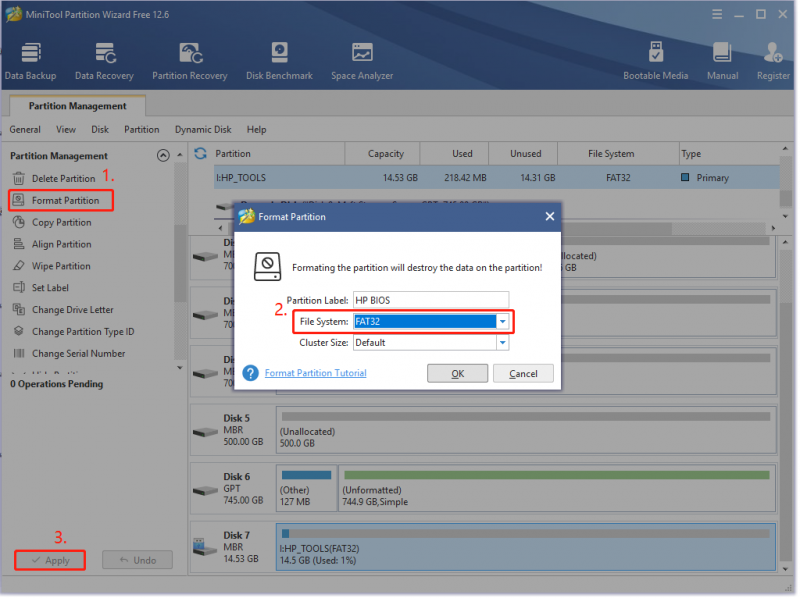
Del 2. Skapa en USB-återställningsenhet för HP BIOS
Innan du gör det måste du förbereda en dator som fungerar normalt och har en aktiv internetanslutning. Följ sedan stegen nedan noggrant.
Steg 1. Anteckna produktnummer på din bärbara dator som behöver utföra HP BIOS-återställning. Om du inte vet hur du hittar produkten och serienumret på HP-datorer, läs det här inlägget ' HPs garantikontroll/uppslagning | Sök efter HPs serienummer ”.
Steg 2. Sätt i USB-enheten i den fungerande datorn och navigera till HP kundsupport sida och välj Bärbar dator/dator efter dina behov.
Steg 3. Gå in i serienummer eller produktnummer i sökrutan och klicka på Skicka in .
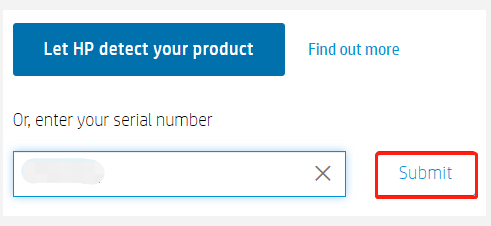
Steg 4. Välj BIOS och kontrollera detaljer av den senaste BIOS-versionen för HP BIOS-återställningen och klicka på Ladda ner .
Se till att du väljer rätt BIOS-uppdatering innan du fortsätter. Om du väljer en som inte gäller din dator kan fel BIOS-installation leda till att datorn inte fungerar.
Steg 5. När du har laddat ner, dubbelklicka på den körbara filen och klicka på Ja för att köra installationen.
Steg 6. På InstallShieldWizard fönster, klicka på Nästa . Välj sedan Jag accepterar villkoren i licensavtalet och klicka på Nästa .
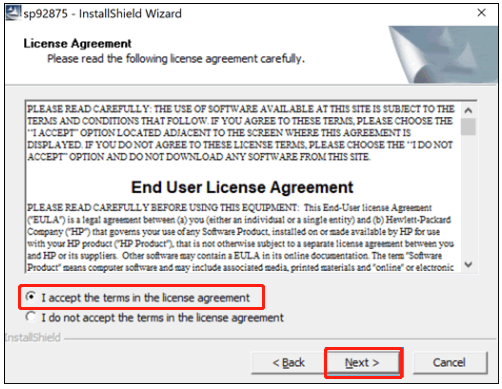
Steg 7. Nu den HP BIOS-uppdatering och återställning skärmen ska visas, klicka på Nästa att gå vidare.
Skärmarna som visas under processen kan variera beroende på din dator. Till exempel visar vissa datorer ' HP System BIOS Update Utility ' fönster.
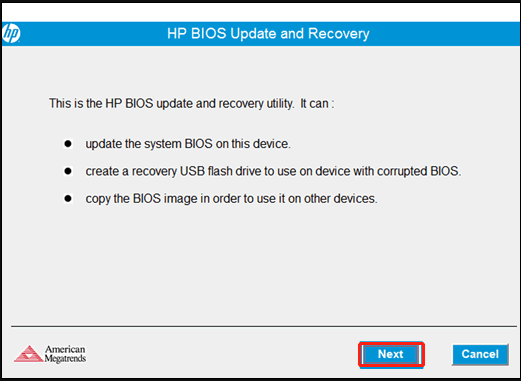
Steg 8. Välj Skapa ett USB-minne för återställning alternativet och klicka på Nästa .
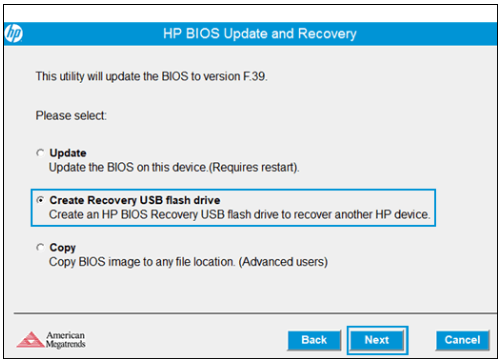
Steg 9. Välj USB kör från listan och klicka på Nästa .
Steg 10. Vänta tills verktyget kopierar BIOS-filen till USB-minnet. När du ser ' Återställningsflashenheten skapades framgångsrikt ” meddelande, klicka på Avsluta . Ta sedan bort USB-enheten från din dator.
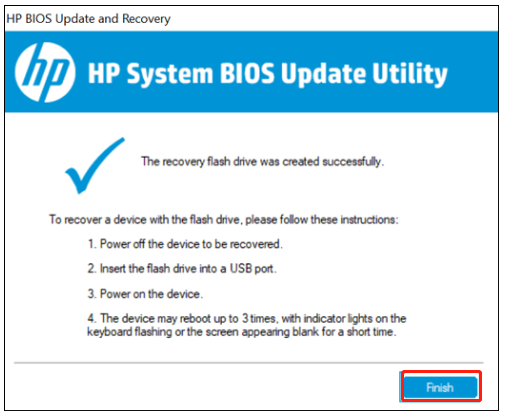
--bilder från HP:s support
Del 3: Återställ BIOS med USB-enheten
Nu kan du använda HP BIOS-återställningsalternativet med USB-återställningsenheten.
Steg 1. Stäng av din dator som behöver återställa BIOS och vänta på 5 till 10 sekunder .
Steg 2. Sätt i USB-återställningsenheten i HP-datorn.
Steg 3. Tryck och håll ned Win + B nycklar samtidigt. Och håll sedan Kraft knapp för två till 3 sekunder .
Steg 4. Fortsätt att trycka och hålla ned Win + B knapparna men släpp Kraft tills du hör en serie pip.
Steg 5. Ditt system bör upptäcka USB-återställningsenheten och börja återställa BIOS automatiskt. Här behöver du bara följa alla instruktioner på skärmen för att slutföra BIOS-återställningen HP.
Vad är din åsikt
Det här inlägget diskuterade främst hur man återställer BIOS på HP-datorer. Om du störs av problemet med att HP BIOS-uppdateringen misslyckades/korruption, kan du utföra HP BIOS-återställning via ovanstående metoder. Naturligtvis är vi mycket glada över att se dina åsikter om detta ämne i följande kommentarsområde.
Om du har några problem eller svårigheter med programvaran MiniTool kan du skicka ett e-postmeddelande till oss via [e-postskyddad] .










![3 sätt att inaktivera Windows-nyckel på Windows [MiniTool News]](https://gov-civil-setubal.pt/img/minitool-news-center/95/3-ways-disable-windows-key-windows.jpg)


![DCIM-mapp saknas, är tom eller visar inte foton: Lös [MiniTool Tips]](https://gov-civil-setubal.pt/img/data-recovery-tips/84/dcim-folder-is-missing.png)
![Avast öppnas inte i Windows? Här är några användbara lösningar [MiniTool-tips]](https://gov-civil-setubal.pt/img/backup-tips/12/avast-not-opening-windows.png)



![[Fullständig guide] Hur man skapar startbar USB för att torka hårddisken](https://gov-civil-setubal.pt/img/partition-disk/B2/full-guide-how-to-create-bootable-usb-to-wipe-hard-drive-1.jpg)
