Felsöka Toshibas hårddisk som inte fungerar Visas
Troubleshoot Toshiba Hard Drive Not Working Showing Up
Om din Toshibas hårddisk inte visas, inte fungerar eller inte känns igen på din Windows-dator, kan du använda metoderna i den här artikeln för att återställa data från hårddisken och reparera enheten utan att förlora data.
Toshibas hårddisk fungerar inte/visar upp/känns igen
I dagens digitala tidsålder är data livsnerven i våra personliga och professionella liv. Att förlora åtkomst till kritiska data på grund av en felaktig hårddisk kan vara en mardröm. Toshibas hårddiskar är kända för sin tillförlitlighet, men som alla andra lagringsenheter kan de stöta på problem, oavsett om du använder en intern eller extern hårddisk.
Problemen kan delas in i följande situationer:
- Toshibas interna hårddisk fungerar inte/kändes/visas inte
- Toshibas externa hårddisk fungerar inte/kändes/visas inte
Om du har hamnat i en situation där din Toshibas hårddisk inte fungerar och du är orolig för att förlora viktig data, var inte rädd. I den här artikeln, MiniTool programvara kommer att utforska vanliga orsaker bakom Toshibas hårddiskfel, hur man återställer data med hjälp av MiniTool Power Data Recovery , och olika felsökningssteg för att åtgärda problemet.
MiniTool Power Data Recovery gratis Klicka för att ladda ner 100 % Rent & Säkert
Huvudorsakerna bakom Toshibas hårddisk känns inte igen/fungerar/visar upp
Innan vi fördjupar oss i lösningen är det viktigt att förstå varför din Toshibas hårddisk kan ha slutat fungera. Flera faktorer kan bidra till hårddiskproblem:
- Fysisk skada : Tappar, stötar eller stötar kan fysiskt skada hårddisken, vilket gör att den slutar fungera. I sådana fall kan du höra ovanliga klickande eller malande ljud.
- Korruption av filsystemet : Om filsystemet på din Toshiba-hårddisk skadas på grund av plötsligt strömavbrott eller felaktig utmatning, kan det göra enheten oåtkomlig.
- Dåliga sektorer : Med tiden kan hårddiskar utveckla dåliga sektorer, vilket gör det svårt att läsa eller skriva data. Detta kan leda till dataförlust och körinstabilitet.
- Virus eller skadlig programvara attacker : Skadlig programvara kan infektera din hårddisk och störa dess normala funktion, vilket gör att det ser ut som om Toshibas hårddisk inte känns igen/fungerar/visar upp.
- Inaktuella eller inkompatibla drivrutiner : Om din dators operativsystem inte har de nödvändiga drivrutinerna eller de befintliga drivrutinerna är föråldrade kan det leda till kompatibilitetsproblem med din Toshibas hårddisk.
- Firmware-problem : Firmwareuppdateringar är viktiga för hårddiskens prestanda. Föråldrad eller skadad firmware kan resultera i driftsfel.
Nu när vi har en bättre förståelse för varför din Toshiba-hårddisk kanske inte fungerar, låt oss utforska metoderna för att åtgärda problemet med hårddiskfel.
Hur fixar jag Toshibas hårddisk som inte visas/fungerar/känns igen?
Om det inte finns några allvarliga fysiska skador på din Toshibas hårddisk finns det vanligtvis sätt att reparera hårddisken. Till exempel kan du köra CHKDSK för att kontrollera enhetens filsystem och filsystemmetadata för logiska och fysiska fel och åtgärda eventuella fel som hittats med hjälp av specifika parametrar.
Alternativt kan du använda antivirusprogram för att skanna din enhet efter virus, spionprogram och skadlig programvara. Om hårddiskens drivrutin är föråldrad kan du också uppdatera Windows eller direkt uppdatera hårddiskdrivrutinen i Enhetshanteraren för att återställa normal funktionalitet på din Toshibas hårddisk.
Formatering kan också vara ett användbart sätt att reparera en trasig hårddisk i de flesta fall om andra metoder inte fungerar för dig. Var dock medveten om att denna metod tar bort alla filer från hårddisken. Därför, om du har viktiga filer på din Toshibas hårddisk, bör du använda ett professionellt filåterställningsverktyg för att rädda dem först.
Obs: Oavsett vilken metod du väljer rekommenderar vi starkt att du använder MiniTool Power Data Recovery (den bästa gratis programvara för dataåterställning för Windows) för att återställa data från enheten innan du åtgärdar problemet för att förhindra dataförlust.
Flytta 1: Återställ data från den misslyckade Toshibas hårddisk
MiniTool Power Data Recovery är ett mångsidigt och användarvänligt verktyg för dataåterställning som kan hjälpa dig att hämta förlorad eller otillgänglig data från din Toshibas hårddisk. Denna programvara har en gratisutgåva, som låter dig skanna din enhet och återställa upp till 1 GB filer utan att betala någon cent.
Hur man återställer data från en icke-fungerande Toshiba-hårddisk med MiniTool Power Data Recovery
Om din externa Toshibas hårddisk inte fungerar eller om den trasiga enheten inte är systemenheten kan du följa dessa steg för att använda MiniTool Power Data Recovery effektivt.
1: Ladda ner och installera MiniTool Power Data Recovery på din enhet.
MiniTool Power Data Recovery gratis Klicka för att ladda ner 100 % Rent & Säkert
2: Se till att Toshibas hårddisk är ansluten till din PC.
3: Starta MiniTool Power Data Recovery, så kan du se alla upptäckta enheter under Logiska enheter fliken som standard. Hitta och välj målenheten och klicka sedan på Skanna knappen för att börja skanna den enheten.
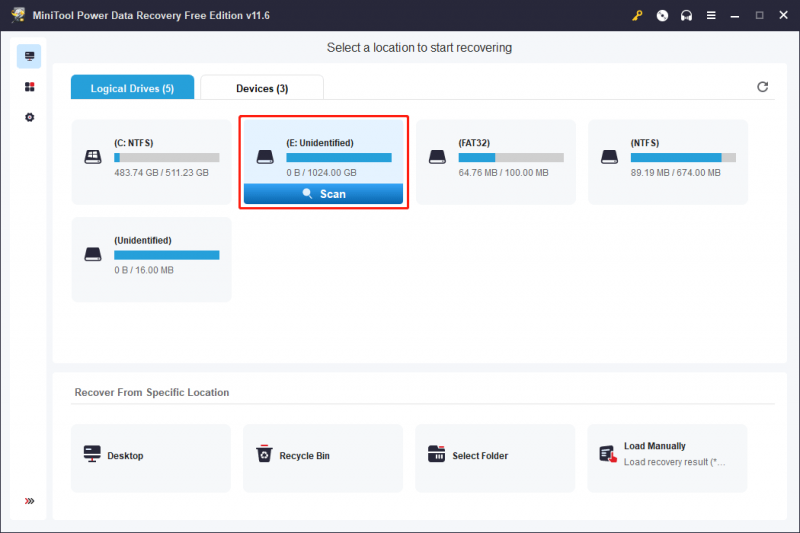
Men om du har partitionerat Toshibas hårddisk i flera enheter måste du byta till Enheter fliken och välj hela disken att skanna.
4: När skanningsprocessen avslutas helt, kommer du att se alla hittade filer och mappar som är listade under Väg som standard. Du kan öppna varje mapp för att hitta de filer och mappar du vill återställa och sedan välja dem.
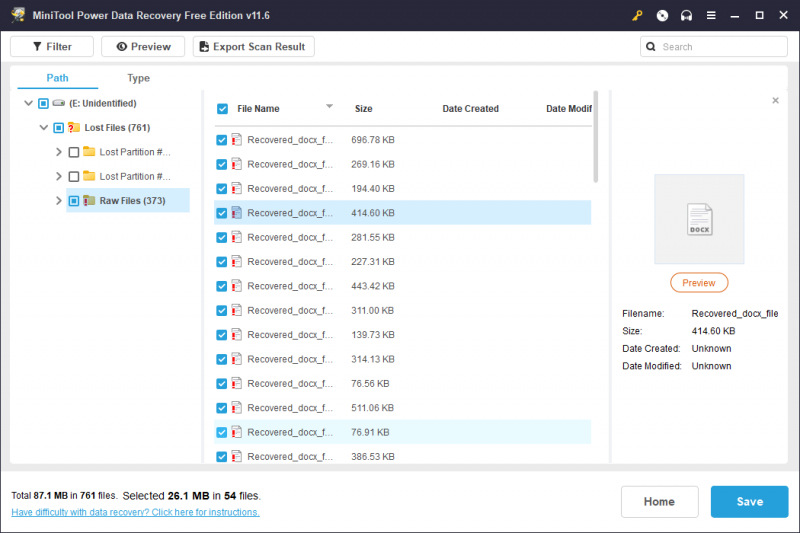
5: Efter att ha valt alla nödvändiga filer kan du klicka på Spara knapp. Sedan måste du välja en lämplig plats från popup-gränssnittet för att lagra de valda filerna.
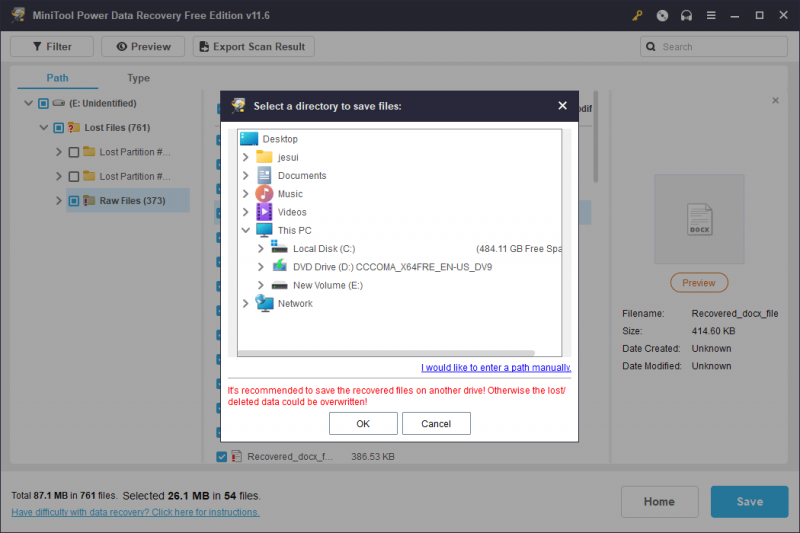
När du är klar kan du komma åt lagringsmappen för att verifiera att de återställda filerna är intakta och tillgängliga.
Vad händer om Toshibas interna hårddisk inte känns igen
Om du använder en Toshiba-hårddisk som en intern hårddisk och den inte känns igen i BIOS kommer du inte att kunna starta upp datorn. I en situation som denna, här är två sätt att återställa data från Toshiba:
- Du kan använda MiniTool Power Data Recovery Boot Disk till återställa data på en omstartbar dator .
- Du kan ta bort den interna enheten från din dator, ansluta den till en fungerande dator och sedan använda MiniTool Power Data Recovery för att återställa data.
Efter att ha räddat dina filer kan du fixa hårddisken med metoderna i det här inlägget: Visas inte startdisken i BIOS? Fixa det med den här guiden .
Mer information om MiniTool Power Data Recovery
MiniTool Power Data Recovery är speciellt utformad för att återställa nästan alla typer av filer från olika typer av datalagringsenheter.
För att vara specifik kan den återställa data som foton, videor, ljudfiler, dokument, e-post, databaser och andra filer från både interna och externa hårddiskar, SSD, USB-minnen, pennenheter, minneskort, SD-kort, CD/DVD och andra typer av enheter.
Denna programvara kan fungera under olika situationer:
- Radering av fil : Snabbt återställa raderade filer , vilket säkerställer datahämtning i fall av oavsiktlig radering.
- Drive formatering : Enkelt återställa data från formaterade enheter , bevara din värdefulla information.
- Virusattack : Återställ filer raderade av virusattack , säkerställa dataintegritet.
- Hårddiskfel : Övervinna hårddiskfel , hämtar kritisk data effektivt.
- Partitionsförlust : Återställ data sömlöst från förlorade partitioner om du av misstag raderar vissa partitioner.
- RAW-partition : Hantera RAW-partitionsproblem och återställ data från dessa utmanande situationer.
- OS kraschar : Hämta data även efter ett operativsystemkrasch, vilket minimerar dataförlusten.
- Och mer : Anpassa dig till ett brett utbud av dataförlustscenarier med våra omfattande återställningslösningar.
Flytt 2: Felsök Toshibas hårddisk som inte fungerar
Nu när du har återställt dina viktiga data är det dags att ta itu med problemet som gör att din Toshibas hårddisk inte fungerar. Här är några felsökningssteg som hjälper dig att få din hårddisk att fungera igen:
Några enkla korrigeringar:
- Kontrollera fysiska anslutningar : Se till att alla kablar och anslutningar mellan hårddisken och din dator är säkra. Lösa anslutningar kan leda till anslutningsproblem.
- Testa på en annan dator : För att utesluta potentiella datorrelaterade problem, anslut din Toshibas hårddisk till en annan dator för att se om den fungerar. Om det gör det kan problemet bero på din ursprungliga dator.
- Lägg till en enhetsbeteckning : Om din Toshiba-hårddisk saknar en enhetsbeteckning visas den inte i Filutforskaren. Helt enkelt tilldela en enhetsbeteckning till det kommer att göra det synligt och tillgängligt.
Om metoderna som nämns ovan inte kan lösa problemet med att Toshiba-hårddisken inte fungerar, kan du fortsätta och prova följande metoder:
Sätt 1: Kör CHKDSK
I Windows kan du köra det inbyggda felkontrollverktyget (chkdsk) för att skanna och reparera filsystemfel.
Steg 1: Skriv cmd i Windows sökrutan. Kommandotolken bör vara det första sökresultatet. Du måste högerklicka på den och välja Kör som administratör från snabbmenyn. Eller så kan du välja direkt Kör som administratör från den högra panelen.
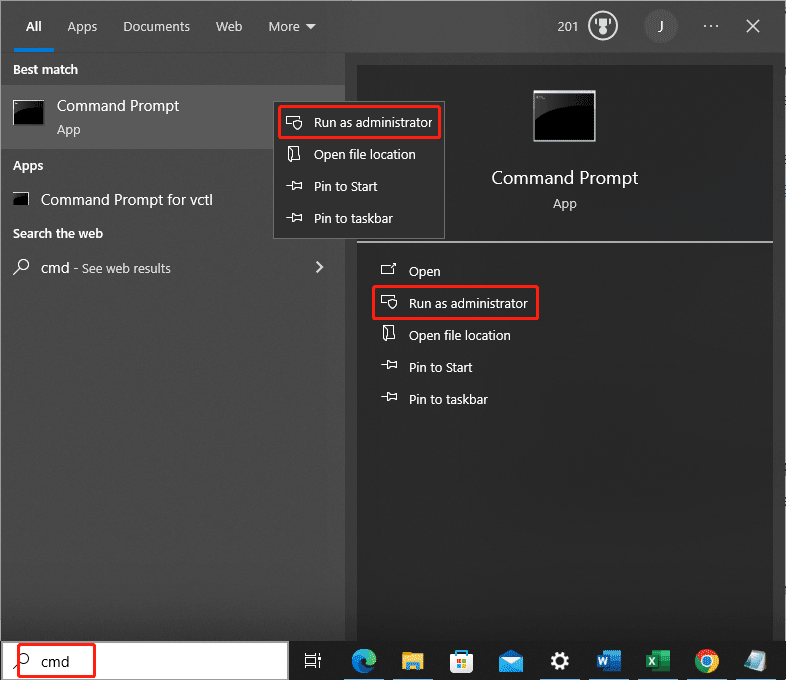
Steg 2: Skriv chkdsk /f följt av enhetsbokstaven (t.ex. chkdsk /f D:) till kommandotolken och tryck på Stiga på . Detta verktyg kommer att börja skanna och reparera de hittade felen. Du bör vänta tills hela processen är slut.
Men om du ser meddelandet: CHKDSK är inte tillgängligt för RAW-enheter , kan du hoppa till sätt 5 för att formatera enheten till normalt.
Sätt 2: Uppdatera eller installera om drivrutiner
Se till att din Toshibas hårddisk har de senaste drivrutinerna installerade. Du kan besöka Toshibas officiella webbplats för att ladda ner och installera alla nödvändiga drivrutinsuppdateringar.
Ser hur man kontrollerar om drivrutinerna är uppdaterade .
Du kan också läsa dessa två artiklar för att uppdatera eller installera drivrutiner för din Toshiba-hårddisk:
- Hur man uppdaterar drivrutiner .
- Hur man installerar om drivrutiner .
Sätt 3: Sök efter firmwareuppdateringar
Toshiba släpper ofta firmwareuppdateringar för sina hårddiskar. Kontrollera Toshibas supportwebbplats för tillgängliga firmwareuppdateringar för din specifika modell.
Sätt 4: Sök efter virus, spionprogram och skadlig programvara
Utför en grundlig genomsökning av skadlig programvara med pålitlig antivirusprogramvara. Du kan till exempel använda Windows inbyggda antivirusverktyg, Virus- och hotskydd i Windows säkerhet , för att skanna din dator efter hot.
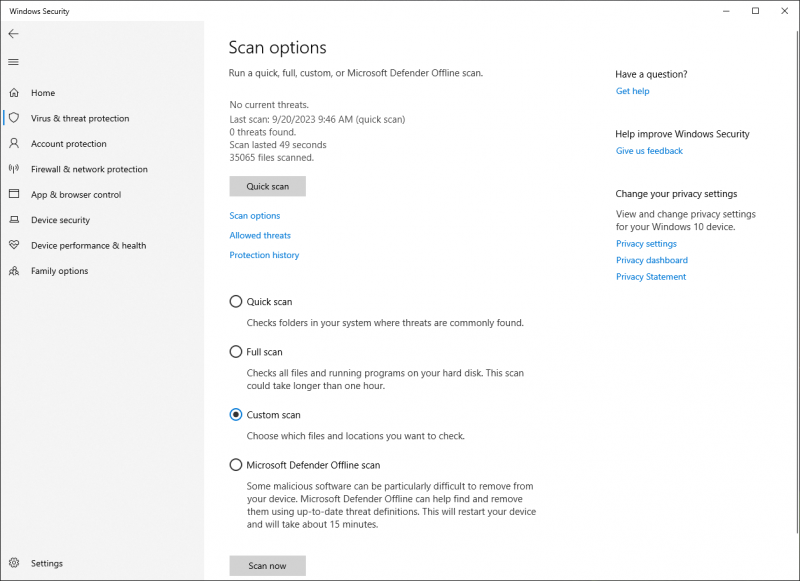
Dessutom kan du använda antivirusprogram från tredje part för att skanna hårddisken efter hot. Bitdefender Antivirus, McAfee AntiVirus eller Norton AntiVirus är bra val.
Sätt 5: Formatera Toshibas hårddisk till Normal
Om allt annat misslyckas och du har lyckats återställa dina data, överväg formatera Toshibas hårddisk . Detta bör radera eventuella filsystemskorruptioner eller dåliga sektorer som orsakade problem. Se till att återställa dina data med MiniTool Power Data Recovery innan du gör detta.
Här, den Formatera partition inslag i MiniTool Partition Wizard kan enkelt återställa hårddisken till sitt normala tillstånd.
MiniTool Partition Wizard Gratis Klicka för att ladda ner 100 % Rent & Säkert
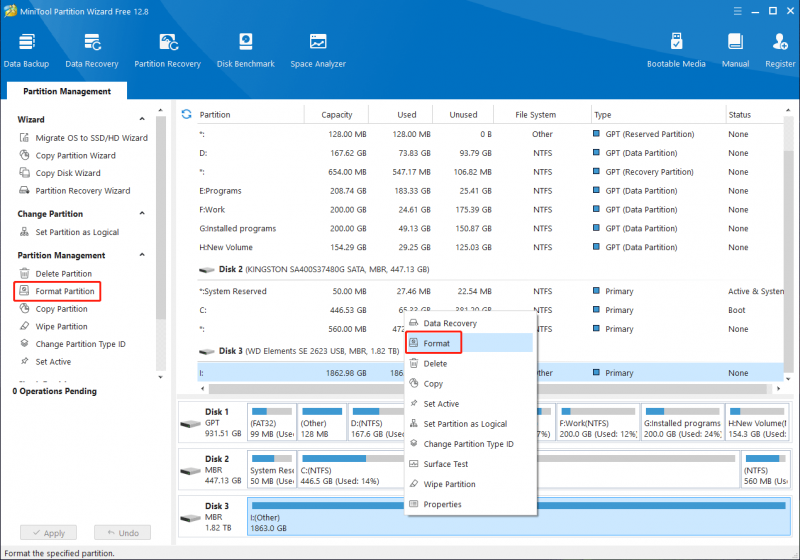
Sätt 6: Byt ut den defekta hårddisken mot en ny
Om ingen av ovanstående metoder fungerar kan det indikera ett maskinvarufel på hårddisken. I sådana fall kan du behöva byta ut hårddisken mot en ny.
Slutsats
En Toshibas hårddisk som inte fungerar kan vara en jobbig situation. Men med rätt verktyg och tekniker kan du återställa dina värdefulla data och eventuellt åtgärda problemet. Kom ihåg att prioritera dataåterställning först genom att använda MiniTool Power Data Recovery om det behövs.
När dina data är säkra, fortsätt med felsökningsstegen för att lösa det underliggande problemet med din Toshibas hårddisk. I många fall kan dessa problem lösas, så att du kan fortsätta använda din hårddisk utan ytterligare dataförlust.
Om du stöter på några problem när du använder programvaran MiniTool är du välkommen att kontakta oss på [e-postskyddad] .

![Vad är ett gästkonto i Windows 10 och hur man skapar det? [MiniTool News]](https://gov-civil-setubal.pt/img/minitool-news-center/28/what-is-windows-10-guest-account.png)
![[Steg-för-steg-guide] Hogwarts Legacy Controller fungerar inte](https://gov-civil-setubal.pt/img/news/18/hogwarts-legacy-controller-not-working.png)
![Realtek PCIe GBE Family Controller Driver & Speed Windows 10 [MiniTool News]](https://gov-civil-setubal.pt/img/minitool-news-center/93/realtek-pcie-gbe-family-controller-driver-speed-windows-10.png)

![Fungerar inte Cast till enhet på Win10? Lösningar finns här! [MiniTool News]](https://gov-civil-setubal.pt/img/minitool-news-center/79/is-cast-device-not-working-win10.png)
![Så här öppnar du Registerredigerare (Regedit) Windows 10 (5 sätt) [MiniTool News]](https://gov-civil-setubal.pt/img/minitool-news-center/46/how-open-registry-editor-windows-10.jpg)

![Hur lägger jag till eller tar bort dator till domän Windows 10? Fokusera på två ärenden [MiniTool News]](https://gov-civil-setubal.pt/img/minitool-news-center/66/how-add-remove-computer-domain-windows-10.png)



![4 sätt att NVIDIA-skärminställningar är inte tillgängliga [MiniTool News]](https://gov-civil-setubal.pt/img/minitool-news-center/68/4-ways-nvidia-display-settings-are-not-available.png)

![Åtgärda Desktop Window Manager-problem med hög CPU eller minne [MiniTool News]](https://gov-civil-setubal.pt/img/minitool-news-center/16/fix-desktop-window-manager-high-cpu.png)
![Vad är UpdateLibrary och hur fixar jag Startup UpdateLibrary? [MiniTool News]](https://gov-civil-setubal.pt/img/minitool-news-center/02/what-is-updatelibrary.jpg)



