Ta bort alternativ från Ctrl + Alt + Del-skärmen med två metoder
Remove Options From The Ctrl Alt Del Screen With Two Methods
När du trycker på Ctrl + Alt + Del på din dator kommer du in i fönstret Säkerhetsalternativ, där du kan se alternativen Lås, Byt användare och Logga ut. Vet du att dessa alternativ kan ändras? Detta MiniTool post kommer att visa dig hur du tar bort alternativ från Ctrl + Alt + Del-skärmen.Windows har massor av kortkommandon. Du kan komma åt olika sidor genom att trycka på motsvarande tangentkombinationer. Du kan få snabb åtkomst för att låsa eller starta om din enhet, öppna Aktivitetshanteraren, ändra ditt lösenord och växla mellan användarkonton. För att möta dina personliga behov låter Windows dig lägga till eller ta bort alternativ från Ctrl + Alt + Del-skärmen. Sedan skulle jag vilja presentera hur du ändrar det.
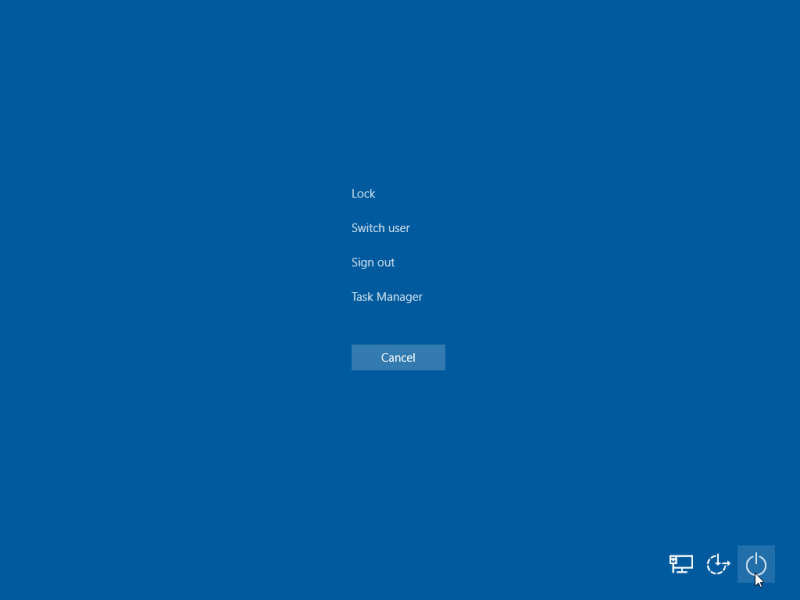 Tips: MiniTool designar flera praktiska verktyg för dig att hantera dina data och datorer. Om du behöver återställa raderade filer från externa hårddiskar, USB-minnen eller andra enheter kan du välja MiniTool Power Data Recovery . Det här är bästa programvaran för dataåterställning för Windows-användare på grund av dess kompatibilitet med alla Windows-system. Den kostnadsfria utgåvan låter dig göra en djupsökning och återställa upp till 1 GB filer gratis. Du kan prova den och upptäcka fler användbara funktioner i den.
Tips: MiniTool designar flera praktiska verktyg för dig att hantera dina data och datorer. Om du behöver återställa raderade filer från externa hårddiskar, USB-minnen eller andra enheter kan du välja MiniTool Power Data Recovery . Det här är bästa programvaran för dataåterställning för Windows-användare på grund av dess kompatibilitet med alla Windows-system. Den kostnadsfria utgåvan låter dig göra en djupsökning och återställa upp till 1 GB filer gratis. Du kan prova den och upptäcka fler användbara funktioner i den.MiniTool Power Data Recovery gratis Klicka för att ladda ner 100 % Rent & Säkert
Hur tar man bort alternativ från Ctrl + Alt + Del-skärmen?
Metod 1: Ta bort alternativ med Local Group Policy Editor
Lokal grupppolicyredigerare hjälper dig att hantera datorgrupppolicyerna. Men det här verktyget är inte tillgängligt i Windows Home-versionen. Om du använder den här versionen, gå vidare till nästa metod.
Steg 1: Tryck Win + S och typ Redigera gruppolicy i sökrutan.
Steg 2: Tryck Entitet r för att öppna den lokala grupprincipredigeraren.
Steg 3: Expandera Användarkonfiguration > administrativa mallar > Systemet > Ctrl + Alt + Del Alternativ .
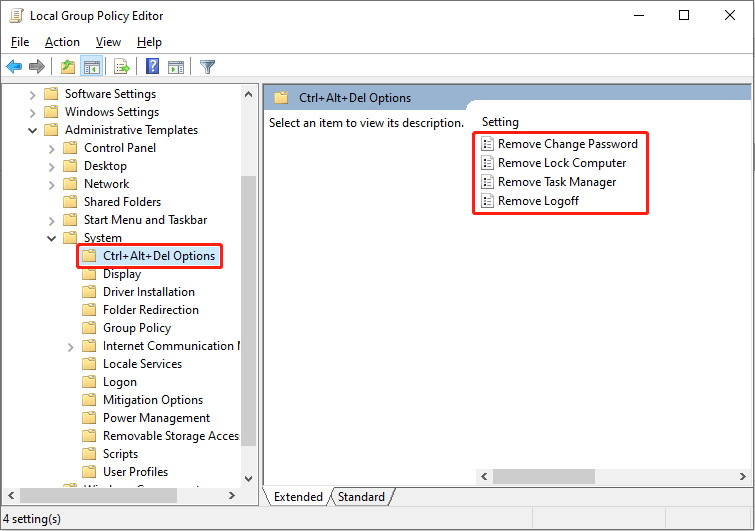
Steg 4: Du hittar fyra alternativ som visas i fönstret Säkerhetsalternativ, och sedan kan du välja ett alternativ att ta bort.
Om jag till exempel behöver ta bort låsalternativet från skärmen Ctrl + Alt + Del, måste jag dubbelklicka på Ta bort låsdatorn . Välj i följande fönster Aktiverad och klicka på Tillämpa > OK för att spara ändringen.
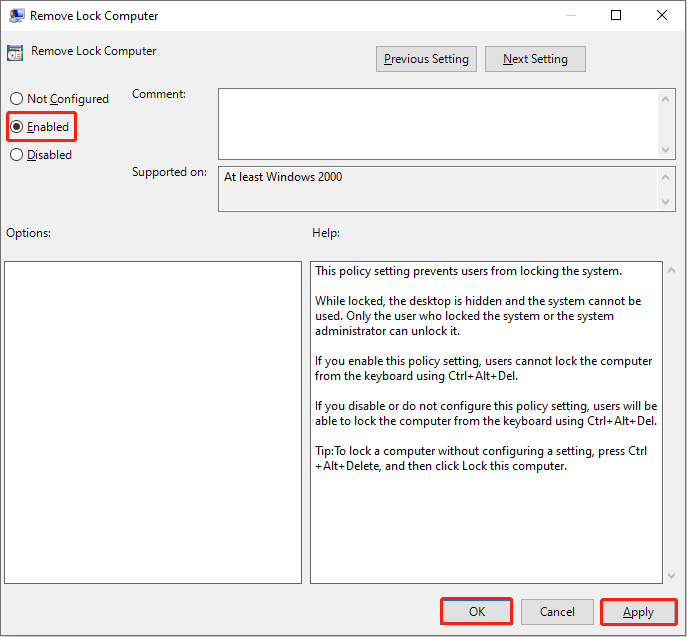
Du kan upprepa stegen ovan för att ta bort andra alternativ du vill ha. För att lägga till alternativ, välj Inte konfigurerad eller Inaktiverad alternativet i motsvarande policyfönster.
Tips: Om du vill ta bort strömbrytaren eller Wi-Fi-ikonen genom att använda Local Group Policy Editor kan du navigera till sökvägen nedan:För strömknappen: Användarkonfiguration > administrativa mallar > Startmenyn och Aktivitetsfältet > Ta bort och förhindra åtkomst till kommandona Stäng av, Starta om, Vila och Viloläge .
För Wi-Fi-ikon: Datorkonfiguration > administrativa mallar > Systemet > Logga in > Visa inte användargränssnittet för val av nätverk .
Metod 2: Ta bort alternativ med registerredigeraren
Windows-registret är en annan metod för att hjälpa dig ta bort alternativ från Ctrl + Alt + Del-skärmen. Här är de specifika stegen.
Steg 1: Tryck Win + R för att öppna fönstret Kör.
Steg 2: Skriv regedit i textrutan och tryck Stiga på för att öppna fönstret Registerredigerare.
Steg 3: Gå till HKEY _CURRENT_USER > PROGRAMVARA > Microsoft > Windows > Aktuell version > Policyer .
Steg 4: Högerklicka på den högra rutan och välj Ny > DWORD (32-bitars) värde för att skapa en ny undernyckel.
Till exempel, för att ta bort Switch user från skärmen Ctrl + Alt + Del, bör du byta namn på den nya undernyckeln som InaktiveraSwichUser . Dubbelklicka sedan på den för att ändra Värdedata till 1 och klicka på OK för att spara ändringarna.
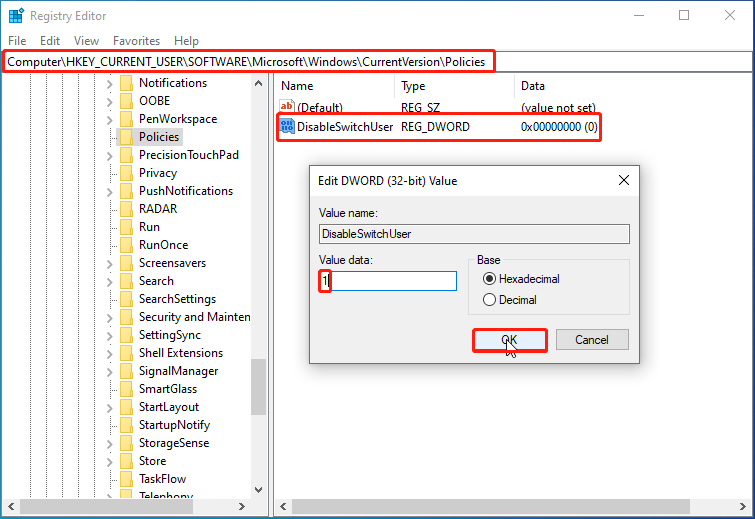
För att ta bort andra alternativ behöver du bara följa dessa steg men ändra andra namn till undernyckeln. Här är namnen som motsvarar de olika alternativen på Ctrl + Alt + Del-skärmen.
- Lås: DisableLockWorkstation
- Aktivitetshanteraren: DisableTaskMgr
- Ändra lösenord: DisableChangePassword
- Logga ut: NoLogoff
Slutsats
Windows ger dig ett enkelt sätt att hantera din dator. Du kan ta bort alternativ från skärmen Ctrl + Alt + Del med ovanstående metoder. Om du har några problem med att använda vår programvara är du välkommen att meddela oss via [e-postskyddad] .

![5 användbara lösningar för att synkronisera filer bland flera datorer [MiniTool-tips]](https://gov-civil-setubal.pt/img/backup-tips/84/5-useful-solutions-sync-files-among-multiple-computers.jpg)






![Hur rullar jag tillbaka en drivrutin i Windows? En steg-för-steg-guide [MiniTool News]](https://gov-civil-setubal.pt/img/minitool-news-center/29/how-roll-back-driver-windows.jpg)




![Bästa gratis online videoredigerare utan vattenstämpel [Topp 6]](https://gov-civil-setubal.pt/img/movie-maker-tips/41/best-free-online-video-editor-no-watermark.png)





![Så här fixar du FPS Drops-problemet med Overwatch [2021 uppdaterat] [MiniTool News]](https://gov-civil-setubal.pt/img/minitool-news-center/74/how-fix-overwatch-fps-drops-issue.jpg)