[2020] Top Windows 10 Boot Repair Tools You Should Know [MiniTool Tips]
Top Windows 10 Boot Repair Tools You Should Know
Sammanfattning:
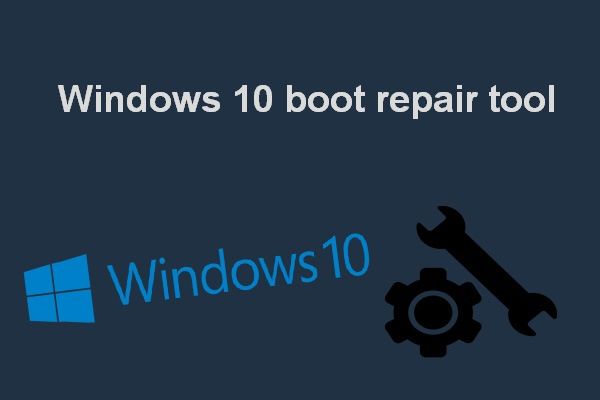
Till skillnad från något tidigare Windows-operativsystem är Windows 10 inte ett specifikt operativsystem. Det är mer en tjänst än operativsystem (den innehåller en serie operativsystem för persondatorer som släppts av Microsoft). Kan inte starta i Windows 10 är hemskt och desperat; på grund av det skulle jag vilja prata om Windows 10-startfel och presentera användbara reparationsverktyg och metoder.
Snabb navigering:
Diskstartfel Windows 10
Fram till mars 2019 finns det mer än 800 miljoner Windows 10-användare. Så alla problem på Windows 10 skulle ha enorma konsekvenser. Ett av de mest fruktansvärda problemen som användare kan möta på Windows 10 är datorns startfel. När du har upptäckt att din Windows 10 inte startar kan inga program på datorn användas och inga data som sparats på disken kan nås. Vilken hopplös sak!
Men lyckligtvis kan startfel i Windows 10 fixas i de flesta fall. Du kan använda Windows installationsskiva, inbyggda Windows-program och till och med tredjepartsprogramvara (från MiniTool-lösning och andra kända företag) för att åtgärda problemet för att starta upp i Windows 10 framgångsrikt igen.
Därför kommer mitt fokus på att läggas på att introducera Windows 10 boot reparationsverktyg och motsvarande steg för att reparera Windows 10.
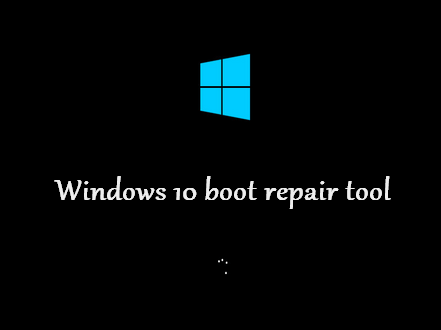
Orsaker till Windows 10 Boot Failure
Innan jag pratar om reparation av Windows 10 vill jag visa de vanligaste orsakerna till att en dator inte startar. Diskstartfelet är ett allvarligt problem som gör att din Windows 10 inte kan laddas korrekt. Du kommer att se en svart eller blå skärm när du inte kan starta Windows 10 och felmeddelandet och felkoden visas i de flesta fall.
Det finns 7 huvudfaktorer som är ansvariga för Windows 10 startproblem.
#Faktor 1: startdisken är inte ansluten ordentligt.
Din dator känner inte igen en hårddisk om den inte är korrekt ansluten eller om anslutningen är lös.
Fixera : du måste stänga av datorn och ta bort all strömförsörjning; Kontrollera sedan anslutningen mellan din startdiskett och datorn.
#Faktor 2: den nya disken är inte korrekt konfigurerad.
Om du har tagit med en ny hårddisk för att ersätta den gamla startdisken men inte konfigurerat den på rätt sätt kan du inte heller starta till Windows 10 framgångsrikt.
Fixera : det är bättre att du stänger av din dator -> sätter in systeminstallationsskivan -> ställer in den nya hårddisken ordentligt.
#Faktor 3: startsekvensen i BIOS är inte korrekt.
Som ni vet är funktionen för BIOS (Basic Input / Output System, även känd som System BIOS, ROM BIOS eller PC BIOS) att leta efter den startbara hårddisken på grundval av den konfigurerade startenhetsordningen när du startar en dator. Därför är det BIOS-startsekvensen inte är korrekt, din Windows 10 startar inte.
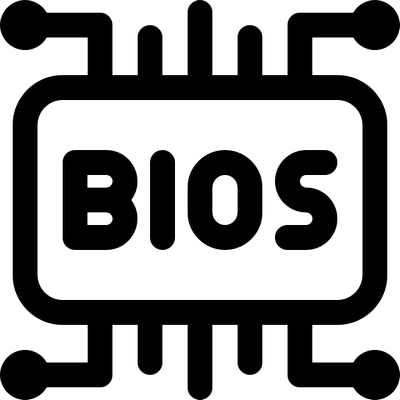
Fixera : gå in i BIOS-fönstret när du startar din dator för att ändra startordning , flytta rätt startdisk till första plats.
Notera: TILL skadad BIOS på Windows 10 kan också leda till startfel. I så fall måste du reparera / fixa BIOS för att starta upp i Windows 10-systemet framgångsrikt.#Faktor 4: systemfilerna är skadade.
Systemfiler spelar en viktig roll för att starta ett operativsystem (OS). Om nödvändiga systemfiler är skadade / skadade kommer naturligtvis din Windows 10 inte att startas.
Fixera : om du inte har någon säkerhetskopia av systemfilerna har du inget annat val än att installera om Windows 10 OS.
 Hur man återställer skadade filer effektivt för att minimera förluster
Hur man återställer skadade filer effektivt för att minimera förluster Arbetet med att återställa skadade filer kan vara svårt eller enkelt. Huvudpoängen är om du har ett effektivt sätt och verktyg när du startar det arbetet.
Läs mer#Faktor 5: startpartitionen eller disken är skadad.
Antag att den startbara hårddisken eller startpartitionen är skadad, din Windows startar inte. När en partition / disk har skadats påverkas all data som sparas på den (inklusive startfiler), så Windows 10 startar inte.
Fixera : du måste sammanfatta de möjliga orsakerna till partitions- / diskskador och försöka fixa det på motsvarande sätt.
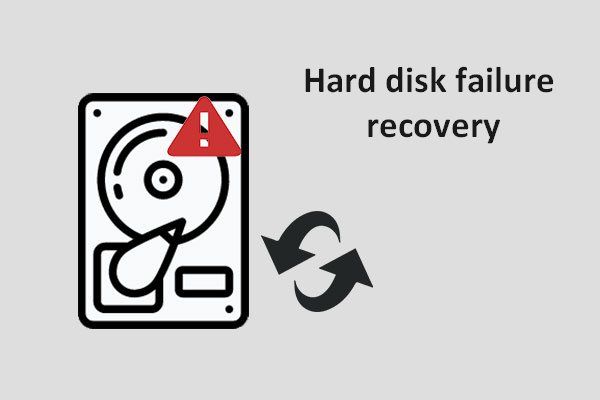 Detta gör att du kan avsluta återställningen av hårddiskfel effektivt
Detta gör att du kan avsluta återställningen av hårddiskfel effektivt Såvitt jag vet är återställning av hårddiskfel angelägen. Du måste rädda data i tid innan de försvinner för alltid.
Läs mer#Faktor 6: partitionstabellen är ogiltig.
En partitionstabell, som ligger på hårddisken, är en datastruktur med 64 byte som innehåller information om skivorna och partitionslayouten. I vissa fall startar Windows 10 inte eftersom partitionstabellen blir ogiltig.
Fixera : du bör ta reda på de möjliga orsakerna till ogiltigt partitionstabelfel och sedan utföra motsvarande lösningar.
#Faktor 7: stöveln är skadad.
Boot-sektorn är faktiskt en fysisk sektor på din hårddisk; den lagrar nödvändig information som ska användas för att slutföra OS-startprocessen. Därför behövs reparation av Windows 10 om startsektorn är skadad på grund av virusattack eller av andra skäl.
Fixera : du måste fixa / bygga om Master Boot Record (MBR) och ta bort virus för att fixa den skadade startsektorn effektivt.
#Faktor 8: det finns programvarukonflikt med systeminställningarna.
Ibland kommer ditt system att köras som vanligt efter att du har installerat ny programvara på datorn. Men när du startar om datorn nästa gång startar den inte upp. Den möjliga anledningen till att orsaka detta är att den nya programvaran är i konflikt med ditt nuvarande operativsystem.
Fixera : du måste starta om i Windows-återställning för att avinstallera programvaran eller installera om operativsystemet (vilket definitivt kommer att leda till dataförlust).
Hur återställer jag data från skadad intern hårddisk?
Populära felmeddelanden på Windows 10 som inte startar
Du kanske känner till ett eller flera av följande felmeddelanden när din Windows 10 vägrar att starta.
Fel 1 : Boot Device hittades inte. Installera ett operativsystem på hårddisken.
Fel 2 : Fel vid laddning av operativsystem.
Fel 3 : Windows kunde inte laddas korrekt. Systemåterställning kan försöka återställa din dator till en tidigare tidpunkt när den fungerade korrekt. Denna reparation kommer inte att ändra personuppgifter, men det kan ta bort vissa appar som nyligen installerats. Du kan inte ångra den här processen.
Fel 4 : Saknar operativsystem/ Operativsystem ej funnet .
Fel 5 : Starta om och välj rätt startenhet eller Infoga startmedia i vald startenhet och tryck på en tangent_.
Fel 6 : Din dator stötte på ett problem och måste startas om. Vi startar om för dig.
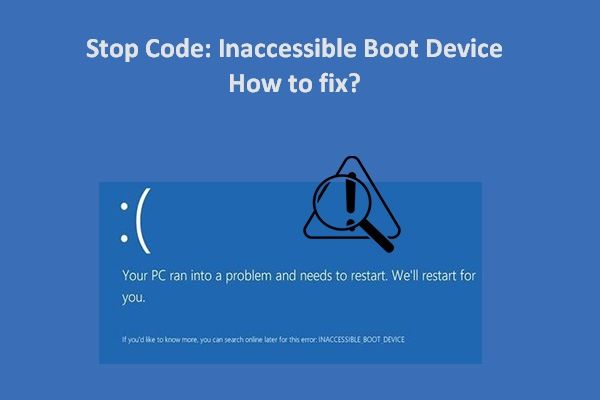 Fel: Otillgänglig startenhet, hur du fixar det själv
Fel: Otillgänglig startenhet, hur du fixar det själv Otillgänglig startenhet är ett av de vanligaste felen som Windows-användare möter. det här inlägget berättar hur du fixar det ordentligt.
Läs merFel 7 : Windows har stött på ett problem. Vi samlar bara in felinformation och sedan startar vi om din dator.
Fel 8 : Din dator stötte på ett problem och måste startas om. Vi samlar bara in felinformation och sedan startar vi om för dig. (*% slutfört).
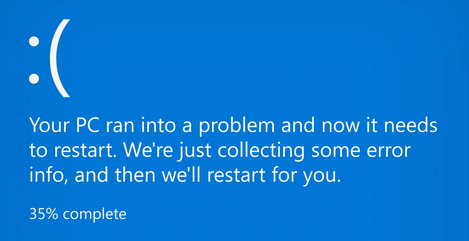
Fel 9 : Ogiltig partitionstabell_ .
Fel 10 : Windows kunde inte starta. En ny maskin- eller programvaruändring kan vara orsaken. Så här åtgärdar du problemet: 1. Sätt i Windows-installationsskivan och starta om datorn. 2. Välj dina språkinställningar och klicka sedan på 'Nästa'. 3. Klicka på 'Reparera din dator.'
Om du inte har den här skivan kontaktar du systemadministratören eller datortillverkaren för hjälp.
Fel 11 : Bootmgr saknas. Tryck på Ctrl + Alt + Del för att starta om.
Naturligtvis finns det många andra felmeddelanden som väntar på dig att upptäcka. Men jag hoppas att du inte stöter på någon av dem.
![Så här ändrar du startorder säkert på Windows-enheter [MiniTool News]](https://gov-civil-setubal.pt/img/minitool-news-center/18/how-change-boot-order-safely-windows-device.png)





![7 metoder för att fixa Windows kan inte slutföra extraktionen [MiniTool News]](https://gov-civil-setubal.pt/img/minitool-news-center/67/7-methods-fix-windows-cannot-complete-extraction.png)

![4 lösningar för att fixa RGSS102e.DLL hittades inte problemet [MiniTool News]](https://gov-civil-setubal.pt/img/minitool-news-center/96/4-solutions-fix-rgss102e.png)



![Hur flyttar jag program till en annan enhet som C till D? Se guiden! [MiniTool News]](https://gov-civil-setubal.pt/img/minitool-news-center/12/how-move-programs-another-drive-like-c-d.png)

![Så här stoppar du Steam från att öppnas vid start i Windows eller Mac [MiniTool News]](https://gov-civil-setubal.pt/img/minitool-news-center/57/how-stop-steam-from-opening-startup-windows.png)


![Topp 6 gratis drivrutinsuppdateringsprogramvara för Windows 10/8/7 [MiniTool News]](https://gov-civil-setubal.pt/img/minitool-news-center/35/top-6-free-driver-updater-software.jpg)

