Något gick fel på YouTube-fel - Fixa med dessa metoder!
Something Went Wrong Youtube Error Fix With These Methods
Sammanfattning:

Hur fixar jag oops något gick fel? Du kanske inte har någon aning om detta inlägg som erbjuds av MiniTool kommer att hjälpa dig. Det kommer att introducera fyra användbara lösningar för att åtgärda detta fel. Du kan prova dem en efter en och kontrollera om problemet är löst.
Snabb navigering:
YouTube låter dig titta på videor utan att logga in. Du måste dock vara inloggad för att kunna kommentera och gilla videon. Tyvärr, när du försöker logga in kan du stöta på ett fel som säger ”Oj! Något gick fel'.
Det här felet inträffade när du öppnade YouTube-kontot via en webbläsare. Det kan orsakas av ett antal skäl, inklusive föråldrade webbläsare eller problem med Google-kontot.
Om du har detta problem, här är några felsökningstips som hjälper dig att åtgärda att något gick fel YouTube-fel.
Vidare läsning: De 8 vanligaste YouTube-felen - Hur man fixar dem .
Hur fixar jag något som gick fel på YouTube-felet?
Fix 1: Uppdatera din webbläsare
Chrome / Microsoft Edge
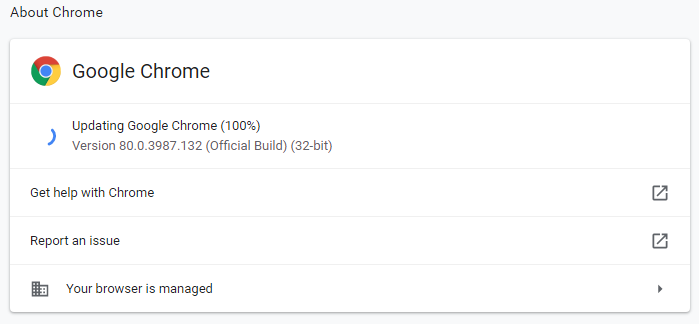
Steg 1: Ta Chrome som ett exempel här. Öppna Chrome och klicka på menyikonen i det övre högra hörnet.
Steg 2: Gå till Hjälp> Om Google Chrome . Nu kommer Chrome att leta efter eventuella väntande uppdateringar automatiskt.
Steg 3: Klicka Uppdatering om uppdateringen inte laddas ner automatiskt.
Steg 4: Starta om Google Chrome när alla uppdateringar är installerade.
Öppna YouTube igen för att kontrollera om något gick fel YouTube-felet är löst.
Firefox
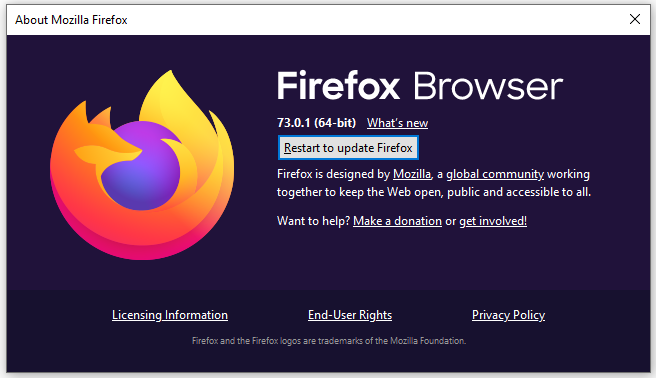
Steg 1: Öppna Firefox och klicka på de tre horisontella staplarna i det övre högra hörnet.
Steg 2: Gå till Hjälp> Om Firefox . Nu kommer Firefox automatiskt att söka efter väntande uppdateringar.
Steg 3: Klicka på när du har installerat alla uppdateringar Starta om för att uppdatera Firefox för att ändringarna ska träda i kraft.
Därefter startar du om Firefox och kontrollerar om något gick fel YouTube-felet är fixat.
Fix 2: Ta bort enheter från Google-kontot
Kontrollera tillagda enheter
Steg 1: Öppna din Google-konto och logga in med dina Google-kontouppgifter.
Steg 2: Gå till säkerhet flik. Bläddra ner till Dina enheter och klicka Hantera dina enheter .
Steg 3: Kontrollera nu om flera enheter har lagts till i ditt konto. Ta bort någon av enheterna som inte tillhör dig. Ta också bort alla igenkända enheter och lägg till den igen.
Ta bort enheten
Steg 1: För att ta bort en enhet, klicka på knappen 3 punkter bredvid enhetsnamnet och välj sedan Logga ut .
Steg 2: Klicka på i popup-fönstret Logga ut för att bekräfta din handling. Detta loggar ut kontot för den enhet du väljer. Gör detta för alla enheter utom din dator eller huvudenheten där felet uppstod.
Därefter öppnar du YouTube igen och försöker logga in för att kontrollera om du fortfarande stöter på något som gick fel på YouTube-felet.
Fix 3: Ändra ditt Google-kontolösenord
Steg 1: Öppna ditt Google-konto och logga in med dina Google-kontouppgifter.
Steg 2: Gå till säkerhet flik.
Steg 3: Under Logga in på Google , klick Lösenord .
Steg 4: Ange ditt nya lösenord och bekräfta lösenordet igen. Klicka på Ändra lösenord knapp.
Öppna YouTube och logga in med ditt nya lösenord. Kontrollera om det finns några förbättringar.
Fix 4: Installera om din webbläsare
Steg 1: Öppna Kontrollpanel .
Steg 2: Ställ in Visa efter: Kategori . Gå till Program> Program och funktioner .
Steg 3: Välj Google Chrome och klicka Avinstallera .
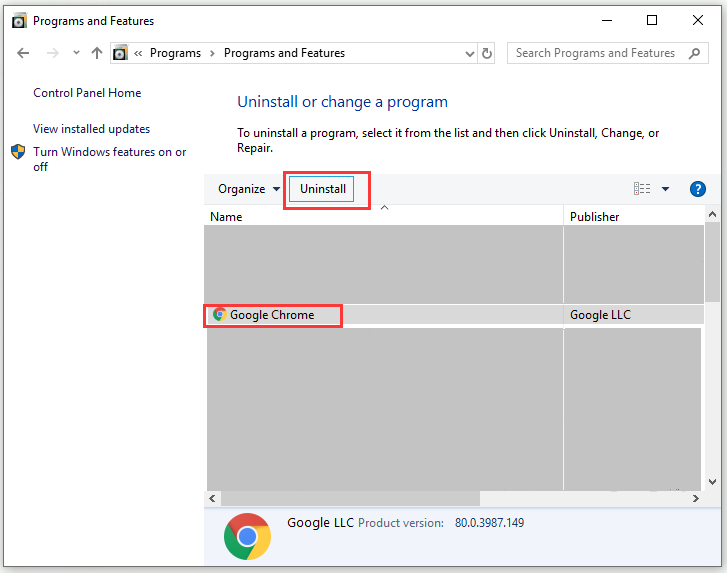
Steg 4: När Användarkontokontroll fönstret dyker upp, klicka Ja för att bekräfta åtgärden.
Steg 5: Efter avinstallationen Google Chrome lyckas ladda ner och installera den senaste versionen av Google Chrome från den officiella webbplatsen.
Läs också: Hur fixar man YouTube-fel 410? Prova dessa användbara lösningar!
Slutsats
Efter att ha läst det här inlägget borde du ha vetat hur du fixar något som gick fel på YouTube-felet. Om du har några andra frågor eller förslag, lämna dem i kommentarfältet nedan så kommer vi snart att kolla in dem.






![Vad är Ethernet Splitter och hur fungerar det [MiniTool Wiki]](https://gov-civil-setubal.pt/img/minitool-wiki-library/38/what-is-ethernet-splitter.jpg)

![Lösningar för systembildsåterställning misslyckades (3 vanliga fall) [MiniTool Tips]](https://gov-civil-setubal.pt/img/backup-tips/48/solutions-system-image-restore-failed.jpg)
![3 sätt att dina nuvarande säkerhetsinställningar tillåter inte denna åtgärd [MiniTool News]](https://gov-civil-setubal.pt/img/minitool-news-center/22/3-ways-your-current-security-settings-do-not-allow-this-action.png)
![[FIXED] Windows kan inte komma åt den angivna enheten, sökvägen eller filen [MiniTool Tips]](https://gov-civil-setubal.pt/img/backup-tips/70/windows-cannot-access-specified-device.jpg)

![Hur man startar ytan från USB [för alla modeller]](https://gov-civil-setubal.pt/img/partition-disk/99/how-boot-surface-from-usb.png)



![Fixat - 4 sätt att DISM-fel 0x800f0906 Windows 10 [MiniTool News]](https://gov-civil-setubal.pt/img/minitool-news-center/85/fixed-4-ways-dism-error-0x800f0906-windows-10.png)

![Hur flyttar jag startmenyn i Windows 11 till vänster? (2 sätt) [MiniTool News]](https://gov-civil-setubal.pt/img/minitool-news-center/07/how-move-windows-11-start-menu-left-side.png)
